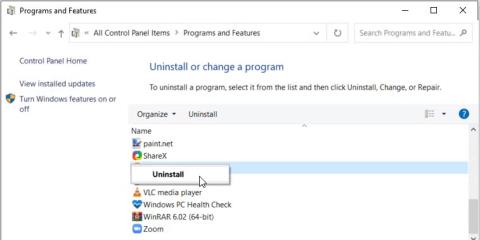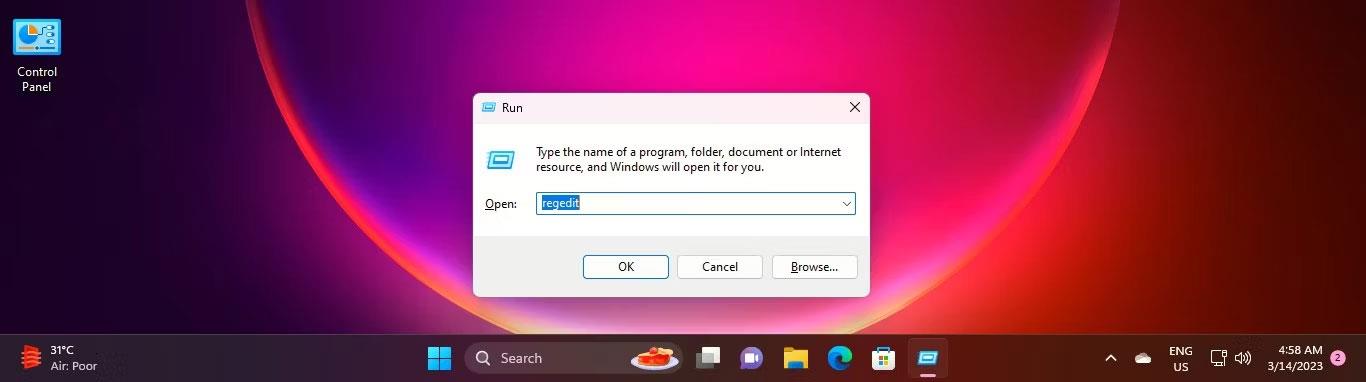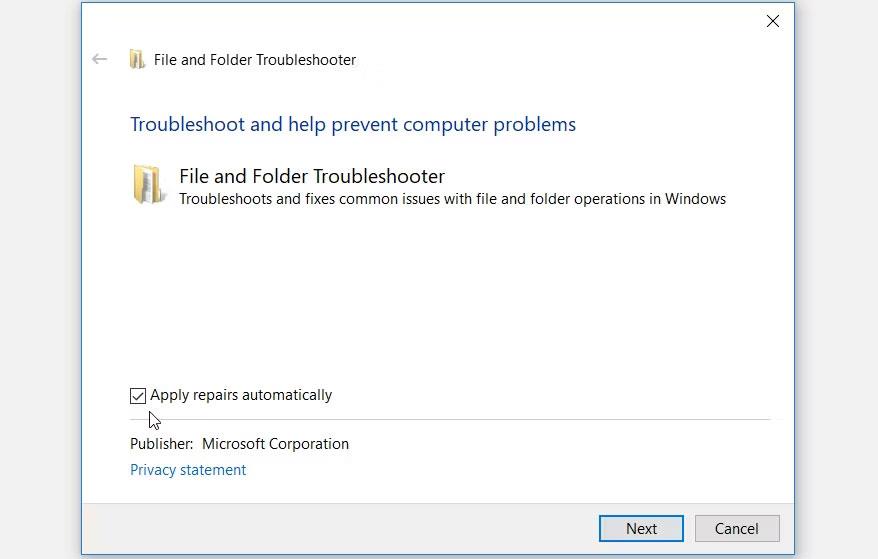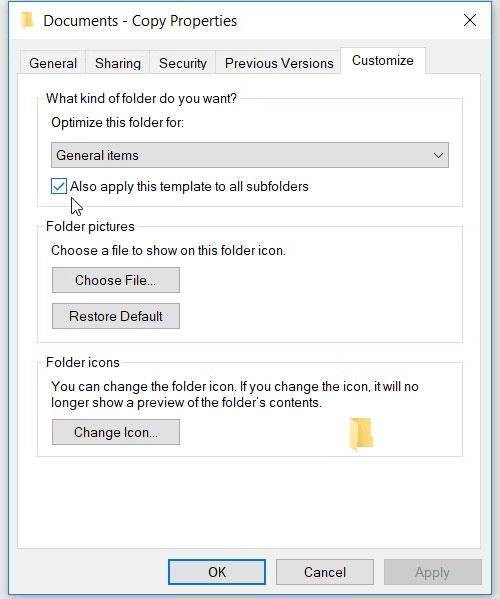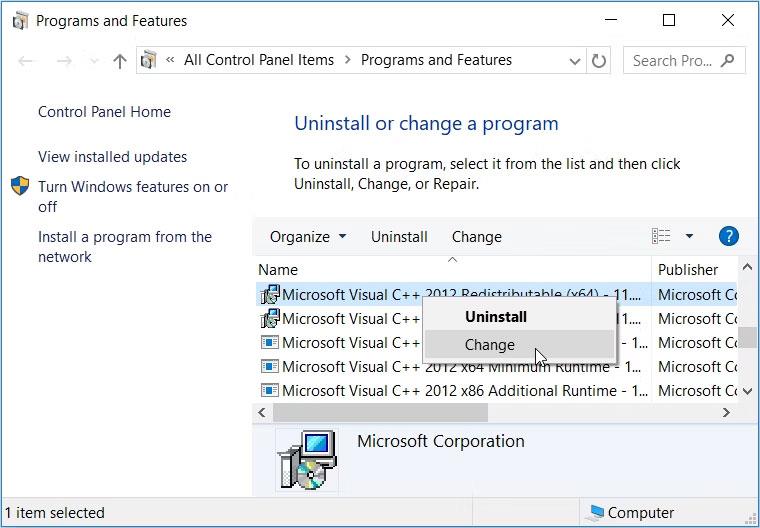Komprimácia súborov a priečinkov systému Windows uľahčuje správu súborov. Pomáha vám efektívne ukladať a odosielať veľké súbory pomocou niekoľkých jednoduchých kliknutí.
Počas spracovania komprimovaných súborov sa však môžete stretnúť s nepríjemným chybovým hlásením, že „komprimovaný (zazipovaný) priečinok je neplatný“. Ako tento problém vyriešiť?
Pozrite sa na nasledujúcich 7 najlepších metód na riešenie problematických komprimovaných súborov.
1. Preinštalujte nástroj na kompresiu súborov
Chyba „Komprimovaný (zazipovaný) priečinok je neplatný“ sa zobrazí bez ohľadu na to, či používate nástroj na kompresiu súborov tretej strany alebo nie. Ak sa problém vyskytne pri používaní komprimačného nástroja tretej strany, môže pomôcť preinštalovanie nástroja.
Tu je návod, ako môžete preinštalovať nástroj na kompresiu súborov:
1. Stlačením kombinácie klávesov Win + R otvorte dialógové okno Spustiť .
2. Zadajte appwiz.cpl a kliknutím na OK otvorte okno Programy a funkcie .
3. Nájdite svoju aplikáciu na kompresiu súborov v zozname a výberom možnosti Odinštalovať ju odstráňte.
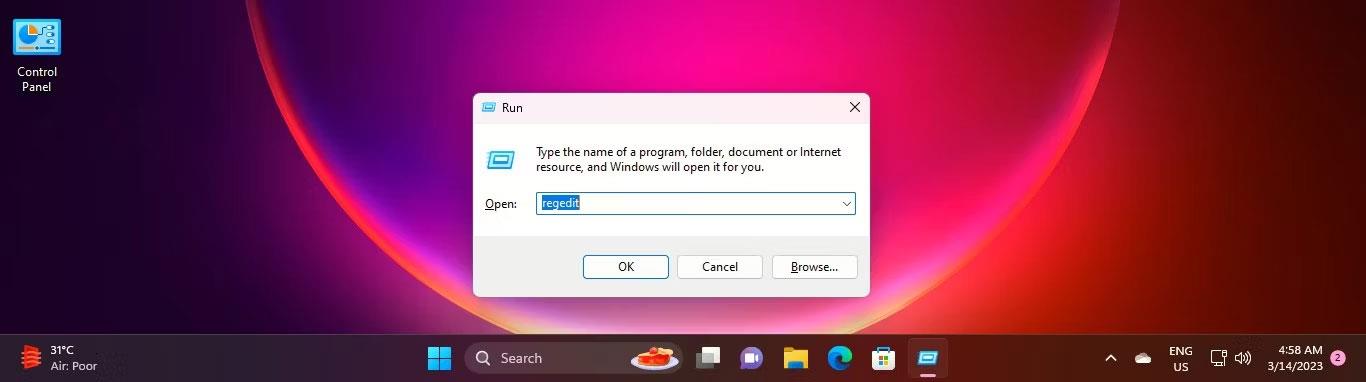
Odinštalujte nástroj na kompresiu súborov
4. Keď skončíte, znova nainštalujte nástroj na kompresiu súborov z dôveryhodnej webovej lokality.
2. Reštartujte Windows File Explorer
V niektorých prípadoch môže byť táto chyba spôsobená problémom z Windows File Explorer. V takýchto prípadoch môžete problém vyriešiť iba reštartovaním Prieskumníka súborov systému Windows .
Ak problém pretrváva, zatvorte Prieskumníka súborov pomocou Správcu úloh a potom nástroj znova otvorte manuálne kliknutím na jeho ikonu na paneli úloh alebo vyhľadaním Prieskumníka na paneli vyhľadávania systému Windows.
3. Spustite Poradcu pri riešení problémov so súbormi a priečinkami
Vedeli ste, že spoločnosť Microsoft má skvelý nástroj s názvom Poradca pri riešení problémov so súbormi a priečinkami? Toto je nástroj, ktorý vám pomôže rýchlo opraviť problémy so súbormi a priečinkami na vašom zariadení so systémom Windows. V tomto prípade vám nástroj môže pomôcť opraviť chybu „Komprimovaný (zazipovaný) priečinok je neplatný“.
Teraz sa pozrime, ako môžete spustiť Poradcu pri riešení problémov so súbormi a priečinkami spoločnosti Microsoft:
1. Stiahnite si Poradcu pri riešení problémov so súbormi a priečinkami spoločnosti Microsoft z webovej lokality spoločnosti Microsoft.
2. Otvorte program, kliknite na možnosť Rozšírené a potom začiarknite políčko Použiť opravy automaticky . Pokračujte kliknutím na tlačidlo Ďalej .
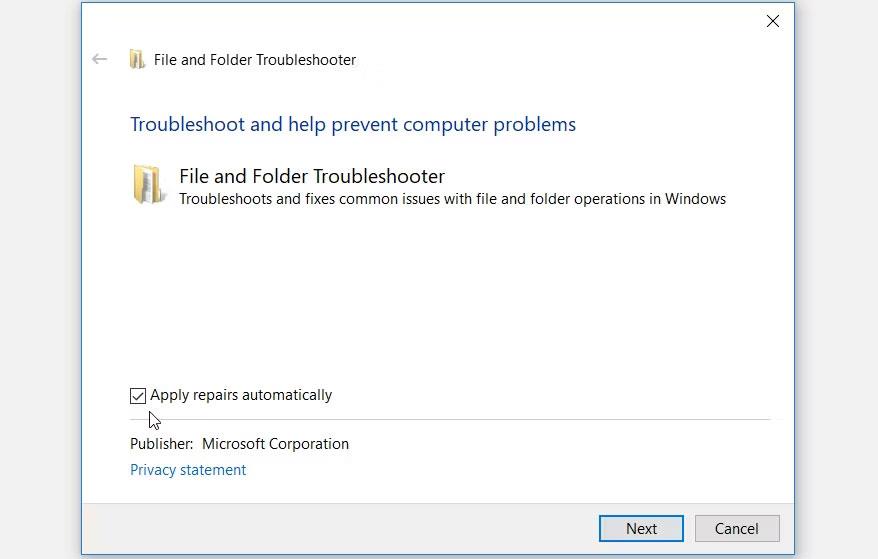
Začiarknite políčko Použiť opravy automaticky v nástroji na riešenie problémov so súbormi a priečinkami
V kontextovom okne začiarknite políčko Premenovať alebo presunúť súbory a priečinky a potom kliknite na tlačidlo Ďalej .
Postupujte podľa pokynov na obrazovke a reštartujte zariadenie, aby ste uložili tieto zmeny.
4. Nakonfigurujte nastavenia optimalizácie adresára
Konfigurácia nastavení optimalizácie priečinkov často pomáha zrýchliť Prieskumníka súborov Windows. Okrem toho, konfigurácia týchto nastavení môže pomôcť vyriešiť problémy so súbormi systému Windows. Takže tieto nastavenia môžu tiež pomôcť vyriešiť daný problém.
Pozrime sa, ako môžete nakonfigurovať nastavenia optimalizácie adresára, aby ste sa zbavili tejto chyby:
1. Kliknite pravým tlačidlom myši na problematický priečinok a vyberte Vlastnosti .
2. Vyberte kartu Prispôsobiť , kliknite na rozbaľovaciu ponuku Optimalizovať tento priečinok pre a vyberte položku Všeobecné .
3. Začiarknite políčko Použiť túto šablónu aj na všetky podpriečinky .
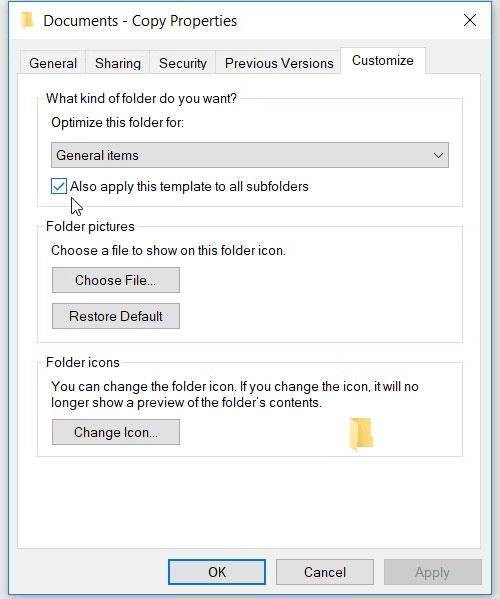
Nakonfigurujte nastavenia optimalizácie adresára
Nakoniec kliknite na Použiť > OK, aby ste tieto zmeny použili.
5. Opravte poškodené komprimované priečinky
Pravdepodobne máte tento problém, pretože komprimovaný priečinok, ktorý spracovávate, je poškodený. V iných prípadoch problém pramení z niektorých poškodených alebo chýbajúcich systémových súborov Windows. Ak chcete opraviť poškodené alebo chýbajúce systémové súbory, použite DISM a SFC .
6. Opravte poškodené programy Microsoft Visual
Programy Microsoft Visual C++ sú niektoré z dôležitých funkcií, ktoré pomáhajú zabezpečiť správne fungovanie vášho zariadenia. Ak tieto programy chýbajú alebo sú poškodené, zariadenie môže mať rôzne problémy.
V tomto prípade môže byť chyba „ Komprimovaný (zazipovaný) priečinok neplatný “ spôsobená chýbajúcimi alebo poškodenými programami Microsoft Visual C++. Ak chcete problém vyriešiť, musíte tieto programy opraviť alebo preinštalovať.
Tu sú jednoduché kroky na opravu programov Microsoft Visual C++:
1. Stlačením klávesov Win + R otvorte dialógové okno Spustiť.
2. Napíšte appwiz.cpl a stlačením klávesu Enter otvorte okno Programy a funkcie .
3. Kliknite pravým tlačidlom myši na každý program Microsoft Visual C++ a vyberte možnosť Zmeniť .
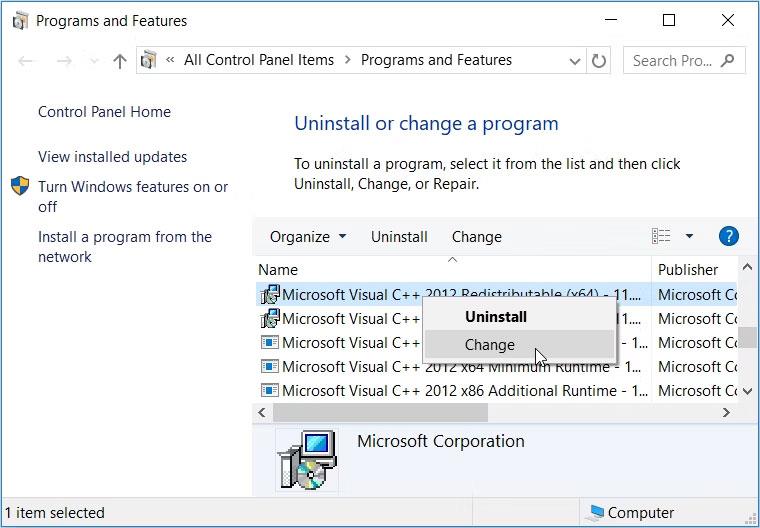
Preinštalujte alebo opravte program Microsoft Visual C++
V ďalšom okne kliknite na tlačidlo Opraviť . Nakoniec postupujte podľa pokynov na obrazovke a reštartujte zariadenie, aby sa tieto zmeny uložili.
Ak sa tým problém nevyrieši, skúste preinštalovať programy Microsoft Visual C++. Tu je postup:
1. Otvorte dialógové okno Spustiť príkaz a okno Programy a súčasti podľa predchádzajúcich krokov.
2. Kliknite pravým tlačidlom myši na každý program Microsoft Visual C++ a kliknite na položku Odinštalovať.
3. Odtiaľ prejdite na webovú lokalitu spoločnosti Microsoft a preinštalujte programy Microsoft Visual C++. Postupujte podľa pokynov na obrazovke a reštartujte zariadenie, aby ste uložili tieto zmeny.
7. Aktualizujte zariadenia so systémom Windows
Ak stále nemôžete vyriešiť tento problém, môžete zvážiť aktualizáciu zariadenia so systémom Windows. Nová verzia systému Windows príde s najnovšími funkciami, ktoré môžu pomôcť pri riešení systémových chýb a bezpečnostných hrozieb.
Kompresia súborov je úžasná funkcia, na ktorú sa môžete spoľahnúť pri práci s veľkými súbormi. Táto funkcia často zlyháva, ale tieto problémy môžete ľahko vyriešiť pomocou metód uvedených v článku.
A ak chcete posunúť kompresiu súborov na vyššiu úroveň, je čas preskúmať tieto ďalšie neuveriteľné nástroje tretích strán: Najlepší najlepší softvér na kompresiu a dekompresiu súborov súčasnosti .