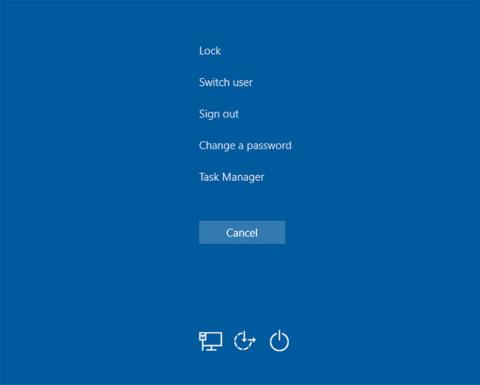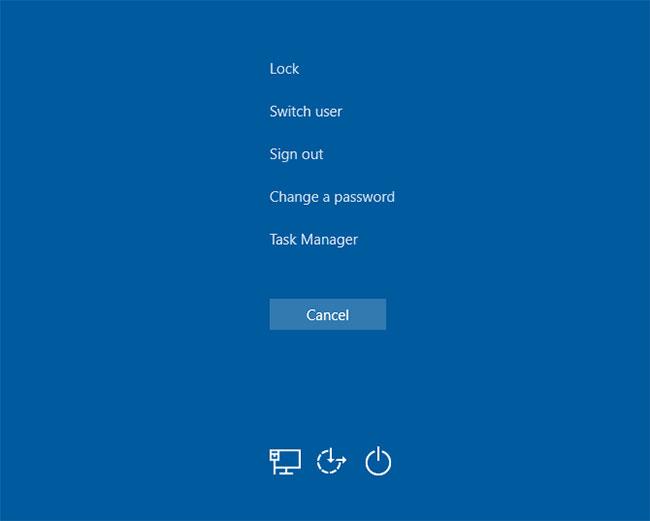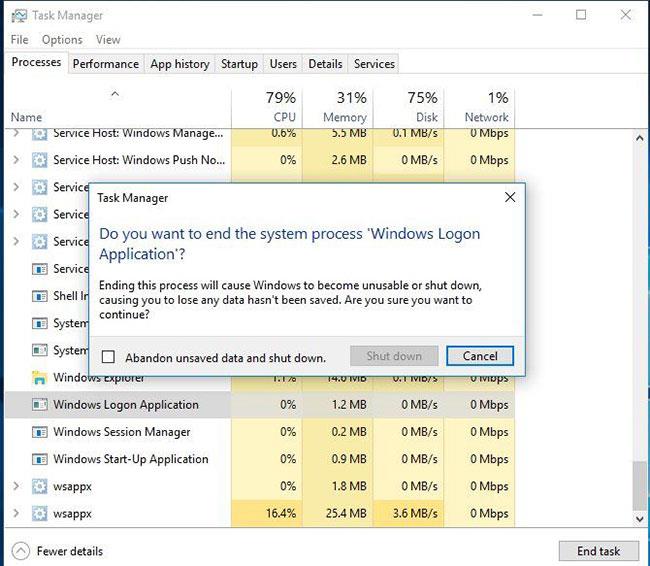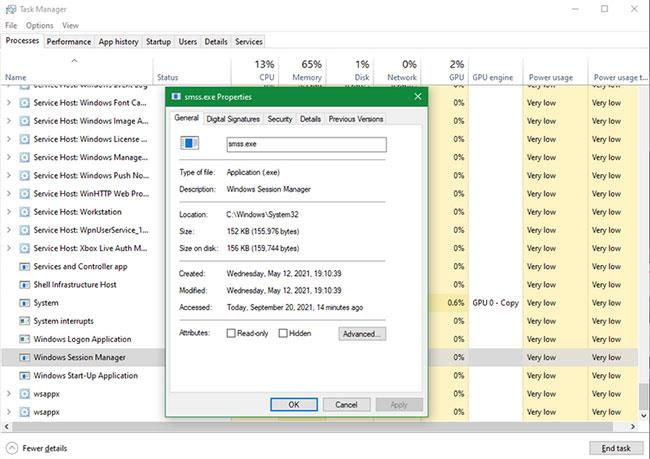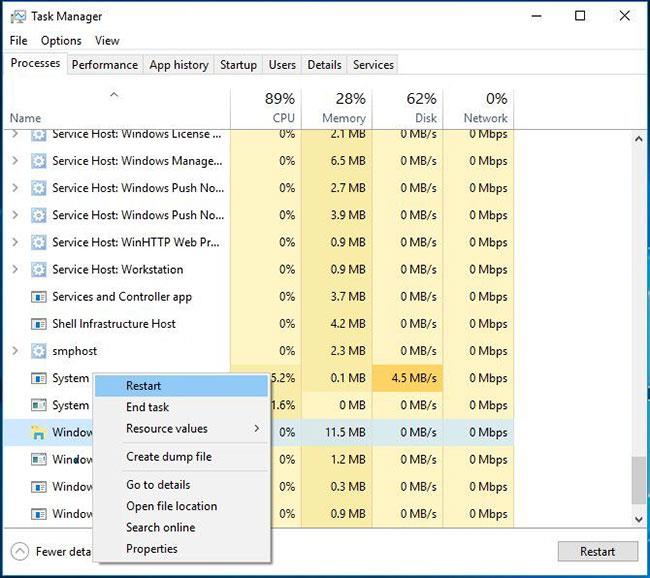Prezerali ste si niekedy Správcu úloh systému Windows a zaujímalo vás, na čo slúžia niektoré jeho položky? Sekcia systémových procesov systému Windows, ktorá sa nachádza v spodnej časti zoznamu v Správcovi úloh systému Windows 10, obsahuje množstvo procesov, ktoré sú dôležité pre normálne fungovanie počítača.
Čo tieto procesy robia a čo sa stane, ak ich ukončíte? Pozrime sa na niektoré z najdôležitejších položiek v Správcovi úloh systému Windows.
Poznámka : Nový Správca úloh v systéme Windows 8.1 a novšom odkazuje na väčšinu systémových položiek so samovysvetľujúcimi názvami, napríklad Windows Logon Application namiesto winlogon.exe . Ak používate Windows 7, uvidíte názov spustiteľného súboru. V nových verziách systému Windows kliknite pravým tlačidlom myši na súbor a vyberte položku Vlastnosti , aby sa zobrazil názov jeho spustiteľného súboru.
Dôležité položky v Správcovi úloh
1. Systém (ntoskrnl.exe)
Systém Windows vám nedovolí odstrániť mätúco pomenovanú položku Systém prostredníctvom Správcu úloh. Je to preto, že je mimoriadne dôležité pre vnútorné časti zariadenia. Systém spracováva úlohy na úrovni jadra, ako napríklad hosťovanie ovládačov, aby sa zabezpečilo, že softvér môže komunikovať s hardvérom.
Viete si predstaviť následky, ak tento proces zastavíte. Keďže dôležité ovládače, ako napríklad prístup k disku a zariadenia USB, pri vykonávaní svojej úlohy závisia od systému , zatvorením tohto procesu sa systém uzamkne a bude si vyžadovať tvrdý reštart. Ak potrebujete reštartovať systém (možno pri riešení problémov s vysokým zaťažením procesora), mali by ste reštartovať počítač normálne. Časté problémy s týmto záznamom môžu byť znakom hardvérového problému.
2. Aplikácia na prihlásenie do systému Windows (winlogon.exe)
Možno si myslíte, že po prihlásení do systému Windows tento proces nie je príliš dôležitý, ale práve naopak. Prvou funkciou prihlasovacej aplikácie Windows je načítanie používateľského profilu pri prihlásení. Všetky zmeny v registri, ktoré vykonáte vo svojom účte, sa vďaka tomuto procesu prejavia až po prihlásení.
Winlogon je mimoriadne dôležitý aj pre bezpečnosť. Po prihlásení sa pomocou tejto kombinácie klávesov zobrazí obrazovka Zabezpečenie systému Windows , na ktorej nájdete niekoľko rýchlych odkazov na zmenu hesla, odhlásenie a ďalšie.
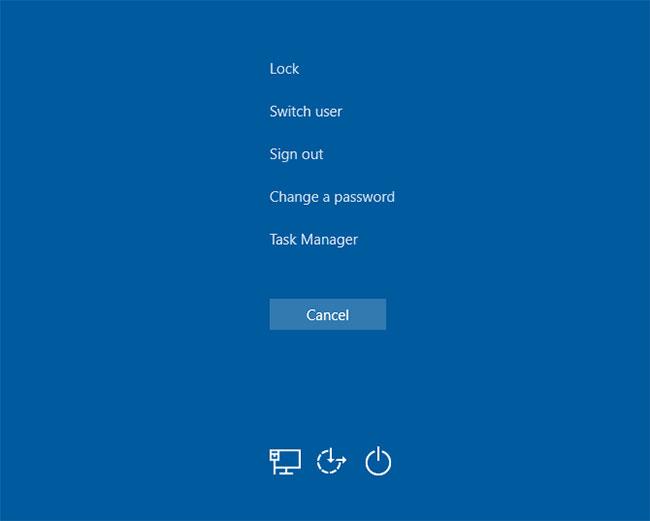
Winlogon je mimoriadne dôležitý aj pre bezpečnosť
Môžete však povoliť aj možnosť s názvom Zabezpečené prihlásenie, ktorá vyžaduje stlačenie Ctrl + Alt + Del pri prihlasovaní do systému Windows. Stlačením tejto kombinácie klávesov zaistíte, že uvidíte skutočnú prihlasovaciu obrazovku systému Windows a nie falošnú obrazovku určenú na krádež hesiel.
Winlogon na dokončenie svojej úlohy zobrazuje aj šetriče obrazovky a/alebo uzamkne počítač po tom, čo sa chvíľu nepoužíva. Ak sa pokúsite použiť príkaz Ukončiť proces v Správcovi úloh, systém Windows vás upozorní, že to nie je dobrý nápad.
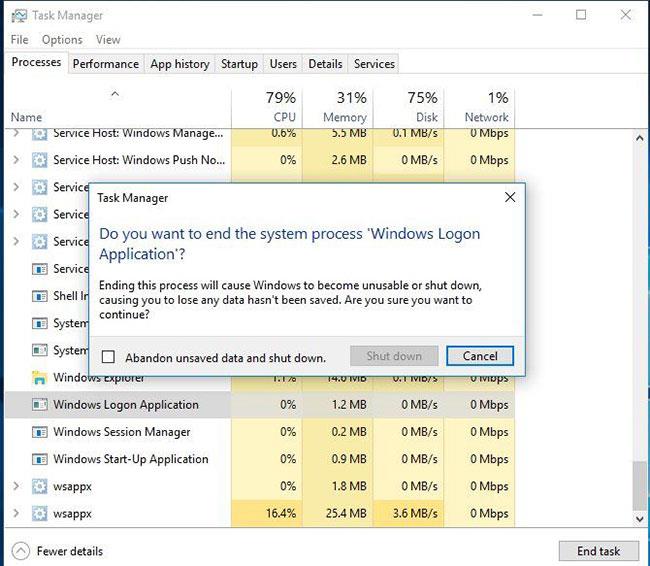
Systém Windows vás upozorní, ak sa pokúsite zatvoriť prihlásenie do systému Winlogon
Ak sa o to napriek tomu pokúsite, váš počítač prejde na úplne čiernu obrazovku bez nádeje na zotavenie. V tomto bode budete musieť reštartovať počítač, aby sa proces znova spustil.
3. Aplikácia spúšťania systému Windows (wininit.exe)
Wininit je proces, ktorý stabilizuje Windows pri prvom prihlásení a musí zostať aktívny po celú dobu používania. Najdôležitejšou funkciou aplikácie Windows Start-Up Application je fungovať ako odrazový mostík pre väčšinu aplikácií a procesov na pozadí, ktoré sa spúšťajú pri spustení systému Windows. To zahŕňa spustenie ďalších dôležitých procesov, ako sú lsass.exe a lsm.exe.
Aplikácia Start-Up Windows beží, kým nevypnete počítač. Pokus ukončiť to príliš skoro bude mať za následok varovanie systému Windows, že by ste to nemali robiť. A rovnako ako Winlogon spôsobí, že systém zamrzne do bodu, kedy je potrebné reštartovať.
4. Proces spustenia klientskeho servera (csrss.exe)
Ako jeden zo základných procesov systému Windows sa úloha csrss počas vývoja systému Windows zmenila. Predtým tento proces spracovával všetky grafické prvky systému Windows. Teraz však namiesto toho spracováva niekoľko funkcií na pozadí.
Dve najdôležitejšie úlohy procesu Client Server Runtime Process sú vypnúť Windows a spustiť proces conhost.exe a spustiť príkazový riadok . Možno sa to nezdá veľa, ale je to dôležitý pokrok. Ak sa niečo pokazí a proces sa nespustí pri spustení, zobrazí sa modrá obrazovka.
Ako asi tušíte, ignorovanie rady systému Windows ukončiť tento proces bude mať za následok zamrznutie systému.
5. Windows Session Manager (smss.exe)
Ďalšou dôležitou súčasťou procesu spúšťania Windowsu je Windows Session Manager už od Windowsu 3.1.
Pri každom načítaní systému Windows SMS vykoná niekoľko prípravných krokov. Mapuje disky a vytvára stránkovanie virtuálnej pamäte atď. Po dokončení spustí proces prihlásenia do systému Winlogon a zobrazí sa prihlasovacia obrazovka.
Správca relácií samozrejme pretrváva aj po prihlásení. Monitoruje prihlásenie do systému Winlogon aj csrss, ktoré čakajú na dokončenie procesu. Ak sa to stane v rámci štandardného procesu, systém Windows sa vypne ako zvyčajne. Ak sa však niektorý z procesov neočakávane skončí, smss zamrzne počítač.
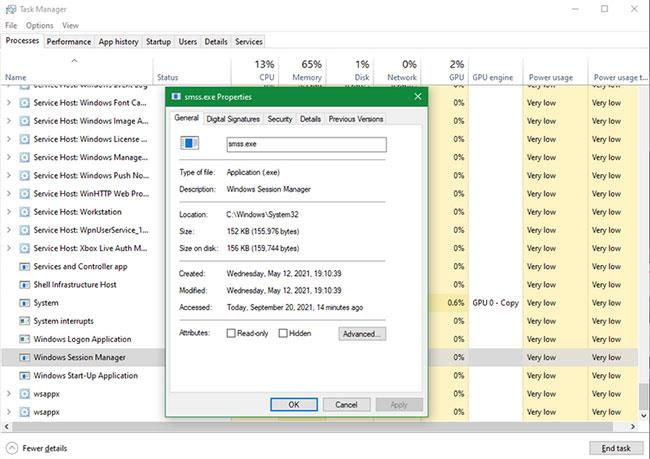
Správca relácií pretrváva aj po prihlásení
Podobne ako pri vyššie uvedených procesoch, aj pri pokuse o ukončenie tohto procesu prostredníctvom Správcu úloh sa zobrazí varovanie a spôsobí zablokovanie systému.
6. Windows Shell Experience Host
Ide o nový proces, ktorý funguje takmer výlučne s novými prvkami Windowsu 10. Ak ste používali predchádzajúcu verziu Windowsu, možno ste si všimli nové zmeny, ktoré Windows 10 robí v aplikáciách, ako sú hodiny a kalendár. Proces Shell Experience Host spracováva tieto prvky spolu s efektmi farieb a priehľadnosti ponuky Štart alebo panela úloh.
Okrem aktualizovaného rozhrania tento proces funguje aj na zobrazenie aplikácií obchodu v okne. Ak ako tapetu používate prezentáciu, môžete poďakovať hostiteľovi Shell Experience za to, že to bolo možné. Na rozdiel od mnohých iných procesov v tomto zozname, zatvorenie Shell Experience Host nepoškodí váš systém. Namiesto toho ho systém Windows po niekoľkých sekundách reštartuje. Neexistuje však žiadny dôvod na zatvorenie hostiteľa Shell Experience, pretože to nezmení vzhľad a dojem zo systému Windows.
7. Windows Explorer (explorer.exe)
Táto časť sa zaoberá väčšinou grafických rozhraní, ktoré používate každý deň. Čo sa však stane, ak v Správcovi úloh skončíte Windows Explorer?
Ukázalo sa, že ukončenie programu Windows Prieskumník nielenže zatvorí všetky otvorené okná Prieskumníka, ale tiež spôsobí, že ponuka Štart, panel úloh a systémová lišta budú nepoužiteľné.
Reštartovanie Prieskumníka však môže skutočne pomôcť. Ak sa spustí ponuka Štart alebo panel úloh, problém môže vyriešiť rýchly reštart procesu. Je to oveľa rýchlejšie ako reštartovanie počítača kvôli malému problému obmedzenému na Windows Explorer.
V systéme Windows 8.1 a novšom môžete kliknúť pravým tlačidlom myši na Prieskumník systému Windows a vybrať možnosť Reštartovať , čím ho dokončíte a ihneď znova spustíte. V systéme Windows 7 naň budete musieť kliknúť pravým tlačidlom myši a vybrať možnosť Ukončiť proces , potom prejsť na položku Súbor > Spustiť novú úlohu a zadať explorer.exe , aby to znova fungovalo.
V prípade potreby existujú aj iné spôsoby reštartovania Prieskumníka, takže si ich pamätajte, keď nabudúce omylom ukončíte úlohu Prieskumníka Windows.
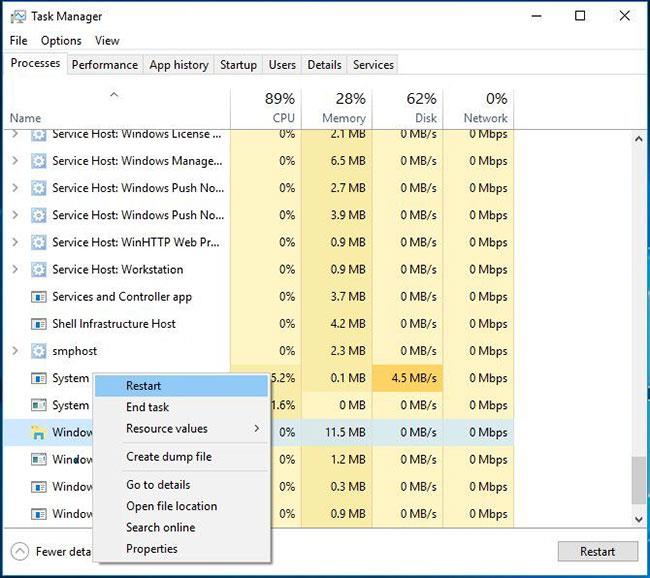
Reštartovanie Prieskumníka môže skutočne pomôcť
Procesy, ktoré tento článok preskúmal, určite nie sú jediné dôležité procesy spustené vo vašom Správcovi úloh. Ale všetky sú nejakým spôsobom dôležité pre vašu prácu so systémom Windows a teraz viete, čo robia.
Našťastie vás systém Windows vo väčšine prípadov chráni pred vykonaním hlúposti a náhodným vypnutím dôležitého procesu, takže sa nemusíte veľmi obávať.