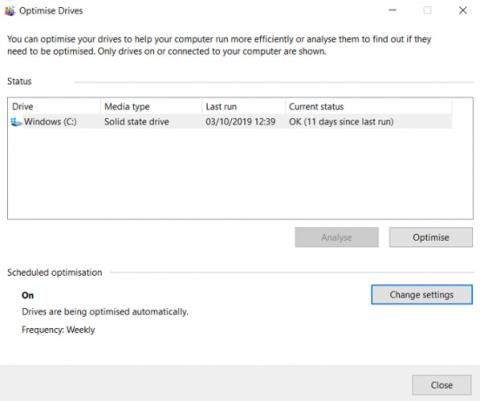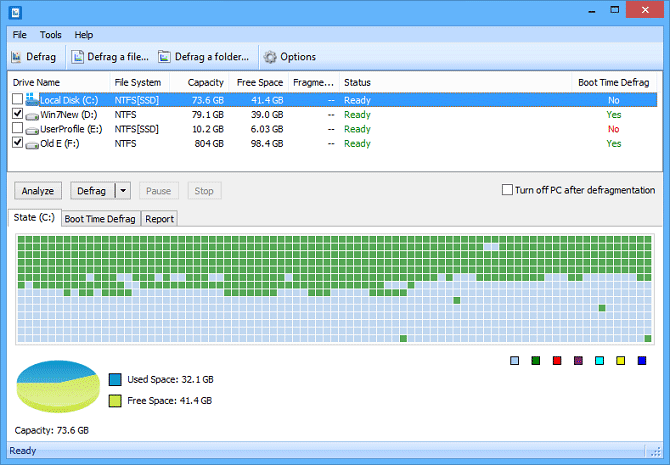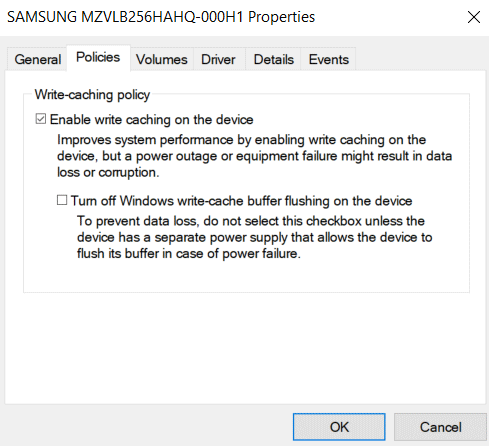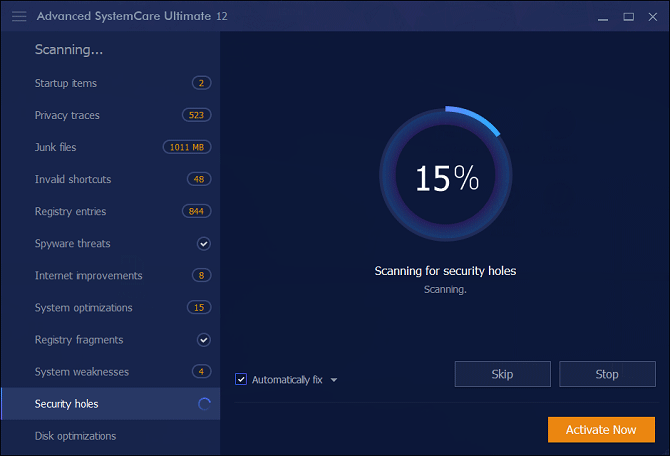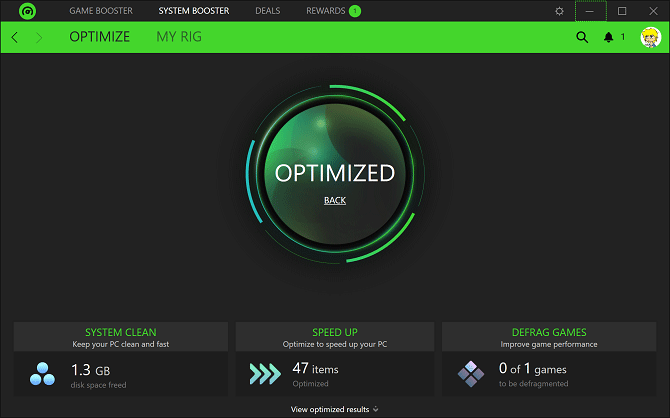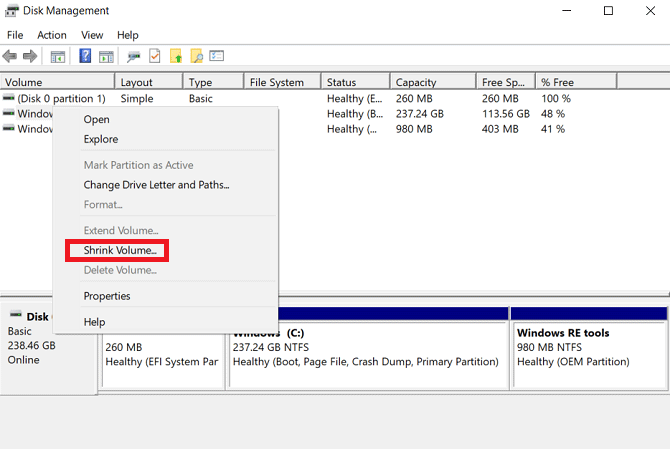Po určitom čase používania sa počítače so systémom Windows spomalia. Je pravda, že Windows 10 je lepší ako predchádzajúce verzie, ale tento problém sa stále vyskytuje.
Pevný disk však môžete zrýchliť pomocou aplikácií na optimalizáciu HDD. Tento článok vám predstaví niektoré nástroje na zvýšenie výkonu pevného disku.
1. Windows Optimize Drives
Začnime s natívnym nástrojom Windows, Optimalizovať disky. Dokáže v systéme analyzovať problémy s defragmentáciou pevného disku a potom ho, ak je to možné, opraviť.
Ak sa nezmenia nastavenia, tento nástroj sa automaticky spustí. Ak to chcete skontrolovať, prejdite do ponuky Štart > Nástroje na správu systému Windows > Defragmentovať a optimalizovať jednotky .
Vyberte pevný disk, ktorý chcete opraviť, a potom kliknite na položku Analyzovať alebo Optimalizovať v závislosti od funkcie, ktorú chcete vykonať. Ak chcete zabezpečiť správne nastavenia plánovania, kliknite na položku Zmeniť nastavenia a začiarknite políčko vedľa položky Spustiť podľa plánu .
Vykonanie defragmentácie pevného disku je pre SSD disky menej dôležité , ale spoločnosť Microsoft stále odporúča spustiť tento nástroj raz za mesiac.
2. Zrýchlenie disku
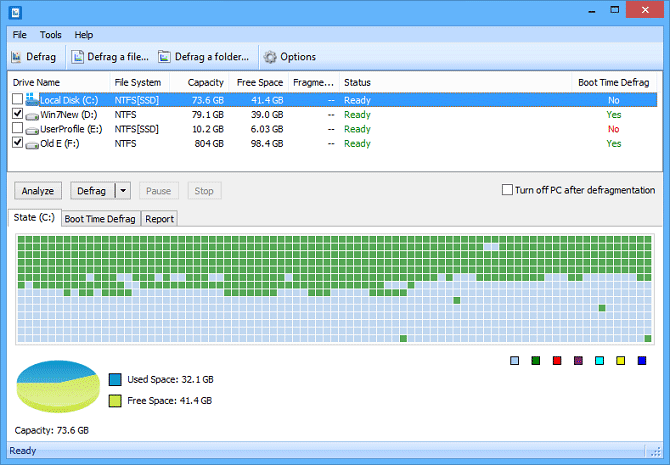
Disk SpeedUp je nástroj tretej strany, ktorý dokáže zrýchliť HDD . Bude analyzovať, defragmentovať a optimalizovať disky pripojené k stroju.
Tento nástroj má niekoľko funkcií viac ako pôvodný nástroj Windows. Napríklad Disk SpeedUp dokáže automaticky vypnúť počítač po dokončení procesu defragmentácie. Môžete ho spustiť pred spaním a vrátiť sa k svojmu „novému“ počítaču nasledujúci deň.
Disk SpeedUp má tiež lepší „vzhľad“ ako nástroj Windows. Defragmentovaná mapa je intuitívnejšia a obsahuje grafy a údaje, takže sa môžete dozvedieť viac.
Mnoho používateľov komentuje, že Disk SpeedUp je rýchlejší ako nástroj Windows.
3. Správca zariadení Windows
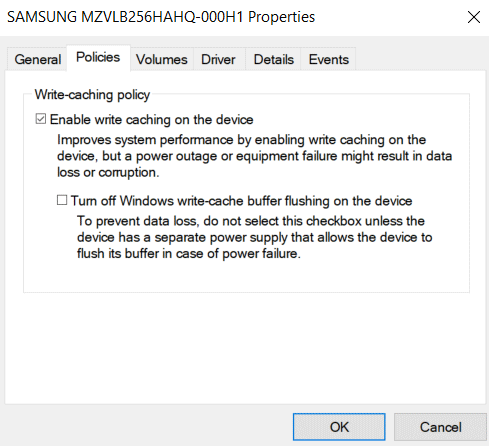
Ak chcete zvýšiť rýchlosť čítania a zápisu na pevný disk, môžete zvážiť ďalší nástroj systému Windows, Správca zariadení . Môžete ho použiť, aby ste sa uistili, že je povolené ukladanie do vyrovnávacej pamäte.
Ukladanie do vyrovnávacej pamäte umožňuje počítaču ukladať údaje do vyrovnávacej pamäte pred ich zápisom na pevný disk. Keďže počítače dokážu zapisovať údaje do vyrovnávacej pamäte rýchlejšie ako pevné disky, zlepší sa celkový výkon pevného disku pri zápise a čítaní.
Mali by ste si však uvedomiť, že údaje vo vyrovnávacej pamäti sú len dočasné. Ak počítač náhle stratí napájanie, údaje vo vyrovnávacej pamäti sa neprenesú na pevný disk a tieto údaje stratíte.
Ak chcete povoliť ukladanie zápisu do vyrovnávacej pamäte v systéme Windows, postupujte takto:
Krok 1 . Kliknite pravým tlačidlom myši na ponuku Štart a vyberte položku Správca zariadení .
Krok 2. Kliknite na znamienko plus (+) vedľa položky Diskové jednotky .
Krok 3 . Kliknite pravým tlačidlom myši na pevný disk, ktorý chcete zmeniť.
Krok 4 . Kliknite na Vlastnosti .
Krok 5 . Vyberte kartu Politiky v hornej časti nového okna.
Krok 6 . Začiarknite políčko vedľa položky Povoliť ukladanie do vyrovnávacej pamäte na zariadení .
4. IOBit Advanced SystemCare
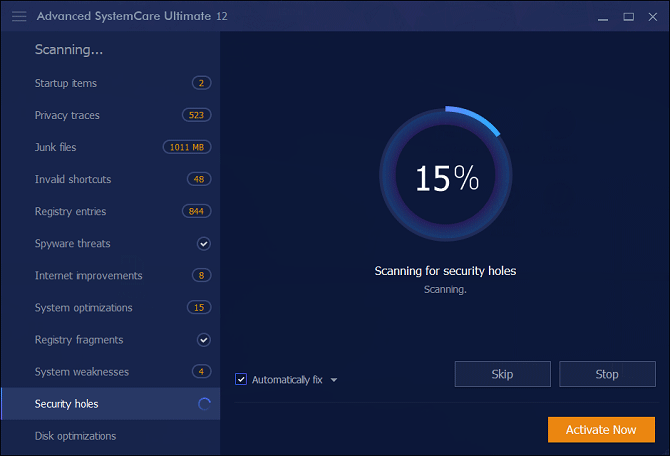
Dôležitou vecou pri zrýchľovaní HDD je uistiť sa, že systém je „čistý“. To znamená, že musíte odstrániť dočasné duplicitné súbory; zabezpečiť optimalizáciu RAM , CPU ; a udržiavať v registri čo najväčší poriadok.
Jedným z nástrojov, ktorý dokáže vykonávať všetky tieto úlohy optimalizácie HDD, je IOBit Advanced SystemCare. Má bezplatné aj platené verzie. Bezplatná verzia má všetky funkcie uvedené vyššie. Platená verzia za 20 dolárov poskytuje lepšie čistenie registrov , monitorovanie v reálnom čase, optimalizáciu prehliadača a optimalizáciu zrýchlenia systému.
5. Razer Cortex
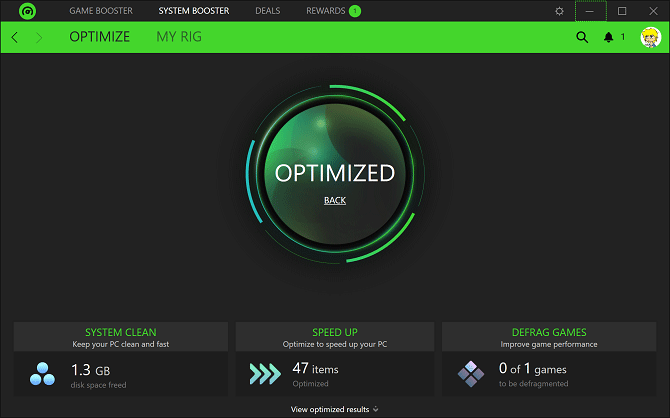
Ak chcete ešte viac zrýchliť váš pevný disk, použite Razer Cortex. Nástroj je špeciálne navrhnutý pre PC hráčov, ktorí chcú vyžmýkať každú „kvapku“ systémových prostriedkov. Môže vám to pomôcť dosiahnuť vyšší počet snímok za sekundu, čím sa skráti čas načítania hry.
Nástroj na optimalizáciu HDD je rozdelený na dve časti: System Booster a Game Booster , ktoré dokážu vylepšiť pevné disky pre všetkých používateľov.
Systémová časť nástroja odstráni nevyžiadané súbory, históriu prehliadača a systémovú vyrovnávaciu pamäť. Hra defragmentuje herné súbory (na HDD, nie SSD), optimalizuje konfiguráciu systému pre hranie a deaktivuje procesy na pozadí, ktoré ovplyvňujú výkon hry.
6. Správa diskov systému Windows
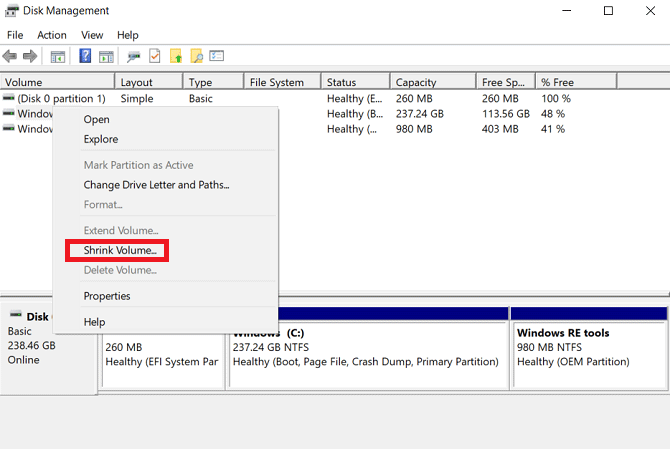
Posledným natívnym nástrojom Windows, ktorý dokáže zlepšiť rýchlosť a efektivitu pevných diskov, je Správa diskov. Môžete ho použiť na prerozdelenie disku.
Používanie väčšieho počtu oddielov je jedným z najviac prehliadaných spôsobov, ako zrýchliť pevný disk. Stručne povedané, čím viac používate oddiely, tým lepšie sú usporiadané vaše údaje. Pre prístup k údajom preto nie je potrebné premiestňovať čítačku pevného disku ďaleko a čas čítania sa skráti.
Ak chcete zmeniť oblasti pevného disku pomocou správy diskov, postupujte podľa nasledujúcich krokov:
Krok 1 . Kliknite pravým tlačidlom myši na ponuku Štart .
Krok 2 . Výberom položky Správa diskov otvorte nástroj.
Krok 3 . Kliknite pravým tlačidlom myši na jednotku a vyberte možnosť Zmenšiť hlasitosť .
Krok 4 . Kliknite pravým tlačidlom myši na uvoľnené miesto a vyberte Nový jednoduchý zväzok .
Krok 5 . Vyberte veľkosť, pre ktorú chcete vytvoriť nový zväzok.
Krok 6 . Vyberte písmeno jednotky pre nový zväzok.
Krok 7 . Vyberte súborový systém pre nový zväzok.
Krok 8 . Kliknite na tlačidlo Dokončiť .
Nový zväzok sa zobrazí v Prieskumník > Tento počítač .
7. Ashampoo WinOptimizer
Posledným nástrojom, ktorý môže zvýšiť výkon vášho pevného disku, je Ashampoo WinOptimizer.
Pokiaľ ide o zlepšenie stavu pevného disku, môže naplánovať úlohy údržby a optimalizácie, skenovať nevyžiadané súbory, opraviť poškodené položky databázy Registry a odstrániť súbory cookie prehliadača . Tento nástroj ponúka opravu jedným kliknutím a úpravy riadené používateľom.
Do aplikácie môžete pridať ďalšie moduly. Na výber je 38 modulov, ktoré pokrývajú úlohy ako správa služieb, ladenie spustenia, správa procesov, ladenie súkromia a ďalšie.
Vyššie uvedených sedem nástrojov môže zrýchliť váš pevný disk, SSD aj HDD. Môžete si prečítať článok Spôsoby a prispôsobenia v článku, ktorý pomôže vášmu Windowsu 10 „rýchlo ako vietor“.