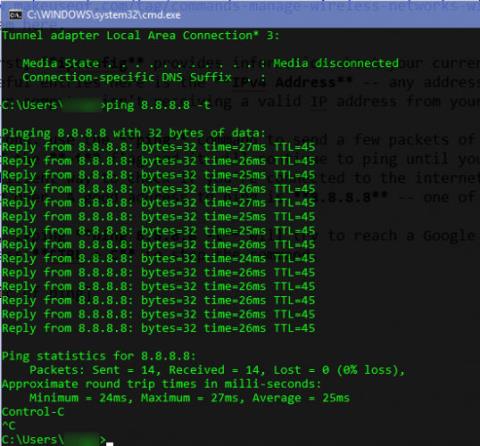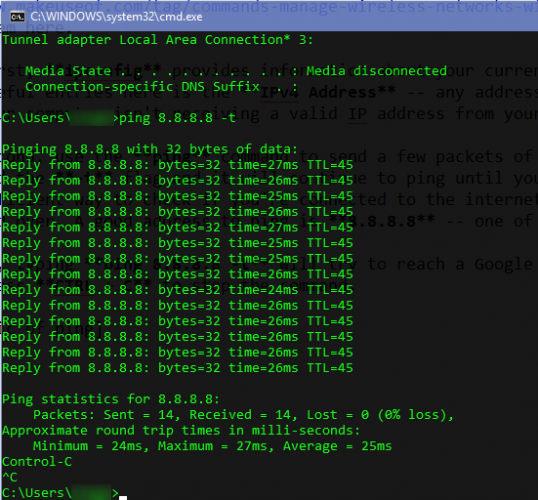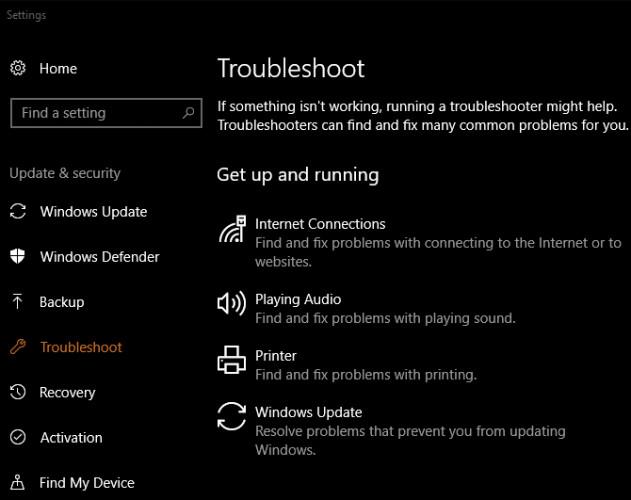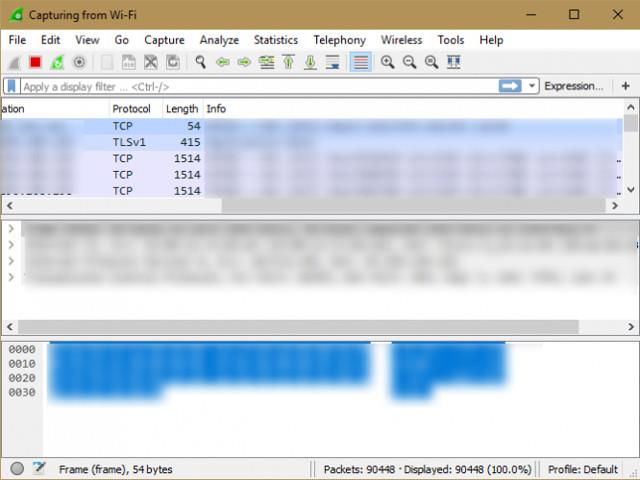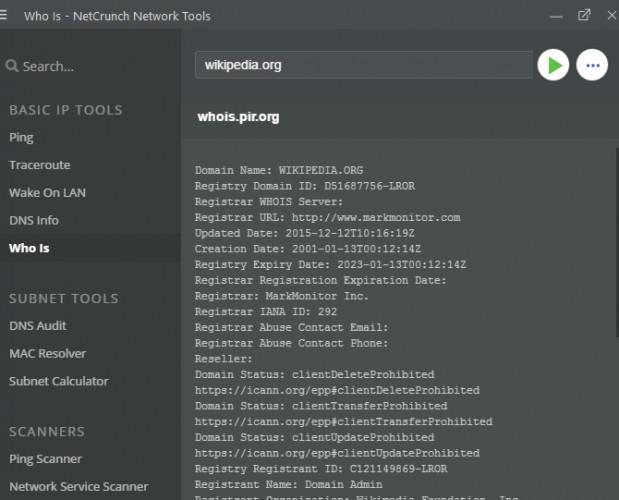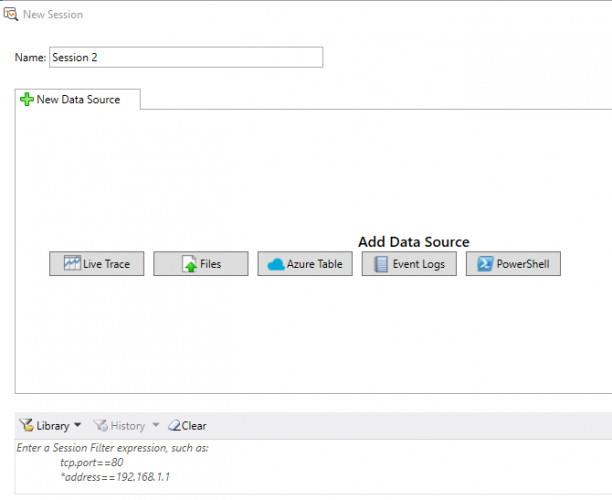Máte často problémy so sieťou? Nemáte prístup? Cítite sa frustrovaní a chcete sa čo najskôr spojiť? Tento článok vám pomôže „diagnostikovať“ problémy so sieťou a ponúkne vstavané nástroje systému Windows a niekoľko nástrojov tretích strán na riešenie problémov so sieťou.
Nástroje na riešenie problémov so sieťou
1. Príkazy príkazového riadka
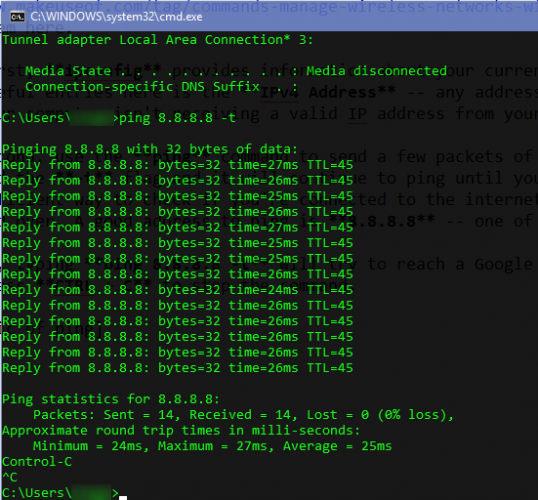
Prvé miesto, ktoré by ste mali navštíviť, keď narazíte na problém so sieťou, je príkazový riadok. Nasledujúce dva príkazy môžete použiť na riešenie problémov so sieťou.
Po prvé, ipconfig poskytuje informácie o vašom aktuálnom pripojení. Jednou z najužitočnejších položiek je adresa IPv4 – akákoľvek adresa začínajúca číslom 169 znamená, že váš počítač neprijíma platnú adresu IP zo smerovača.
Po druhé, použite príkaz ping na odoslanie niekoľkých paketov informácií na vzdialený server. Pridajte príznak -t a bude pokračovať vo vykonávaní príkazu, kým ho nezastavíte. Je to oveľa efektívnejší spôsob, ako skontrolovať, či ste pripojení na internet, ako neustále obnovovanie webovej stránky. Dobrá adresa na ping je 8.8.8.8 – jeden zo serverov DNS spoločnosti Google.
Zadajte ping 8.8.8.8 -t , pokúsi sa dostať na server Google každých pár sekúnd, kým nestlačíte Ctrl + C na zastavenie príkazu.
2. Poradca pri riešení problémov so sieťou v systéme Windows
Systém Windows obsahuje nástroje na riešenie problémov na riešenie bežných problémov, ako je tlač, služba Windows Update a zvuk. A existujú aj možnosti pre problémy so sieťou.
Otvorte aplikáciu Nastavenia a potom prejdite do časti Aktualizácia a zabezpečenie > Riešenie problémov . Ak chcete spustiť nástroj na riešenie problémov a zistiť, či sa nezistili nejaké problémy, vyberte zo zoznamu položku Internetové pripojenia .
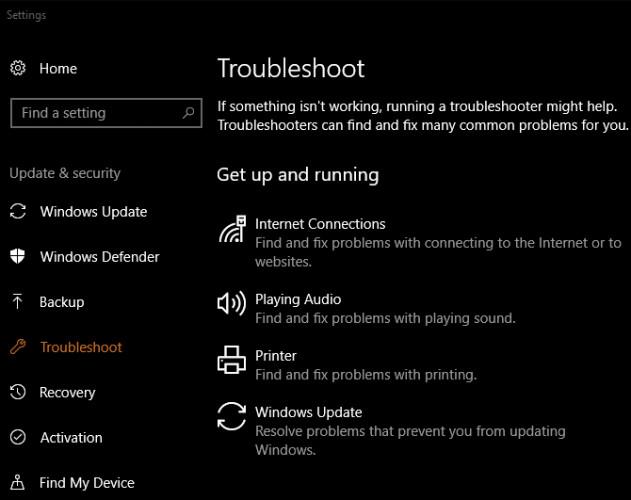
Ak chcete, môžete tiež prejsť nadol a vyskúšať možnosť riešenia problémov so sieťovým adaptérom , ktorá môže nájsť inú príčinu vášho problému.
3. Test rýchlosti
Ak sa zdá, že vaše pripojenie nie je také rýchle, ako by malo byť, test rýchlosti môže pomôcť potvrdiť podozrenie. Ukáže odhadovanú rýchlosť nahrávania a sťahovania, ako aj ping na server (nižšia je dobrá).
Speedtest.net je na to jednou z najznámejších služieb. Môžete navštíviť webovú lokalitu alebo použiť aplikáciu Windows 10 Store a urobiť to priamo z pracovnej plochy. Ak platíte za 100 Mbps a dostávate len 10 Mbps, viete, že je tu problém.
4. Wireshark
Wireshark je jedným z najpoužívanejších nástrojov sieťovej analýzy. Ukáže vám každý kúsok prevádzky v sieti. Budete sa cítiť zahltení informáciami, ak ich nebudete filtrovať, aby ste videli len to, čo potrebujete.
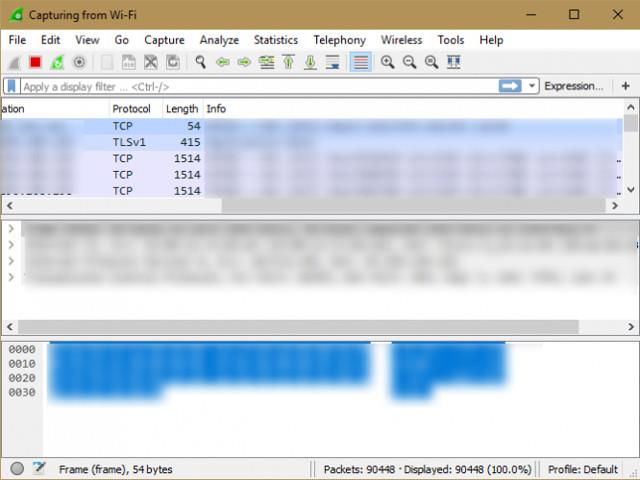
Po výbere káblového alebo bezdrôtového pripojenia sa zobrazí zoznam všetkých sieťových prenosov z vášho zariadenia. Tu je viditeľný každý paket, od sťahovania webovej stránky cez streamovanie hudby až po sťahovanie súboru. Dvojitým kliknutím na paket sa o ňom dozviete viac.
5. Nástroje NetCrunch
Ak dávate prednosť súprave nástrojov s množstvom funkcií, NetCrunch Tools môže byť tou správnou voľbou. Tento nástroj je bezplatný, aj keď si pred jeho použitím musíte zaregistrovať účet u vývojára AdRem Software. Môžete sa prihlásiť pomocou svojho účtu Facebook, Google alebo Microsoft alebo si vytvoriť účet staromódnym spôsobom pomocou svojej e-mailovej adresy a hesla.
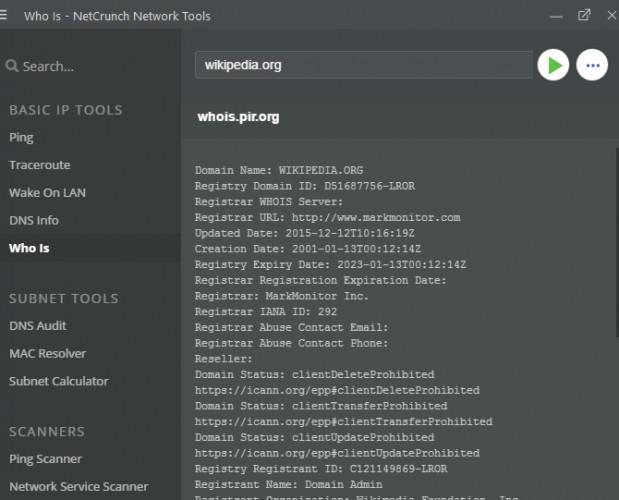
Po dokončení sa na domovskej stránke zobrazia tri typy nástrojov vrátane: základných nástrojov IP, nástrojov podsiete a skenerov. Niektoré základné nástroje, ako napríklad Traceroute, sú grafické verzie príkazov príkazového riadku.
6. Microsoft Message Analyzer
Ak vám vstavané nástroje nestačia, no chcete na monitorovanie siete využívať oficiálne nástroje Microsoftu, Microsoft Message Analyzer je tou správnou voľbou. Rovnako ako Wireshark má vo svojom balíku veľa možností, a preto sa novým používateľom bude trochu ťažko používať. Ak si však nájdete čas na učenie, môžete získať užitočné informácie o svojej sieti.
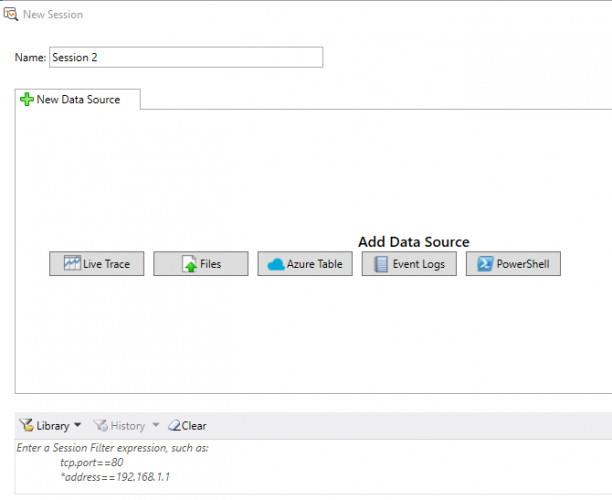
Ak spustíte nástroj ako správca, kliknutím na položku Nová relácia môžete začať monitorovať návštevnosť z viacerých zdrojov, ako sú súbory, tabuľky Microsoft Azure alebo príkazy PowerShell. Ak potrebujete jeden z nich, oplatí sa ho nainštalovať.
7. JDisc Discovery
Na rozdiel od nástrojov v tomto zozname je JDisc Discovery nástrojom na testovanie siete. Skenuje všetky zariadenia vo vašej sieti (až 25 zariadení v bezplatných verziách) a zhromažďuje o nich podrobnosti. Po skenovaní uvidíte informácie o názve vášho zariadenia, IP adrese, verzii firmvéru, sériovom čísle a podobne.
Je to skvelý spôsob, ako získať inventár zariadení vo vašej sieti. Uloženie týchto informácií „preukáže“ ich užitočnosť, keď narazíte na problémy. Automatické skenovanie vám ušetrí veľa problémov pri prihlasovaní sa do vášho zariadenia. Verzia softvéru Professional Edition zhromažďuje množstvo informácií s limitom 25 zariadení, zatiaľ čo verzia Starter Edition poskytuje iba základné informácie, ale nie je obmedzená na zariadenia.