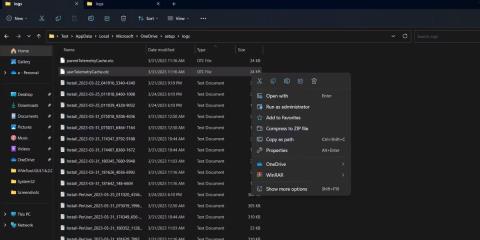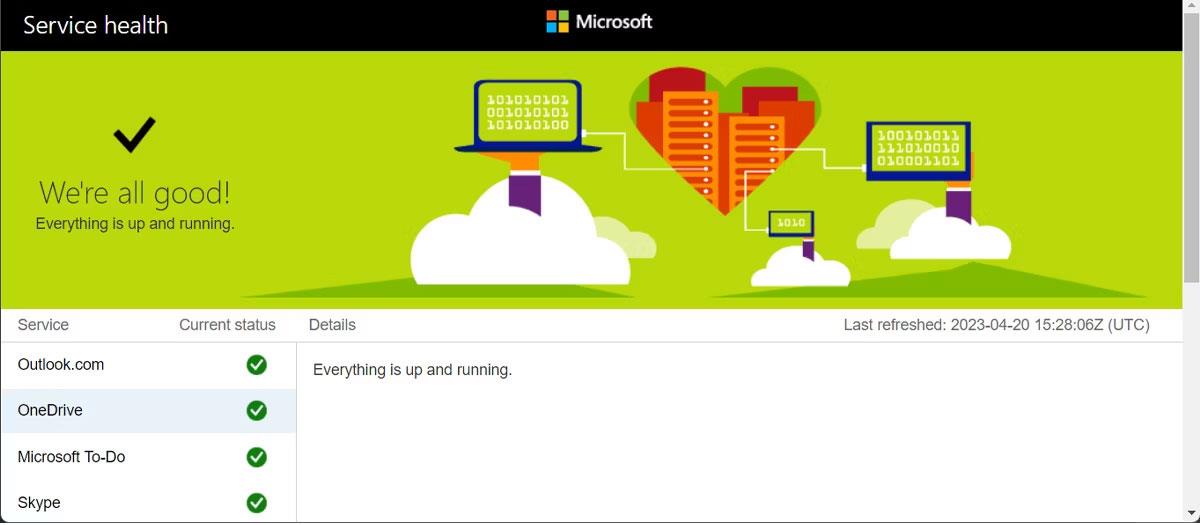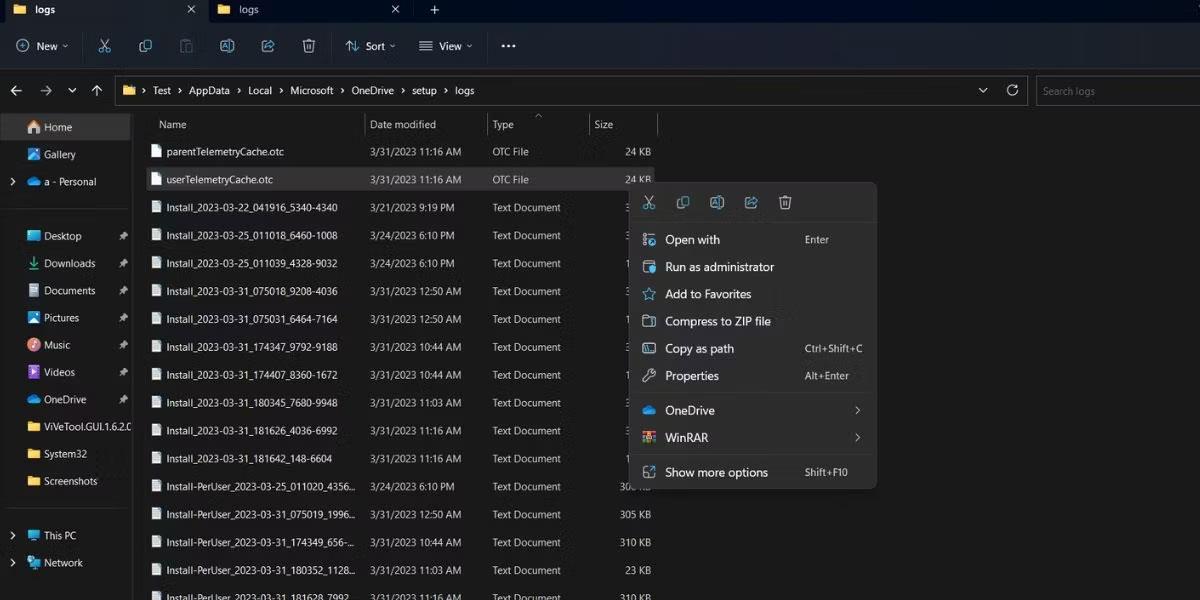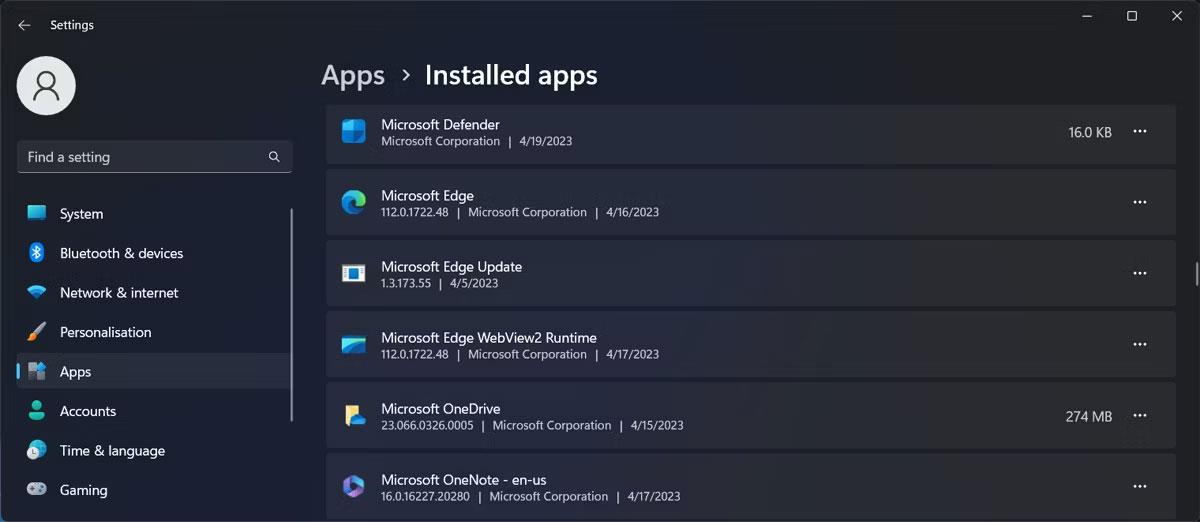Ak vlastníte počítač so systémom Windows, nie je dôvod nevyužiť výhody OneDrive. S 5 GB bezplatného ukladacieho priestoru a hlbokou integráciou balíka Office je hostingová služba spoločnosti Microsoft skvelým nástrojom produktivity.
OneDrive má však občas problémy vrátane chyby „Prepáčte, vyskytol sa problém so servermi OneDrive“. Keď sa to stane, namiesto čakania, kým chyba zmizne sama, môžete vyskúšať niekoľko vecí.
1. Skontrolujte server OneDriver
Ako sa uvádza v chybovom hlásení, môže sa vyskytnúť problém so serverom OneDrive a spoločnosť Microsoft v súčasnosti problém rieši alebo vykonáva údržbu. Môžete skontrolovať stav servera OneDrive, aby ste videli, či je problém obmedzený na vaše zariadenie alebo sieť.
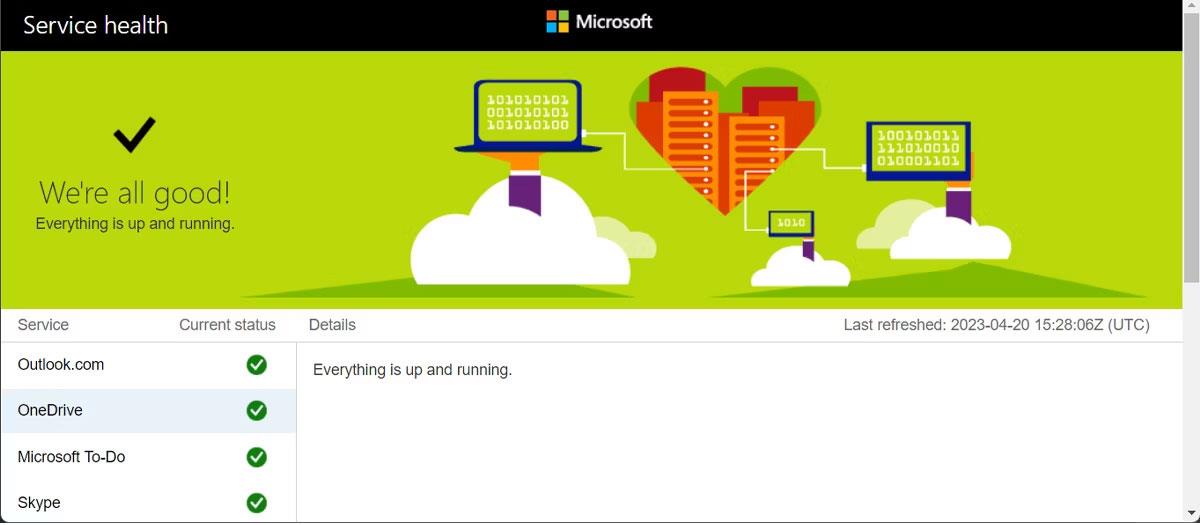
Skontrolujte stav servera OneDrive
Ak spoločnosť Microsoft skutočne nahlásila problém súvisiaci so serverom OneDrive, nezostáva vám nič iné, len čakať. Ak nie, opravte problém na svojej strane..
2. Skontrolujte svoje internetové pripojenie
Pomalé alebo nestabilné internetové pripojenie môže byť dôvodom, prečo OneDrive zobrazuje chybu „Prepáčte, vyskytol sa problém so servermi OneDrive“. Ak vaše internetové pripojenie zlyhá, OneDrive bude mať problémy s pripojením k serveru a synchronizáciou vašich údajov.
Ak OneDrive nie je jedinou aplikáciou, ktorá má problémy z dôvodu nesprávneho pripojenia, mali by ste opraviť svoje nestabilné internetové pripojenie.
3. Odstráňte vyrovnávaciu pamäť OneDrive
Ako každá iná aplikácia vo vašom počítači, OneDrive ukladá a používa vyrovnávaciu pamäť, takže nesťahuje zakaždým tie isté údaje. Ak je však vyrovnávacia pamäť poškodená, budete mať všetky druhy problémov vrátane chýb servera.
Ak chcete vymazať vyrovnávaciu pamäť OneDrive, spustite dialógové okno Spustiť stlačením kombinácie klávesov Win + R . Potom zadajte wsreset.exe a stlačte kláves Enter.
4. Skontrolujte nastavenia brány firewall
Ak máte prístup k OneDrive na webe, ale pri spustení aplikácie sa zobrazí chyba servera, pozrite sa rýchlo na nastavenia brány firewall.
Brána firewall systému Windows môže ovplyvniť funkčnosť OneDrive, preto sa uistite, že aplikácii povolíte prechod cez bránu Windows Firewall. Podobne, ak máte nainštalovaný antivírusový softvér tretej strany , mali by ste pridať OneDrive do zoznamu výnimiek.
5. Odstráňte denníky telemetrie OneDrive
Ak denník telemetrie nejako nefunguje, váš OneDrive môže mať problémy so serverom. To je dôvod, prečo odstránenie záznamov denníka pomáha vyriešiť chybu.
- Stlačením kombinácie klávesov Win + R spustite dialógové okno Spustiť.
- Napíšte %appdata% a stlačte Enter. Tým sa otvorí priečinok AppData na vašom počítači.
- Prejdite na Lokálne > Microsoft > OneDrive > denníky .
- Vymažte protokoly UserTelemetryCache.otc.session a UserTelemetryCache.otc.
- Reštartujte počítač, spustite OneDrive a skontrolujte, či je problém vyriešený.
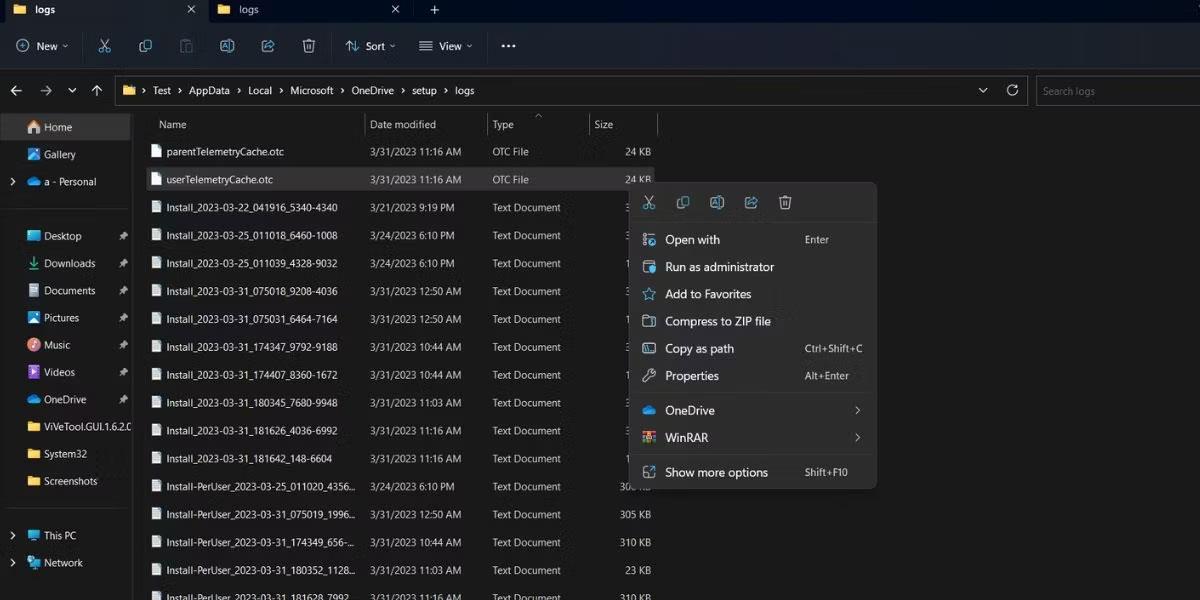
Odstráňte denníky OneDrive
6. Preinštalujte OneDrive
Ako vždy, keď sa zdá, že nemôžete nájsť problém a došla vám trpezlivosť, je čas preinštalovať aplikáciu. Týmto spôsobom systém Windows odstráni všetky poškodené súbory, ktoré spôsobujú, že aplikácia nefunguje.
Stlačením Win + I spustite Nastavenia a prejdite do časti Aplikácie > Nainštalované aplikácie . Tam kliknite na ikonu s tromi bodkami vedľa OneDrive a vyberte možnosť Odinštalovať. Po dokončení procesu môžete aplikáciu preinštalovať prostredníctvom obchodu Microsoft Store.
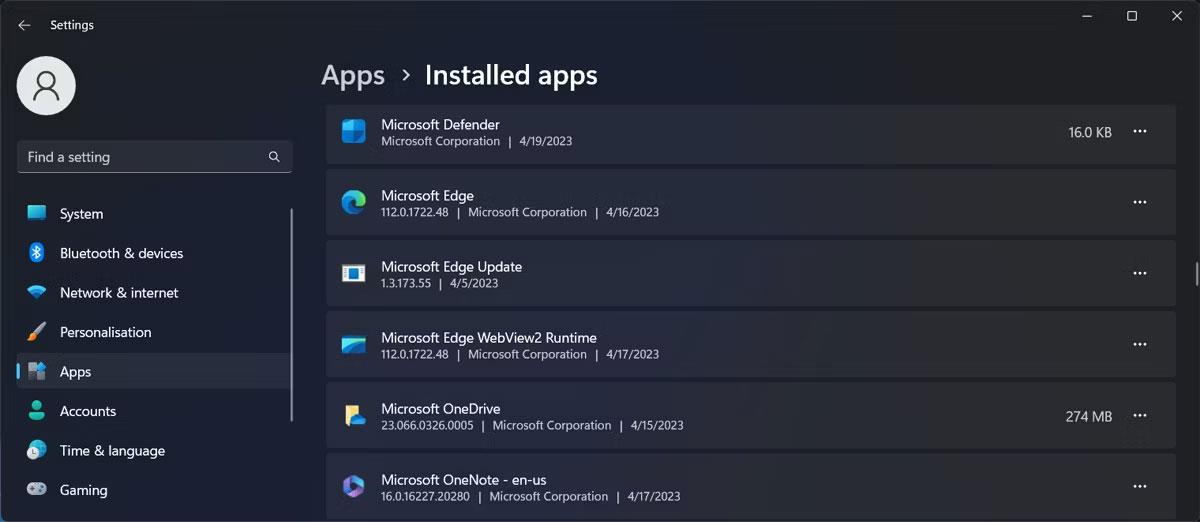
Odinštalujte OneDrive v systéme Windows 11
Pri odinštalovaní aplikácie sa nemusíte obávať straty dát. Stále môžete pristupovať ku všetkým uloženým súborom tak, že prejdete online do svojho účtu OneDrive.
Keď sa zobrazí hlásenie „Prepáčte, vyskytol sa problém so servermi OneDrive“, možno si myslíte, že nemôžete nič urobiť, kým spoločnosť Microsoft problém nevyrieši. Nemali by ste však byť príliš pasívni. Pozrite sa na tipy vyššie. S najväčšou pravdepodobnosťou je problém obmedzený na vašu sieť alebo zariadenie.
Po vyriešení problému môžete zdieľať a pristupovať k najdôležitejším súborom. Ak ich však chcete zachovať ešte bezpečnejšie, mali by ste ich umiestniť do úložiska OneDrive.