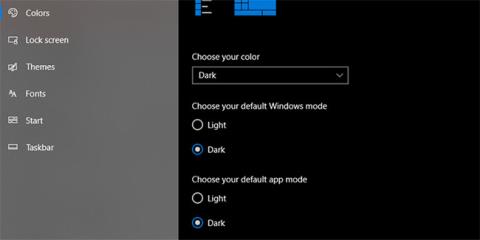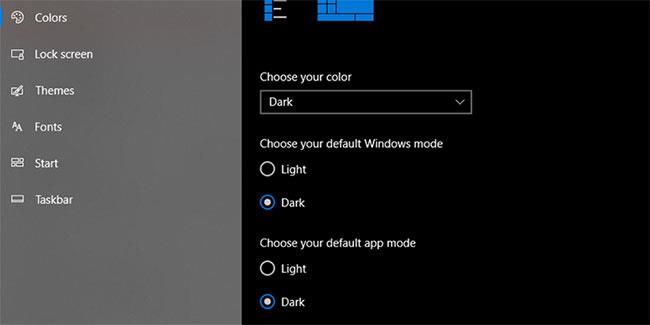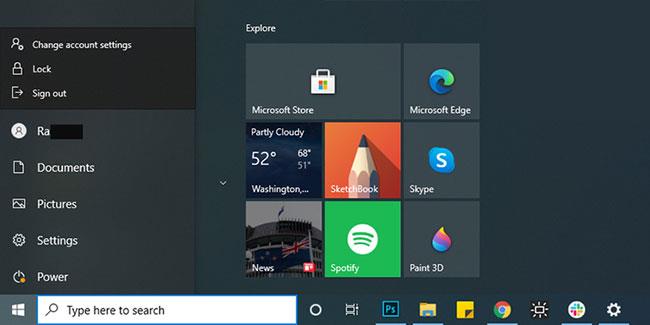Microsoft prvýkrát predstavil temnú tému pre File Explorer v aktualizácii Windows 10 z októbra 2018 a to je dobrá správa pre tých, ktorí často pracujú neskoro.
Ak ste povolili tmavý motív pre Prieskumník súborov, aby ste znížili namáhanie očí alebo jednoducho preto, že si myslíte, že to vyzerá lepšie, bude to určite nepohodlné, keď prestane fungovať.
Prečítajte si nasledujúci zoznam opráv, aby ste opäť spustili tmavú tému pre Prieskumník súborov v systéme Windows 10!
1. Vypnite a znova zapnite
Táto metóda môže stačiť na opravu chyby tmavého režimu v Prieskumníkovi súborov. Tu je postup:
Krok 1: Kliknite pravým tlačidlom myši na ponuku Štart.
Krok 2: Kliknite na položku Nastavenia.
Krok 3: V ponuke Nastavenia kliknite na položku Prispôsobenie.
Krok 4: Vyberte ponuku Farby.
Krok 5: V časti Vyberte predvolený režim systému Windows vyberte možnosť Svetlo.
Krok 6: Reštartujte počítač/laptop.
Krok 7: Znova postupujte podľa krokov av kroku 5 vyberte možnosť Tmavý.
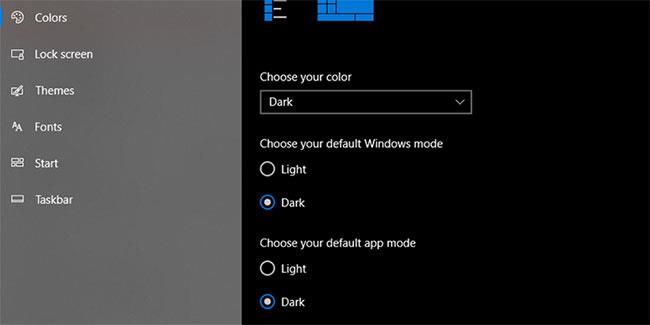
V Prieskumníkovi súborov vypnite a znova zapnite tmavý motív
2. Reštartujte Windows Explorer
Menšie systémové chyby môžu spôsobiť, že rozhranie Windows 10 Dark Theme prestane fungovať. Ak je to tak, môžete to opraviť takto:
Krok 1: Otvorte Správcu úloh stlačením Ctrl + Shift + Esc .
Krok 2: Vyberte Prieskumník systému Windows.
Krok 3: Kliknite na Reštartovať.

Reštartujte Windows Explorer
Po reštartovaní programu Windows Prieskumník znova povoľte tmavý režim.
3. Odhláste sa a prihláste sa späť do svojho účtu
Ak tmavá téma Prieskumníka súborov prestala fungovať z dôvodu systémovej chyby, môžete vyskúšať toto riešenie.
Krok 1: Otvorte ponuku Štart.
Krok 2: Kliknite pravým tlačidlom myši na ikonu svojho profilu.
B3: Vyberte možnosť Odhlásiť sa.
Krok 4: Prihláste sa znova pomocou svojich poverení.
Krok 5: Prejdite do Nastavenia a znova zapnite režim tmavého pozadia.
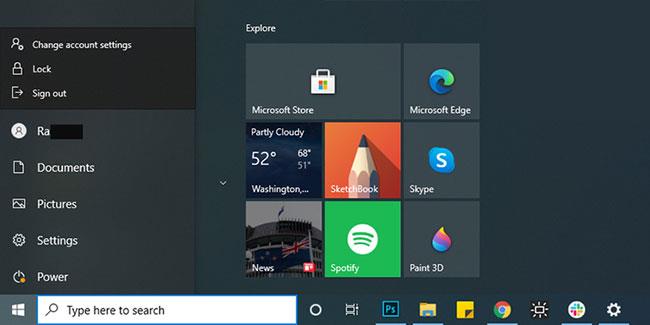
Odhláste sa a znova sa prihláste do svojho účtu
Ak sa tým chyba v tmavom režime nevyrieši, príčinou vášho problému môže byť poškodený používateľský účet. Ak to chcete opraviť, musíte si vytvoriť nový používateľský účet .
4. Prepnite späť na predvolenú tému Windows 10
Aj keď je Windows 10 skvelý pre možnosti prispôsobenia, môže to tiež spôsobiť, že tmavý režim Prieskumníka súborov prestane fungovať. Tu je návod, ako sa môžete vrátiť k predvolenej téme systému Windows 10:
Krok 1: Kliknite pravým tlačidlom myši na Štart.
Krok 2: Kliknite na položku Nastavenia.
B3: Vyberte položku Personalizácia.
Krok 4: Otvorte ponuku Témy.
Krok 5: Z dostupných motívov vyberte Windows.
Prepnite späť na predvolenú tému Windows 10
5. Odstráňte vlastné aplikácie
Existuje mnoho aplikácií tretích strán, ktoré sú určené na použitie motívov v systéme Windows 10 alebo na zmenu farieb ikon priečinkov. Aj keď vám tieto aplikácie pomôžu vytvoriť používateľské rozhranie, ktoré vyhovuje vašim preferenciám, môžu zabrániť Prieskumníkovi v správnom zobrazení tmavého režimu.
Ak máte nainštalované vlastné aplikácie, deaktivujte ich alebo odstráňte, aby ste predišli budúcim problémom. Možno ste si už dávno nainštalovali vlastnú aplikáciu a zabudli ste na ňu, ale vrátila sa a spôsobila problémy.
Môžete získať prístup k úplnému zoznamu aplikácií nainštalovaných vo vašom zariadení a začať chápať, čo spôsobuje problém. Vo vyhľadávacom paneli ponuky Štart vyhľadajte aplikácie a funkcie a vyberte najrelevantnejšiu možnosť. Skontrolujte staré vlastné nástroje a odstráňte ich.
6. Vyhľadajte poškodené súbory
Tmavý režim Prieskumníka sa nemusí načítať alebo zobraziť správne z dôvodu poškodenia súboru. Ak je to tak, mali by ste spustiť kontrolu kontroly systémových súborov . Skenovanie nezaberie viac ako 20 minút a je veľmi jednoduché.
Krok 1: Vo vyhľadávacom paneli ponuky Štart vyhľadajte príkazový riadok . Kliknite pravým tlačidlom myši na najrelevantnejší výsledok a vyberte možnosť Spustiť ako správca .
Krok 2: V okne príkazového riadka zadajte sfc /scannow .
Krok 3: Stlačte tlačidlo Enter.
Príkaz na kontrolu systémových súborov vyhľadá a nahradí poškodené súbory. Ak dostanete upozornenie, že Windows Resource Protection našla poškodené súbory a úspešne ich opravila, kontrola je dokončená.
Teraz môžete zatvoriť okno príkazového riadka a reštartovať zariadenie. Ak je problém spôsobený poškodeným súborom, tmavý režim Prieskumníka bude opäť normálne fungovať.
Dúfam, že budete úspešní.