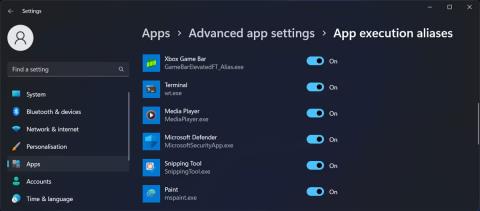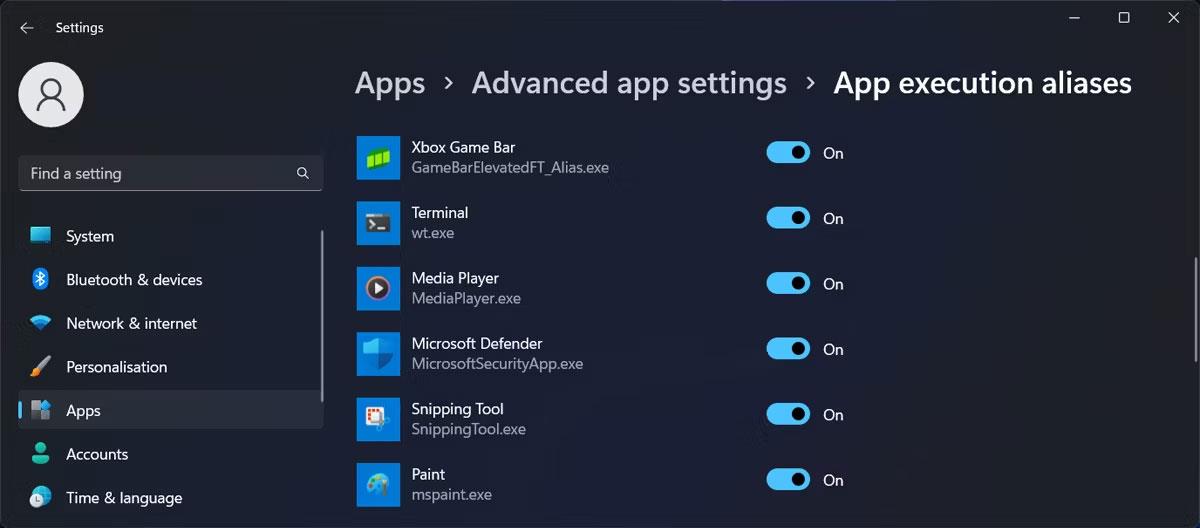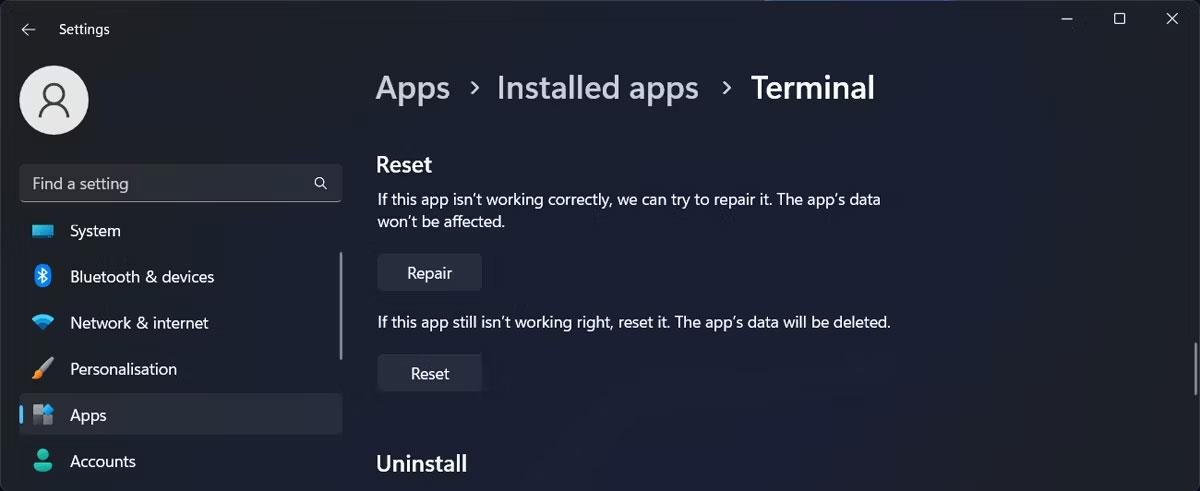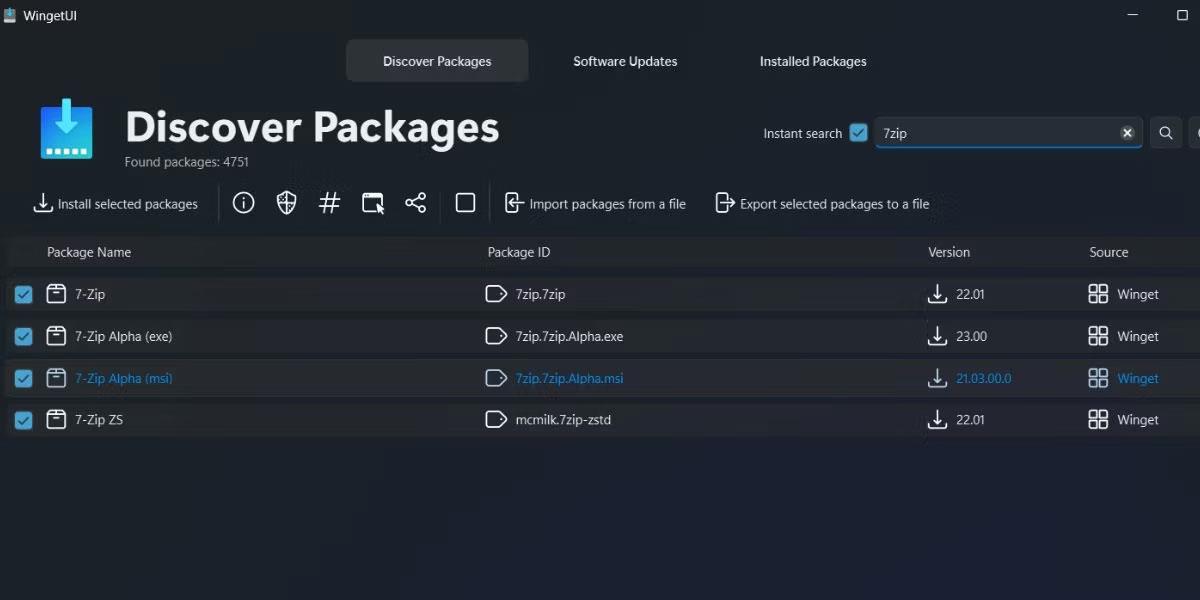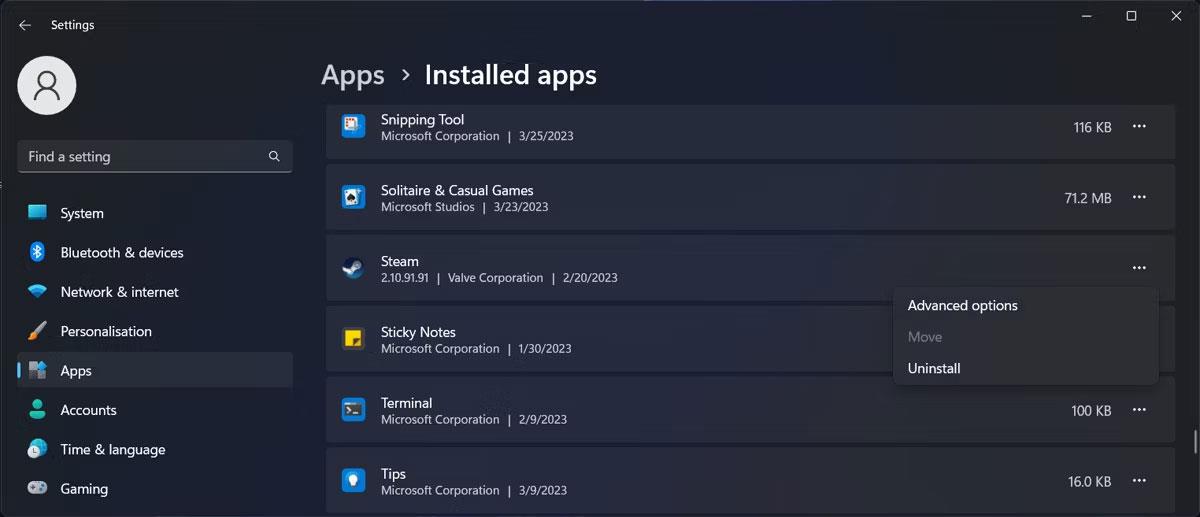Windows Terminal je pomerne výkonný nástroj, pretože vám umožňuje zadávať mnoho nástrojov príkazového riadka pre Windows 10 aj 11. Znie to dobre, pokiaľ ho môžete otvoriť.
Ak už nemáte prístup k Windows Terminal, nerobte si starosti. Quantriman.com zostavil rýchlu príručku, ktorá vám pomôže problém vyriešiť.
1. Skúste inú metódu otvorenia Windows Terminal
Jedným z najbežnejších spôsobov otvorenia Windows Terminal je kliknutie pravým tlačidlom myši na tlačidlo Štart a výber Windows Terminal (Admin) . Ak však táto možnosť chýba alebo sa po kliknutí na ňu nič nestane, mali by ste vyskúšať inú metódu otvorenia Windows Terminal.
2. Skontrolujte, či je povolený Windows Terminal
Ak ste sa neúspešne pokúsili otvoriť Windows Terminal viacerými spôsobmi, mali by ste skontrolovať, či nie je na vašom počítači zakázaný. Môžete to urobiť takto:
- Stlačením Win + I zobrazíte ponuku Nastavenia .
- Prejdite do časti Aplikácie > Rozšírené nastavenia aplikácie .
- Vyberte Aliasy spustenia aplikácie .
- V zozname aplikácií nájdite Terminál a prepnite prepínač vedľa neho. Ak je už povolená, vypnite ju a znova zapnite.
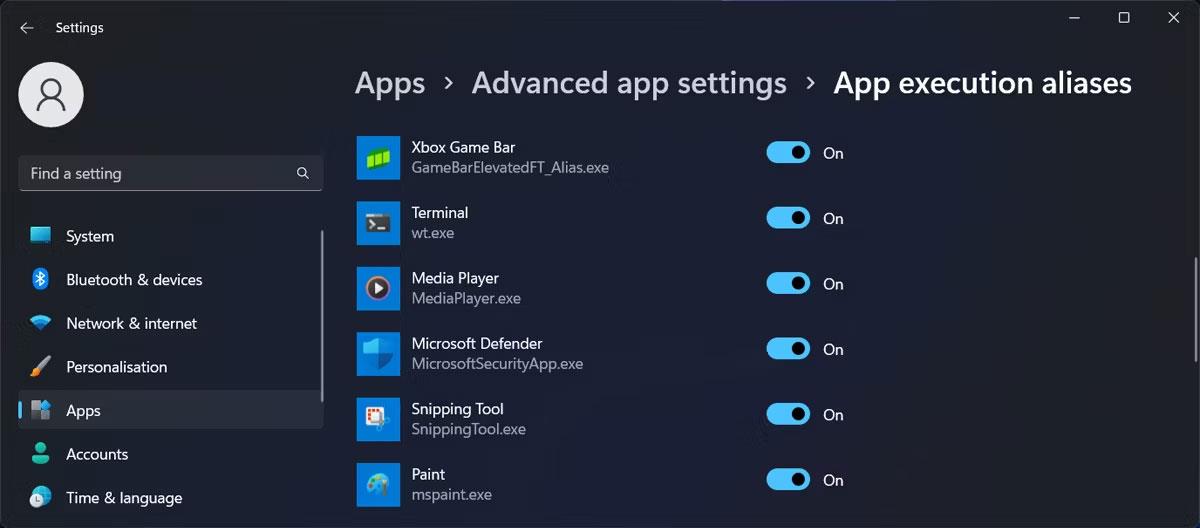
Aktivujte si Windows Terminal v systéme Windows 11
3. Opravte Windows Terminal
Našťastie, Windows má veľa vstavaných nástrojov, ktoré dokážu vyriešiť väčšinu problémov za vás. To isté sa stane, keď nemôžete otvoriť Windows Terminal. Namiesto ručnej identifikácie problému môžete požiadať systém Windows o opravu aplikácie. Môžete to urobiť takto:
- Kliknite pravým tlačidlom myši na tlačidlo Štart a prejdite na položku Nastavenia .
- Prejdite do časti Aplikácie > Nainštalované aplikácie .
- Kliknite na ikonu s tromi bodkami vedľa položky Terminál a vyberte položku Rozšírené možnosti.
- Kliknite na tlačidlo Opraviť .
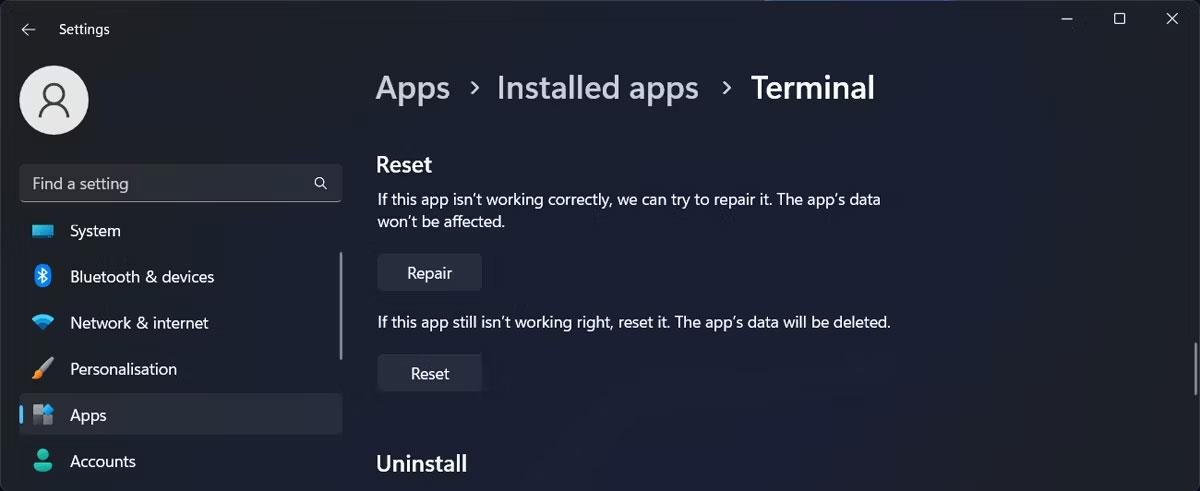
Oprava terminálu Windows
4. Resetujte Windows Terminal
Ak stále nemôžete spustiť Windows Terminal, mali by ste ho skúsiť obnoviť na predvolené nastavenia. Prečítajte si postup pri resetovaní terminálu Windows .
5. Spustite skenovanie SFC
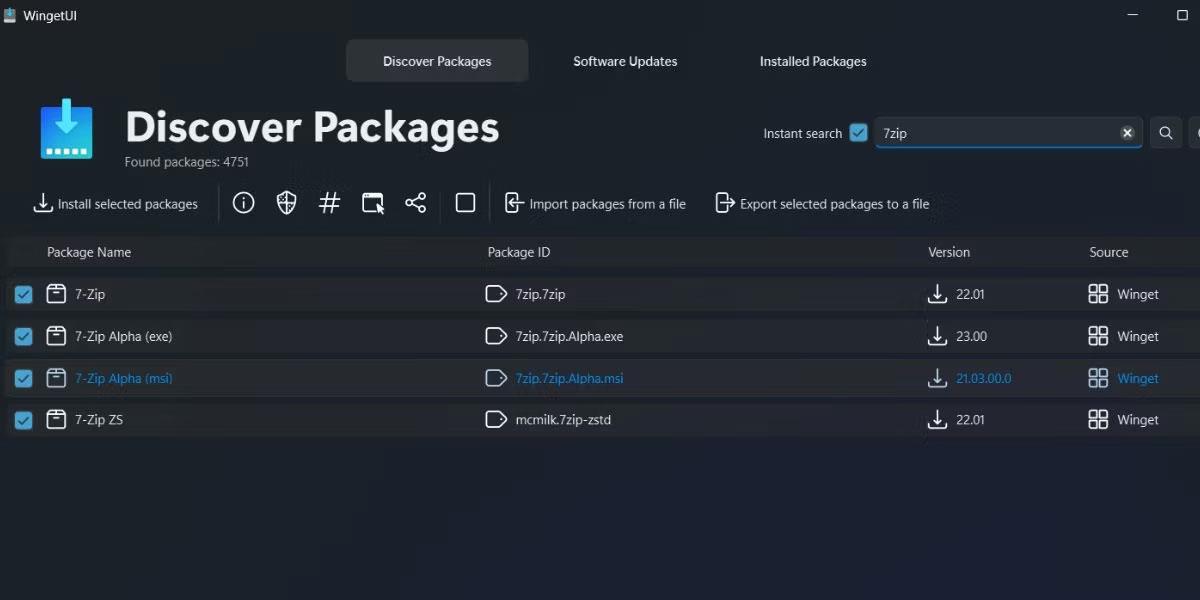
Spustite skenovanie SFC v systéme Windows 11
Chýbajúce alebo poškodené systémové súbory môžu zabrániť otvoreniu Windows Terminal. V tomto prípade by ste mali spustiť skenovanie SFC. To nájde všetky poškodené systémové súbory a automaticky ich nahradí.
6. Preinštalujte Windows Terminal
Ak nič z toho doteraz nefungovalo, je čas preinštalovať Windows Terminal. Prejdite do Nastavenia > Aplikácie > Nainštalované aplikácie a nájdite Terminál. Potom kliknite na ikonu troch bodiek vedľa nej a vyberte možnosť Odinštalovať.
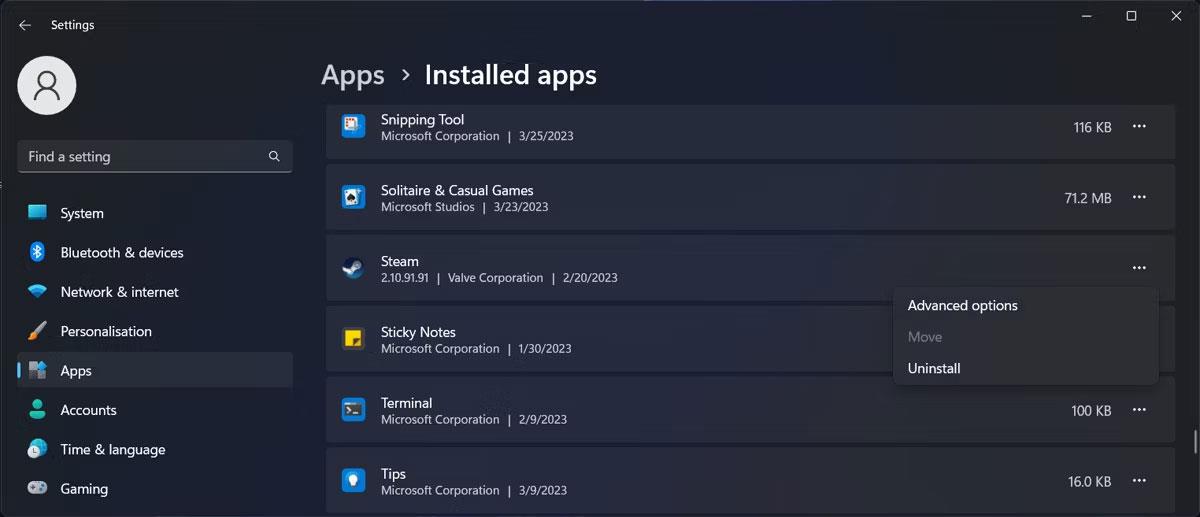
Odinštalujte Windows Terminal
Keď Windows odinštaluje aplikáciu, spustite Microsoft Store a preinštalujte Windows Terminal.
Dúfajme, že jedno alebo viac z vyššie uvedených riešení vám pomohlo vyriešiť problémy s Windows Terminal. Niekedy ho musíte povoliť v počítači alebo požiadať systém Windows o opravu aplikácie. Ak však stále máte problémy s jej spustením, mali by ste aplikáciu resetovať alebo preinštalovať.
Keď ho znova spustíte, mali by ste sa dozvedieť o tipoch a trikoch pre Windows Terminal, aby ste z neho vyťažili maximum.