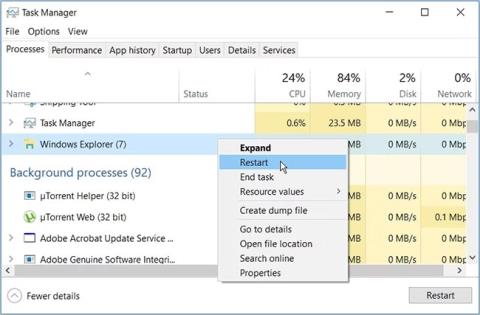Spustenie nástroja na kontrolu disku (CHKDSK) v systéme Windows vám môže pomôcť vyriešiť veľa problémov. Je však nepríjemné, keď tento nástroj zobrazuje chybové hlásenia ako „CHKDSK nemôže pokračovať v režime iba na čítanie“. Ako riešite takýto problém?
Nasledujúci článok vám pomôže objaviť 6 jednoduchých metód, ktoré môžete použiť na vyriešenie problému.
1. Zatvorte aktívne programy a reštartujte Prieskumník
Tento problém sa môže vyskytnúť pri skenovaní jednotky, ktorá sa práve používa. Riešením by teda bolo zatvoriť aktívne programy a zistiť, či to pomôže.
Ak problém pretrváva, reštartujte Prieskumníka súborov .

Reštartujte Prieskumníka
2. Na vymeniteľnom úložnom zariadení vypnite možnosť „Iba na čítanie“.
Máte tento problém pri používaní prenosných úložných zariadení? Ak chcete problém vyriešiť, musíte na postihnutej jednotke vypnúť režim „Iba na čítanie“. Dobrou správou je, že systém Windows vám umožňuje zakázať prístup iba na čítanie na vašich vymeniteľných úložných zariadeniach!
Tu je postup, ako vypnúť režim „iba na čítanie“ v systéme Windows:
- Stlačením Win + R otvorte dialógové okno Spustiť príkaz .
- Napíšte gpedit.msc a stlačením klávesu Enter otvorte Editor miestnych zásad skupiny .
- Prejdite na položku Konfigurácia počítača > Šablóny pre správu > Systém > Prístup k vymeniteľnému úložisku .
- Nájdite možnosť Vymeniteľné disky: Zakázať prístup na čítanie na pravej strane.

Na vymeniteľných úložných zariadeniach vypnite možnosť „Iba na čítanie“.
Ak chcete vypnúť režim „Iba na čítanie“ , dvakrát kliknite na možnosť Vymeniteľné disky: Zakázať prístup na čítanie a vyberte možnosť Povolené. Okrem toho vyberte možnosť Zakázané alebo Nekonfigurované , aby ste povolili režim „iba na čítanie“.
Odtiaľ kliknite na Použiť a potom vyberte OK. Nakoniec reštartujte zariadenie, aby ste uložili tieto zmeny.
3. Spustite nástroj CHKDSK v núdzovom režime
V niektorých prípadoch môže byť nástroj CHKDSK prerušený chybnými nástrojmi tretích strán. Ak chcete problém vyriešiť, musíte spustiť nástroj CHKDSK v núdzovom režime.
Tu sú kroky, ktoré musíte dodržať:
- Do vyhľadávacieho panela ponuky Štart zadajte Nastavenia a vyberte najvhodnejší výsledok.
- Vyberte položku Aktualizácia a zabezpečenie a potom kliknite na položku Obnovenie na ľavej table.
- Potom stlačte tlačidlo Reštartovať teraz v okne Obnovenie . Tým sa reštartuje počítač v prostredí Recovery Environment.

Spustite nástroj CHKDSK v núdzovom režime
Ďalej kliknite na položku Rozšírené možnosti a vyberte položku Nastavenia spustenia. Nakoniec stlačte tlačidlo Reštartovať a stlačte kláves F4 , čím spustíte počítač do núdzového režimu.
Teraz skúste spustiť nástroj CHKDSK a skontrolujte, či je problém vyriešený.
Ak chcete spustiť normálne skenovanie CHKDSK, zadajte nasledujúci príkaz a stlačte kláves Enter :
chkdsk C: /f
Ak chcete spustiť nástroj CHKDSK a vyhľadať chybné sektory, zadajte nasledujúci príkaz a stlačte kláves Enter :
chkdsk C: /r
V každom z týchto krokov možno budete chcieť zmeniť príkaz C: s príslušným písmenom jednotky. Napríklad použite D: namiesto C:, ak chcete skenovať disk D: .
Ak sa problém vyriešil, vo vašom zariadení je poškodený program. Najlepším spôsobom, ako tento problém úplne vyriešiť, je preto odinštalovanie alebo aktualizácia podozrivých aplikácií.
4. Naplánujte spustenie kontroly CHKDSK, keď sa zariadenie reštartuje
Ak chyba stále pretrváva, možno by ste mali zvážiť naplánovanie kontroly, ktorá sa spustí okamžite po spustení zariadenia. Týmto spôsobom bude nástroj bežať voľne bez prerušenia.
Tu je postup, ako naplánovať spustenie kontroly CHKDSK po reštartovaní zariadenia:
- Do vyhľadávacieho panela ponuky Štart zadajte príkazový riadok .
- Kliknite pravým tlačidlom myši na najrelevantnejší výsledok a vyberte možnosť Spustiť ako správca .
- Zadajte nasledujúci príkaz:
chkdsk /r C:
Ak chcete skenovať akúkoľvek inú jednotku ako jednotku C:, nahraďte C: v príkaze písmenom príslušnej jednotky. Odtiaľ stlačte Enter. Ďalej zadajte Y a pokračujte stlačením klávesu Enter .
Nakoniec reštartujte počítač. Systém pri spustení automaticky spustí kontrolu CHKDSK.
5. Naskenujte zariadenie cez systémové nastavenia
Prípadne môžete skenovať pomocou nastavení systému Windows. Tým sa odstránia systémové problémy, ktoré zasahujú do nástroja CHKDSK.
Tu sú kroky, ktoré musíte podniknúť:
- Do vyhľadávacieho panela ponuky Štart zadajte Nastavenia a vyberte najvhodnejší výsledok.
- Vyberte položku Aktualizácia a zabezpečenie. Ďalej vyberte položku Zabezpečenie systému Windows na ľavej table.
- Odtiaľ vyberte Ochrana pred vírusmi a hrozbami na pravej strane.
- Ďalej vyberte Možnosti skenovania a potom vyberte možnosť Úplné skenovanie.
- Nakoniec stlačte tlačidlo Skenovať teraz a postupujte podľa pokynov na obrazovke.

Naskenujte zariadenie cez systémové nastavenia
6. Namiesto toho použite nástroje SFC a DISM
Nedá sa poprieť, že nástroj CHKDSK je úžasná funkcia. Stále však môžete skenovať a vyriešiť problém pomocou spoľahlivých nástrojov, ako sú SFC a DISM. Nástroje SFC a DISM vám tiež pomôžu opraviť alebo nahradiť poškodené systémové súbory.
Chyby CHKDSK môžu byť dosť nepríjemné. Dúfajme však, že metódy uvedené v článku vám pomôžu vyriešiť chybu „CHKDSK nemôže pokračovať v režime iba na čítanie“.
Mimochodom, možno budete chcieť skontrolovať rozdiel medzi CHKDSK, SFC a DISM . Pomôže vám to určiť najlepší nástroj, ktorý sa má použiť, keď má vaše zariadenie rôzne problémy.