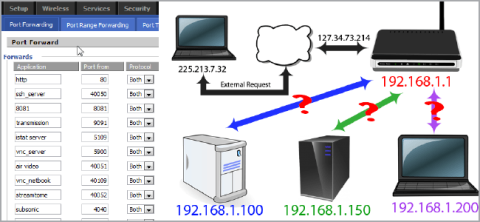Presmerovanie portov je proces presmerovania špecifického portu z jednej siete do druhej, čo umožňuje externým používateľom pristupovať k internej sieti pomocou tohto portu zvonku cez smerovač (s otvoreným NAT). -Network Address Translation).
Port Forwarding je široko používaný najmä v kanceláriách, školách a domácnostiach s množstvom počítačov pripojených na internet. Článok pod Wiki.SpaceDesktop vám ukáže, ako nastaviť presmerovanie portov na smerovači .

Presmerovanie portov na smerovači
1. Presmerovanie portov
Adresa „vnútornej“ časti siete
Tu je jednoduchý spôsob mapovania domácej siete:

Na obrázku môžete vidieť 3 počítače s jednou IP adresou pripojené k jednému smerovaču. Môžete ľahko pristupovať k iným počítačom, ale keď všetky tieto počítače pristupujú na internet, musia prejsť cez smerovač.
Smerovače majú adresy IP súvisiace s vašou sieťou. Okrem toho má smerovač aj externú IP adresu (externú IP), ktorá sa používa pri interakcii s mimo vášho sieťového systému. Kedykoľvek váš počítač požaduje pripojenie k internetu, používa rovnakú IP adresu, 127.34.73.214.
2. Port a protokol
Port zjednodušuje proces. Ak je IP adresa ako adresa určitej budovy, port je ako číslo domu každého bytu v budove.
Keď navštívite webovú lokalitu, povedzme, že používate port 80 . Rozpoznávací softvér v počítači bude vedieť, že port 80 sa používa pre http server a odpovie na vašu požiadavku.
Ak pošlete http na iný port, povedzme port 143, webový server ho nerozpozná a nemôže odpovedať na vašu požiadavku.
Secure shell používa port 22 a VNC používa port 5900. Tieto porty sa môžu meniť v závislosti od rôznych použití, rovnako ako existuje veľa špecifických programov používaných na mnoho rôznych účelov.
Aby ste sa vyhli ovplyvneniu iných štandardných aplikácií, je najlepšie použiť väčšie alternatívne konfigurácie.
Napríklad Plex Media Server používa port 32400, Minecraft Server používa port 25565.
Každý port môže byť použitý cez TCP alebo UDP protokol . TCP, známy aj ako Transmission Control Protocol, je najčastejšie používaný protokol.
UDP alebo User Datagram Protocol sa v aplikáciách používa menej, okrem BitTorrentu.
Adresa „vonkajšej“ časti siete
Čo sa stane, keď zariadenia mimo systému požiadajú o pripojenie?
Predpokladajme, že váš počítač požaduje IP adresu domácej siete 127.34.73.214, potom sa pripojte k smerovaču. Smerovač však nerozumie ničomu, čo by mal poslať späť do vášho počítača.
V tomto prípade môžete nakonfigurovať smerovač na presmerovanie portov. To znamená, že v závislosti od čísla portu, cez ktorý je požiadavka odoslaná, sa môže smerovač prepnúť na iné IP adresy.

Keď pristupujete k IP adrese domácej siete pomocou portu 22, váš smerovač bude vedieť, že adresa vo „vnútornej“ časti siete je 192.168.1.100.
Potom vám odpovie démon SSH nainštalovaný v systéme Linux. Zároveň môžete posielať požiadavky cez port 80, ktorý váš smerovač odošle na webový server na adresu 192.168.1.150.
Alebo môžete svoj „sesterský“ notebook ovládať aj na diaľku cez VNC a váš router sa pripojí na adresu 192.168.1.200.
Keď pristupujete k domácej sieti cez komunikačný štandard portu 80, môžete smerovaču povedať, aby posielal cez adresu 192.168.1.150. Webový server bude počúvať port 80 a odpovie vám.
Smerovaču však môžete povedať, keď pristupujete k portu 10 000, že musí získať prístup k inému počítaču s adresou 192.168.1.250 a portom 80.
3. Pred konfiguráciou smerovača
Pred konfiguráciou smerovača musíte venovať pozornosť niekoľkým nasledujúcim veciam:
1. Ak používate DHCP, IP adresa každého zariadenia sa pravdepodobne v budúcnosti zmení. V niektorých nevyhnutných prípadoch musíte resetovať presmerovanie portov.
Najlepším spôsobom je teda prekonfigurovať statickú IP adresu „servera“ (hostiteľského počítača).
Niektoré smerovače majú schopnosť „rezervovať“ alebo „prideľovať“ IP adresy cez DHCP, potom sa IP adresa nezmení. Nie však všetky smerovače, len niektoré.
Ako dať zariadeniam statickú IP adresu
Zariadenia, ktoré chcú využívať presmerovanie portov, musia mať statickú IP adresu . Je to potrebné, aby ste nemuseli meniť nastavenia presmerovania portov zakaždým, keď získate novú IP adresu .
Napríklad, ak je na vašom počítači spustený torrent softvér , budete chcieť tomuto počítaču priradiť statickú IP adresu. Ak vaša herná konzola potrebuje používať špecifický rozsah portov, bude potrebovať statickú IP adresu.
Existujú dva spôsoby, ako to urobiť: Zo smerovača a z počítača. Ak pre váš počítač nastavujete statickú IP adresu, môžete to urobiť jednoducho.
Ak chcete nastaviť počítač so systémom Windows na používanie statickej adresy IP, musíte vedieť, ktorú adresu IP momentálne používate.

- Otvorte príkazový riadok v počítači.
- Zadajte príkaz ipconfig/all.
- Zaznamenajte si nasledujúce informácie: I Adresa Pv4, Maska podsiete, Predvolená brána a Server DNS . Ak vidíte viacero položiek adresy IPv4, vyhľadajte položku s názvom ako „ Ethernetový adaptér Local Area Connection “, „ Ethernetový adaptér Ethernet “ alebo „ Ethernet LAN adaptér Wi-Fi “. Môžete ignorovať čokoľvek iné, ako napríklad Bluetooth, VMware , VirtualBox a ďalšie položky, ktoré nie sú predvolené.
Teraz môžete tieto informácie použiť na skutočné nastavenie statickej adresy IP.

- V dialógovom okne Spustiť (WIN + R ) otvorte Sieťové pripojenia pomocou príkazu ncpa.cpl.
- Kliknite pravým tlačidlom myši alebo stlačte a podržte pripojenie, ktoré zodpovedá názvu, ktorý ste definovali v príkazovom riadku. Napríklad v tomto článku si vyberieme Ethernet0.
- V kontextovej ponuke vyberte položku Vlastnosti .
- Zo zoznamu vyberte Internet Protocol Version 4 (TCP/IPv4 ) a kliknite na Vlastnosti.
- Vyberte možnosť Použiť nasledujúcu adresu IP: .
- Zadajte všetky rovnaké podrobnosti, ktoré ste skopírovali z príkazového riadka, ako je IP adresa, maska podsiete, predvolená brána a servery DNS.
- Po dokončení vyberte OK .
Poznámka:
Ak máte v sieti niekoľko zariadení, ktoré majú IP adresy z DHCP , nenastavujte IP adresu na rovnakú, akú ste našli v príkazovom riadku. Napríklad, ak je DHCP nastavené na poskytovanie adries z oblasti v rozsahu 192.168.1.2 až 192.168.1.20, nakonfigurujte IP adresu tak, aby používala statickú IP adresu mimo tohto rozsahu, aby ste sa vyhli tomuto správaniu. V tomto príklade môžete použiť 192.168.1.21 alebo vyšší. Ak si nie ste istí, čo to znamená, pridajte 10 alebo 20 k poslednej číslici vašej IP adresy a použite ju ako statickú IP v systéme Windows.
Môžete tiež nastaviť svoj Mac tak, aby používal statickú IP adresu, rovnako ako Ubuntu a ďalšie distribúcie Linuxu .
Ďalšou možnosťou je použiť smerovač na nastavenie statickej IP adresy. Môžete to urobiť, ak potrebujete iné zariadenie ako počítač, aby malo nemennú adresu (napríklad herná konzola alebo tlačiareň).

- Prístup k smerovaču s právami správcu.
- Vyhľadajte položky „Zoznam klientov“, „Pool DHCP“, „Rezervácia DHCP“ alebo podobné nastavenia. Cieľom je nájsť zoznam zariadení aktuálne pripojených k smerovaču. Adresa IP príslušného zariadenia bude uvedená spolu s jeho názvom .
- Odporúča sa, aby bola k danému zariadeniu najprv priradená jedna z vyššie uvedených adries IP, pretože smerovač ju vždy používa, keď zariadenie požaduje adresu IP. Možno budete musieť vybrať IP adresu zo zoznamu alebo vybrať "Pridať" alebo "Rezervovať".
Vyššie uvedené kroky sú veľmi všeobecné, pretože priradenie statických IP adries je odlišné pre každý smerovač, tlačiareň a herné zariadenie.
2. Keď pristupujete k externej sieti, musíte poznať externú IP adresu smerovača.
Adresu niekoho môžete ľahko zistiť v sekcii „vnútri“ siete na stránke whatismyip.com. Táto adresa sa môže zmeniť. Jedným zo spôsobov, ako sa vyhnúť zmenám adresy IP, je presmerovať názov domény, takže keď navštívite stránku myreallyawesomedoman.com, domácej sieti bude jedno, či sa adresa IP zmení alebo nie?
3. Ďalšie informácie o otvorených portoch:
Ak presmerovanie portov smerovača neumožňuje určitému programu alebo hre na vašom počítači fungovať, možno budete musieť skontrolovať, či váš program brány firewall neblokuje daný port. Aby ich aplikácia mohla používať, musia byť na smerovači aj na počítači otvorené rovnaké porty.

Tip: Ak chcete zistiť, či je brána firewall systému Windows príčinou blokovania portu, ktorý máte otvorený na smerovači, dočasne ju vypnite a potom znova skontrolujte port. Ak je port na bráne firewall zatvorený, na jeho otvorenie budete musieť upraviť niektoré nastavenia.
Keď otvoríte port na smerovači, prevádzka môže prúdiť dovnútra a von. To znamená, že ak sa chystáte vyhľadať v sieti otvorené porty, uvidíte tieto otvorené porty zvonku. Existujú webové stránky a nástroje vytvorené špeciálne na to.
Môžete skontrolovať, či je port otvorený alebo nie, ak sa chcete vyhnúť tomu, aby ste museli ísť do smerovača na kontrolu, alebo ste možno postupovali podľa vyššie uvedených krokov, ale program alebo hra stále nefunguje a chcete skontrolovať Kontrola aby ste zistili, či bol port otvorený správne. Ďalším dôvodom, keď sa vrátime trochu späť, je uistiť sa, že port, ktorý chcete zatvoriť, je skutočne úplne zatvorený.

Bez ohľadu na to, čo robíte, existuje niekoľko miest, kde nájdete bezplatný kontrolór otvorených portov. PortChecker.co a NetworkAppers.com majú online testovacie portály, ktoré dokážu skenovať vašu sieť zvonku. Advanced-Port-Scanner.com a FreePortScanner sú užitočné na skenovanie iných zariadení vo vašej súkromnej sieti.
Pre všetky inštancie tohto portu môže existovať iba jeden forward port. Ak napríklad prepošlete port 3389 (používaný programom pre vzdialený prístup k vzdialenej ploche) do počítača s adresou IP 192.168.1.115, ten istý smerovač nemôže presmerovať port 3389 na 192.168.1.120.
V takomto prípade je jediným riešením, ak je to možné, zmena portu, ktorý program používa, a to buď v nastaveniach softvéru, alebo prostredníctvom hackovania registra. Ak v príklade RDP upravíte register systému Windows na počítači 192.168.1.120, aby ste prinútili vzdialenú pracovnú plochu používať iný port, napríklad 3390, môžete pre tento port nastaviť nový port a efektívne používať vzdialenú pracovnú plochu na dvoch počítačoch mimo siete. .
Pomocou vlastných portov môžete aktivovať programy, antivírusový softvér alebo bránu firewall. Preto musíte pridať výnimky na hostiteľskom počítači, aby ste umožnili externý prístup k akémukoľvek portu, ktorý určíte. Budú však ohrozené bezpečnostné riziká, preto by ste mali byť opatrní a prijať vhodné preventívne opatrenia.
4. Niektoré značky smerovačov
- Cisco/Linksys:

Presmerovanie portov môžete vidieť v časti Aplikácie a hry . V časti Presmerovanie jedného portu môžete pridať jednotlivé porty na špecifikáciu adries IP.
V časti Port Range Forwarding môžete jednoducho preposielať celý rozsah portov súčasne.
- DLink:

Na smerovačoch DLink nájdete nastavenia Pord Forwarding v sekcii Advanced na záložke Port Forwarding .
- Netgear:

Smerovače Netgear majú ponuku sekcií. Vyhľadajte v časti Rozšírené a potom kliknite na Presmerovanie portov/Spúšťanie portov . Ak používate Smart Wizard, tu môžete nakonfigurovať presmerovanie portov.
- DD-WRT:

Presmerovanie portov v aplikáciách a programoch firmvéru DD-WRT a 3. smerovača sa zvyčajne nachádza v sekcii NAT/Quality of Service.
Upozorňujeme, že keď kliknutím na tlačidlo Uložiť uložíte zmeny na smerovači DD-WRT, zmeny sa neprejavia, musíte tiež vybrať možnosť Aplikovať nastavenie .
5. Kroky na nastavenie presmerovania portov na smerovači
Krok 1: Do panela s adresou webového prehliadača zadajte adresu IP smerovača

Zadajte IP adresu smerovača do panela s adresou webového prehliadača, čím otvoríte konfiguračnú stránku smerovača . Väčšina IP adries smerovača je 192.168.0.1 alebo 192.168.1.1 alebo 192.169.2.1 . Ak však chcete pre istotu zistiť IP adresu vášho smerovača , môžete postupovať podľa pokynov nižšie.
- Pre Windows: Otvorte príkazový riadok a do vyhľadávacieho poľa zadajte ipconfig/all . Vaša IP adresa je rovnaká ako adresa predvolenej brány .
- Pre Mac: Otvorte Terminál a zadajte netstat -nr .
- Pre Linux: Otvorte Terminál a zadajte Route.
Krok 2: Zadajte používateľské meno (používateľské meno) a heslo

Ak ste už nastavili konfiguráciu zabezpečenia smerovača , stačí zadať používateľské meno a heslo, ktoré ste vytvorili, a potom sa prihlásiť. Ak ste nenastavili konfiguráciu zabezpečenia smerovača , prihláste sa podľa nasledujúcich krokov.
- Pomocou smerovača Linksys zadajte do používateľského mena aj hesla „Admin“ .
- V prípade smerovača Netgear napíšte do časti Používateľské meno „Admin“ a do časti Heslo napíšte „Heslo“ .
- Pri ostatných Routeroch môžete vynechať potrebu zadávať čokoľvek do sekcie Používateľské meno, do sekcie heslo napíšete „Admin“.
- Okrem toho môžete navštíviť stránku RouterPasswords.com , zadať názov modelu smerovača a vyhľadať predvolené heslo.
Ak si nepamätáte svoje prihlasovacie údaje, môžete stlačením tlačidla Reset na smerovači obnoviť všetky predvolené informácie. Potom vyhľadajte predvolené informácie v sekcii online nastavení.
Pozrite si viac: Tipy na zrýchlenie pripojenia k bezdrôtovému smerovaču
Krok 3: Vyhľadajte presmerovanie portov

Každý smerovač sa bude mierne líšiť. Zvyčajne ho nájdete v Port Forwarding , Applications , Gaming alebo Virual Servers . Ak ho stále nemôžete nájsť, môžete prejsť do rozšírených nastavení a vyhľadať presmerovanie portov.
Krok 4: Nájdite dostupnú časť konfigurácie

Na mnohých smerovačoch sa často nachádza rozbaľovacia ponuka (čo je komponent, ktorý zobrazuje obsah a je hlavnou hlavnou ponukou, keď na ňu kliknete, zobrazí sa vo vnútri podponuky) s možnosťami konfigurácie dostupnými pre mnohé aplikácie. Ak chcete otvoriť port pre určitú aplikáciu, vyberte túto aplikáciu v zozname.
Krok 5: Vytvorte si vlastnú položku

Ak program, ktorý chcete pridať, nie je uvedený v zozname, budete musieť vytvoriť presmerovanie portov . Pre každý iný smerovač sa budú kroky mierne líšiť, hoci informácie požadované na smerovačoch sú rovnaké.
- Zadajte názov aplikácie alebo programu, ktorý chcete pridať
- Výber protokolu: Môžete si vybrať TCP, UDP alebo oboje.Protokol závisí od programu, ktorý odblokujete . Ak si nie ste istí, môžete si vybrať jeden z dvoch protokolov TCP alebo UDP.
- Vyberte port, ktorý chcete použiť. Ak chcete otvoriť iba jeden port , zadajte rovnaké číslo do polí Štart (začiatok) a Koniec (koniec). Ak chcete otvoriť viac portov (asi 5 portov), môžete zadať číselnú postupnosť 3784 v časti Štart a 3788 v časti Koniec.
- Vyberte internú IP adresu , ktorú chcete priradiť Port Forwarding . Táto adresa IP je adresa IP spustená v aplikácii, ktorú odblokujete.
Krok 6: Uložte nastavenia

Ak chcete uložiť nastavenia, vyberte možnosť Použiť namiesto možnosti Uložiť . Potom pokračujte v reštartovaní smerovača .
Veľa štastia!