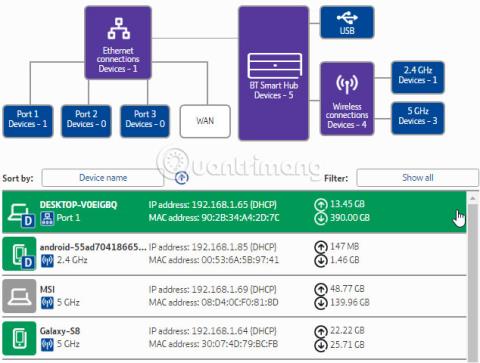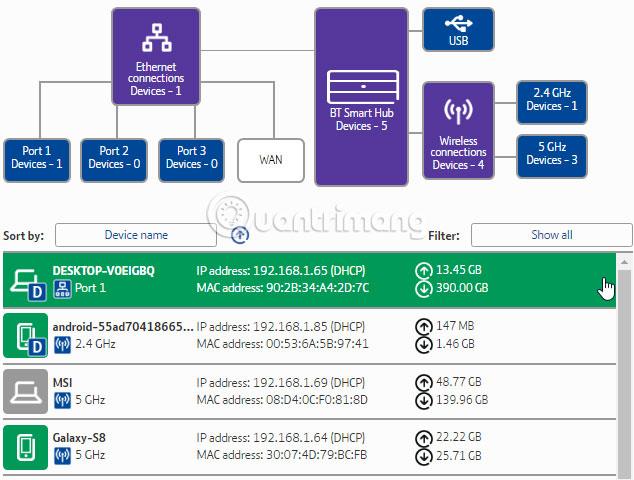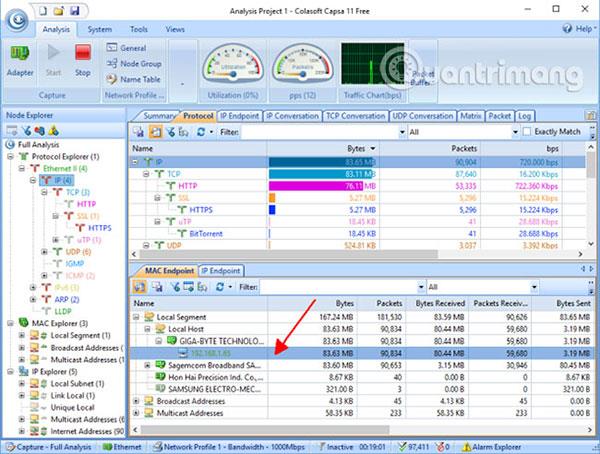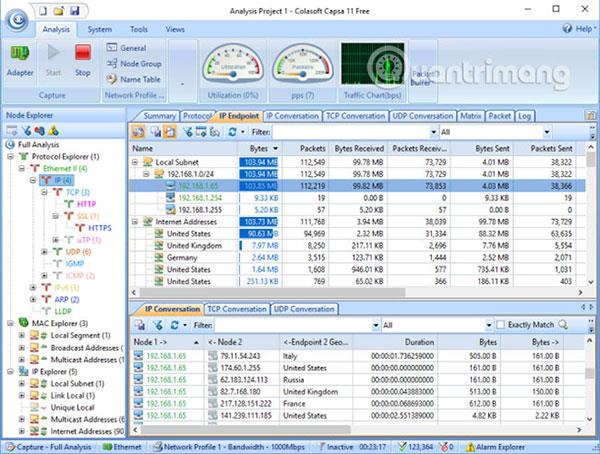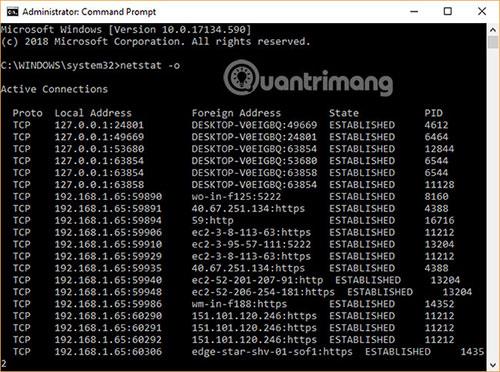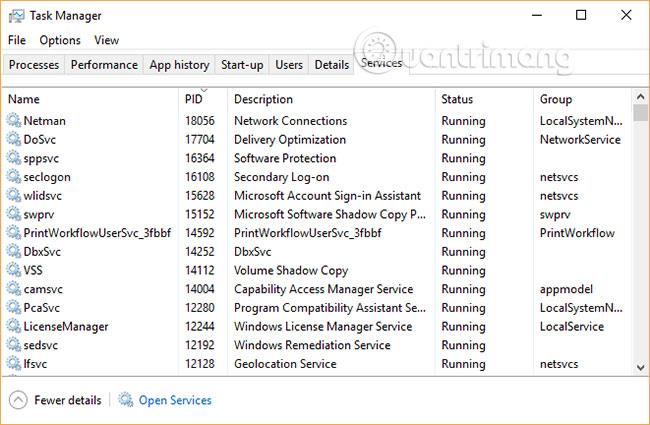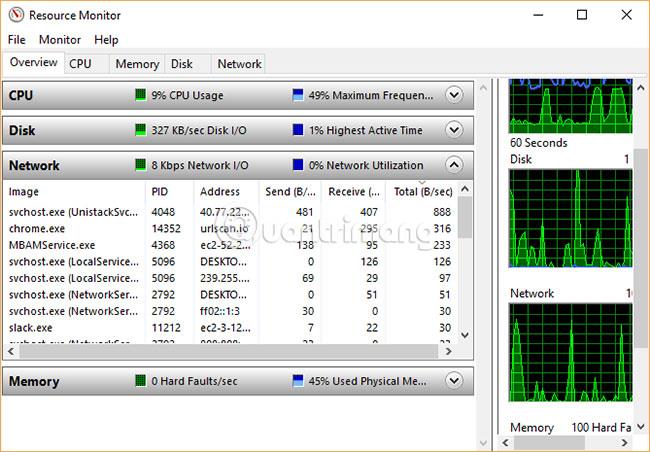Každý člen vašej rodiny musí každý deň „súťažiť“, aby „vyhral“ šírku pásma: Deti chcú hrať online hry, váš manželský partner streamuje film a vy si potrebujete stiahnuť dôležitý súbor pre prácu atď. Veľa vecí môže vyčerpať šírku pásma internetu. V niektorých prípadoch je však vyčerpanie šírky pásma spôsobené škodlivým softvérom alebo neoprávnenými narušiteľmi siete.
Dnešný článok vám ukáže, ako skontrolovať a sledovať, kto/aké faktory využívajú šírku pásma vo vašej domácej sieti.
Nájdite vinníka, ktorý vyčerpáva šírku pásma vašej domácej siete
1. Monitorujte využitie šírky pásma cez router
Najlepším východiskovým bodom na zistenie toho, čo spotrebúva šírku pásma, je smerovač. Domáci router spracuje všetku prichádzajúcu a odchádzajúcu internetovú prevádzku v dome.
Sekcia nastavení smerovača je stránka, ktorá zaznamenáva informácie o každom zariadení aktuálne pripojenom k sieti. Môžete skontrolovať ich IP adresu, MAC adresu a aktuálny stav pripojenia. V závislosti od smerovača môžete mať prístup aj k informáciám o sieti, ako je aktuálna rýchlosť sťahovania a odosielania a množstvo dát, ktoré jednotlivé zariadenia využívajú alebo využívali.
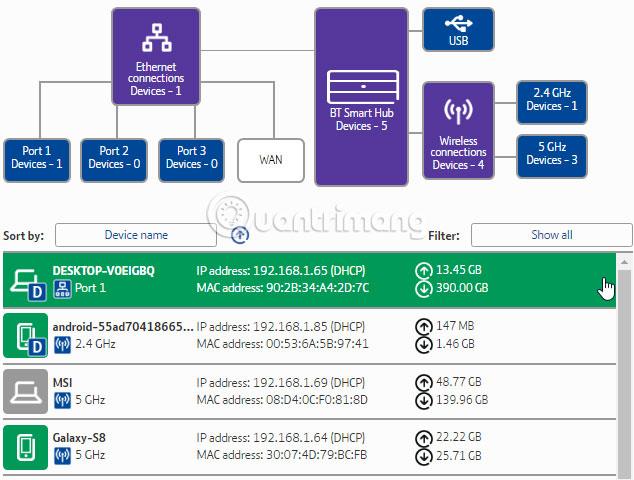
Ak uvidíte neznámu položku, môžete ju odstrániť zo siete. Uistite sa, že počas tohto procesu omylom nevymažete svoje vlastné zariadenia, inak to môže byť trochu komplikované! Možno budete musieť znova zadať svoje bezpečnostné poverenia, aby ste sa mohli znova prihlásiť do siete, čo je na väčšine zariadení malá nepríjemnosť.
2. Skontrolujte využitie šírky pásma pomocou Capsa
Druhá možnosť, ako skontrolovať, ktoré zariadenia využívajú šírku pásma, je prostredníctvom programu tretej strany. V tomto prípade môžete použiť Capsa, bezplatnú aplikáciu na analýzu siete, ktorá zachytáva každý dátový paket, ktorý interaguje so systémom.
- Krok 1 : Vyberte sieťový adaptér pre váš systém. V tomto príklade je to Ethernet. Vyberte možnosť Úplná analýza a potom kliknite na tlačidlo Štart.
- Krok 2 : V Node Explorer (ľavá strana) prejdite do Protocol Explorer > [typ adaptéra] > IP .
- Krok 3 : Na paneli analýzy vyberte položku Protokol. Karta Protokol zobrazuje dátové pakety pre každý protokol, ktorý systém používa.
- Krok 4 : Na paneli nástrojov analýzy v spodnej časti obrazovky vyberte MAC Endpoint. Ak dvakrát kliknete na IP adresu zariadenia , otvorí sa obrazovka podrobnej analýzy paketov.
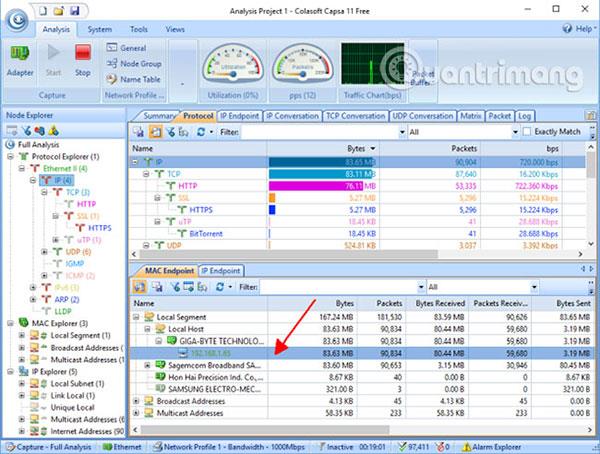
Šikovné je, že populárna návštevnosť má ľahko rozpoznateľné adresy. Okrem toho vám Capsa označí aj vašu premávku.
Tieto informácie môžete usporiadať rôznymi spôsobmi. V rozdelení kliknite na kartu Koncový bod IP a potom prejdite na adresu IP zariadenia. Panel nástrojov analýzy zobrazuje všetky prichádzajúce a odchádzajúce pripojenia pre miestne servery, geografické koncové body a ďalšie.
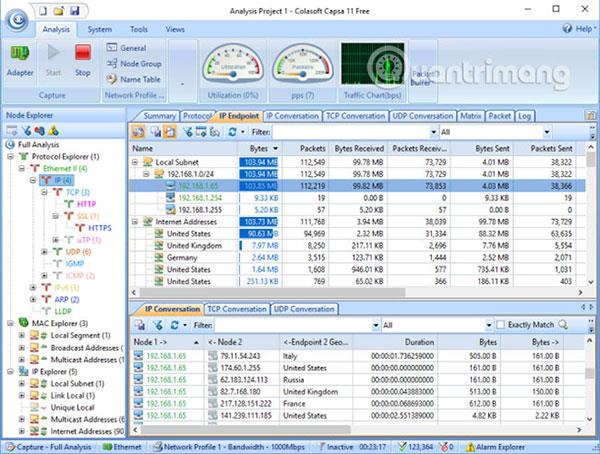
Bezplatná verzia má určité obmedzenia:
- Môže sledovať iba 10 súkromných adries IP
- Monitorujte iba jeden sieťový adaptér
- Súčasne môže pracovať iba na jednom projekte
Vo väčšine prípadov však tieto obmedzenia neovplyvňujú schopnosť zistiť, čo spotrebúva šírku pásma.
Stiahnite si Capsa pre Windows (zadarmo) .
3. Skontrolujte, či sa v systéme nenachádza škodlivý softvér
Ďalšou možnosťou je, že problémy so šírkou pásma nevznikajú z lokálnej siete. Je pravdepodobné, že nejaký nepríjemný malvér kradne šírku pásma, buď keď lokálna sieť komunikuje s externým serverom, alebo pôsobí ako e-mailový spamový robot. Malvér môže „spotrebovať“ šírku pásma mnohými rôznymi spôsobmi. Ak sa už malvér v systéme nachádza, bez ohľadu na to, či spotrebúva väčšiu alebo menšiu šírku pásma, musíte svoj systém „vyčistiť“.
Mali by ste si nainštalovať antivírusový softvér a spustiť úplnú kontrolu systému pomocou softvéru, ktorý ste práve nainštalovali. Wiki.SpaceDesktop odporúča, aby ste si stiahli Malwarebytes, spustili úplnú kontrolu systému, aby ste skontrolovali a odstránili všetky podozrivé agenty nájdené programom. Potom skontrolujte, či sa vaša šírka pásma zvyšuje.
4. Na nájdenie problémov so sieťou použite Netstat
Ďalším spôsobom, ako zlepšiť systémové procesy, ktoré „kradnú“ šírku pásma, je príkazový riadok a príkaz netstat .
Netstat je skratka pre „sieťovú štatistiku“ a tento príkaz môžete použiť na vyhodnotenie všetkej prevádzky prichádzajúcej a odchádzajúcej zo siete v systéme (nie zo smerovača).
Do vyhľadávacieho panela v ponuke Štart zadajte príkaz, kliknite pravým tlačidlom myši a vyberte možnosť Spustiť ako správca . Keď sa otvorí príkazový riadok , zadajte netstat -o a stlačte kláves Enter. Nižšie je uvedený dlhý zoznam všetkých aktívnych sieťových pripojení v počítači, port, na ktorom počúvajú, externá adresa a proces, ku ktorému sieťové pripojenie patrí.
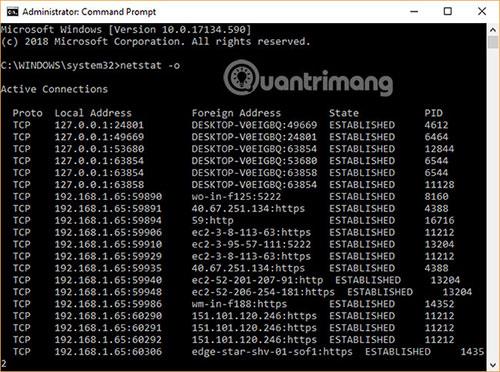
Prejdite si zoznam a zistite, či tam nie sú nejaké neobvyklé položky. Ak chcete nájsť ďalšie informácie, môžete skopírovať a prilepiť adresu do prehliadača. Väčšinou pôjde o záznamy pre servery alebo cloudové servery toho či onoho druhu, pretože sa považujú za „chrbticu“ internetu.
Pre rýchlu analýzu prejdite na urlscan.io a zadajte tam adresu. Dostanete krátku správu o tom, komu daný server alebo adresa patrí.
Môžete si tiež poznačiť PID (ID procesu) . Otvorte Správcu úloh , potom kartu Služby a nájdite ekvivalentný proces. Ak má PID v príkazovom riadku veľa otvorených sieťových pripojení a ide o službu, ktorú nespoznávate, môžete službu zastaviť a zistiť, či sa tým problém so šírkou pásma vyriešil, alebo môžete vyhľadať pokrok na internete. Čo je to a vyžaduje systém tento proces?
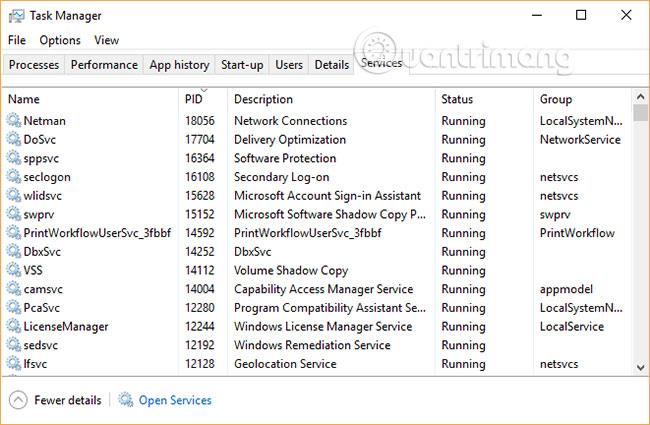
5. Skontrolujte sieťovú aktivitu pomocou nástroja Windows Resource Monitor
Ak chcete počas používania Správcu úloh vybrať iný nástroj na riešenie problémov so šírkou pásma, kliknite na kartu Výkon a potom kliknite na tlačidlo „Monitor prostriedkov“ v dolnej časti.
Resource Monitor je jedným z najvýkonnejších nástrojov dostupných v arzenáli na riešenie problémov so sieťou pre používateľov systému Windows.
Ak sa v tomto príklade rýchlo pozriete na stĺpce Odoslať a Prijať, je ľahké vidieť, že Chrome a Malwarebytes teraz zaberajú väčšinu šírky pásma. Je dobré vidieť Chrome a Malwarebytes na začiatku zoznamu, pretože obom programom možno dôverovať. Ak v hornej časti zoznamu vidíte neznámy proces alebo aplikáciu, ktorá vyčerpáva vašu šírku pásma, je čas začať skúmať, čo to je.
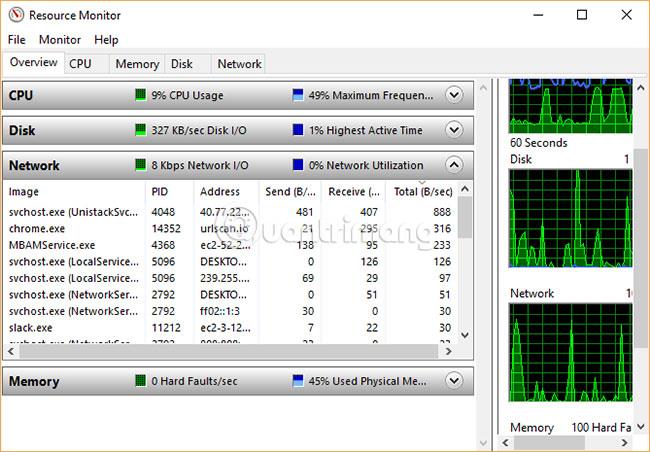
Ak máte pretrvávajúce problémy so šírkou pásma a ste si istí, že nejde o zariadenie pod vašou kontrolou, jedným z vyššie uvedených tipov na sledovanie využívania domácej siete a zisťovanie toho, čo vinník skutočne robí, je „vyčerpaná“ šírka pásma.
Dúfam, že budete úspešní.