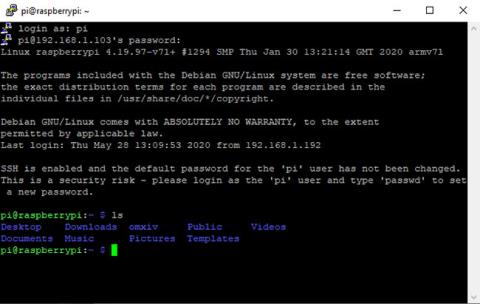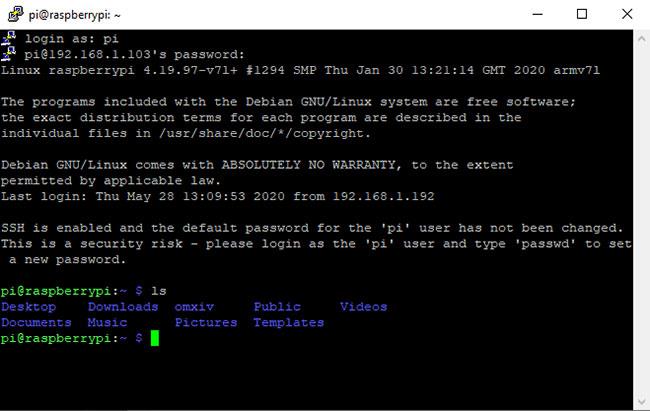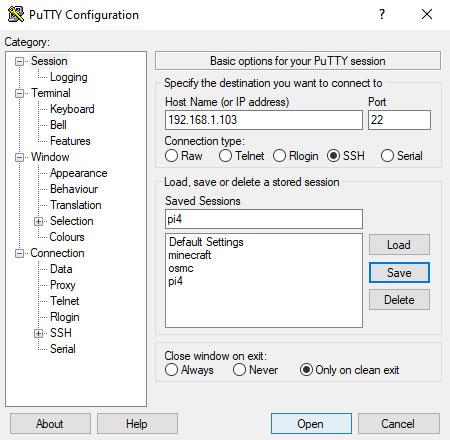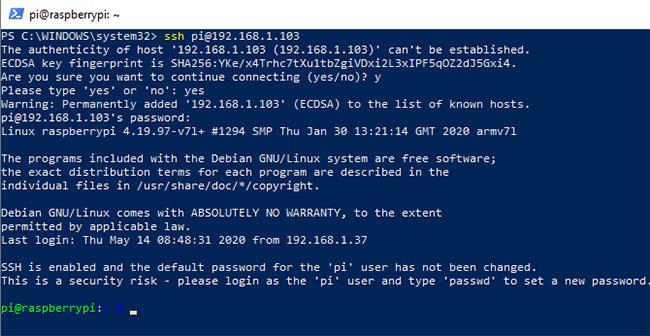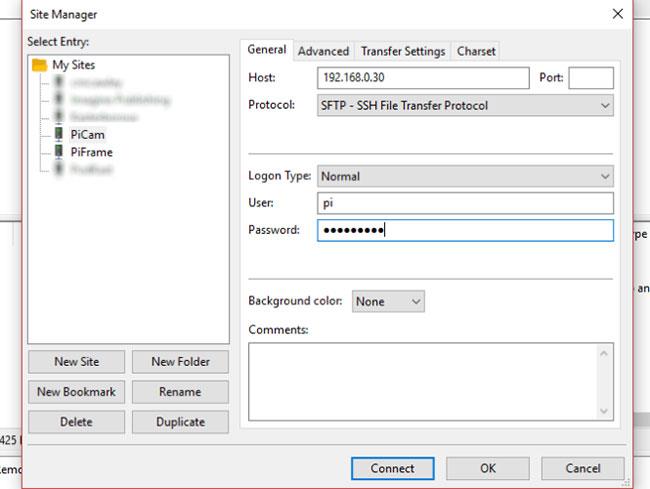SSH (Secure Shell) je šifrovaný sieťový protokol používaný na pripojenie k zariadeniam cez sieť alebo internet. Počítače so systémom Linux sa dodávajú s predinštalovaným nástrojom SSH, ktorý je prístupný pomocou príkazov terminálu, ale čo Windows?
Pre Windows je k dispozícii niekoľko možností SSH, vrátane vstavaného nástroja SSH. Tu je návod, ako používať SSH v systéme Windows s natívnymi aplikáciami a možnosťami tretích strán.
1. PuTTY pre pracovnú plochu Windows
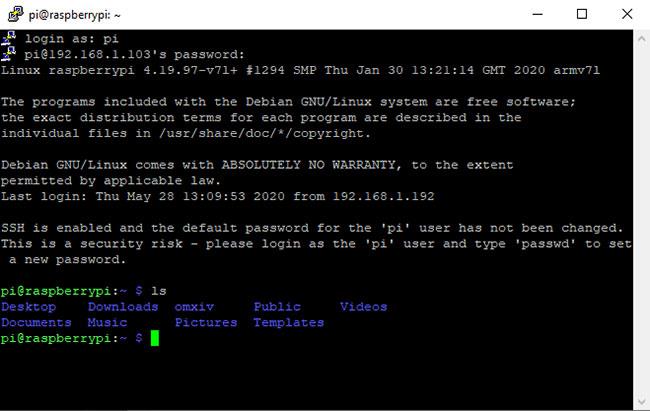
PuTTY je najobľúbenejšia aplikácia na pripojenie k serverom SSH v systéme Windows
PuTTY je najobľúbenejšia aplikácia na pripojenie k serverom SSH v systéme Windows. Rozhranie PuTTY sa môže na prvý pohľad zdať trochu zastrašujúce a komplikované, ale keď ho použijete, zistíte, že je veľmi jednoduché.
Ak chcete použiť PuTTY, všetko, čo musíte urobiť, je spustiť putty.exe. Tu zadajte názov hostiteľa (alebo adresu IP ) vzdialeného servera, skontrolujte, či je port správny a kliknite na tlačidlo Otvoriť. PuTTY sa pripojí k serveru a potom vás vyzve na zadanie používateľského mena a hesla.
Ak chcete, môžete tiež uložiť informácie o tejto relácii. Kliknite na možnosť Predvolené nastavenia , potom vyberte Uložiť a PuTTY použije uložené nastavenia pri každom otvorení. Alebo nastavte pre každé pripojenie iný profil, zadajte názov do poľa Uložené relácie a kliknite na Uložiť.
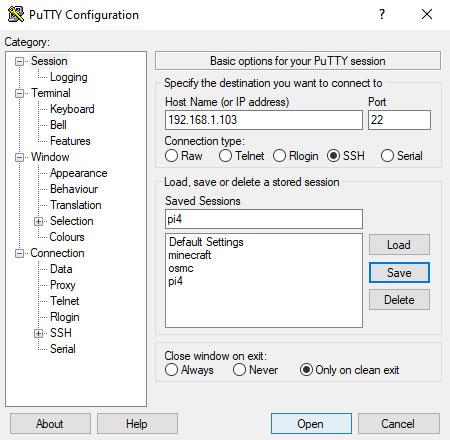
Pre každé pripojenie nastavte iný profil
Pozrite si viac o tom, ako nainštalovať a používať PuTTY na Quantrimang.com.
2. Použite prostredie Windows PowerShell pre SSH
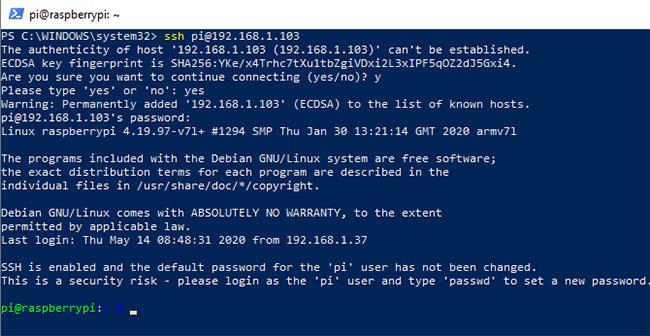
Použite prostredie Windows PowerShell pre SSH
Ak chcete nástroj SSH príkazového riadka systému Windows od spoločnosti Microsoft zabudovaný do vášho operačného systému, máte šťastie.
Windows PowerShell postupne nahradil aplikáciu Windows Command Prompt od jej predstavenia vo Windowse 7. Nedávno bola pridaná podpora pre OpenSSH , ktorú môžete do PowerShellu zakomponovať nasledovne:
- Stlačením WIN + I otvorte Nastavenia.
- Otvorte Aplikácie > Aplikácie a funkcie .
- Kliknite na položku Voliteľné funkcie.
- Kliknite na položku + Pridať funkciu .
- Prejdite si zoznam a nájdite klienta OpenSSH.
- Vyberte a kliknite na tlačidlo Inštalovať.
- Po dokončení reštartujte systém Windows 10.
Po pridaní OpenSSH ho môžete použiť otvorením Windows PowerShell (kliknite pravým tlačidlom myši na Štart > PowerShell ) a zadaním príkazu connect. Napríklad:
ssh [email protected]
Zobrazí sa výzva na zadanie hesla. Zadajte svoje heslo a vyjadrite súhlas s bezpečnostným certifikátom.
3. Secure Shell pre Google Chrome
Google poskytuje klienta SSH s názvom Secure Shell App , ktorý je možné pridať do prehliadača Chrome. Stačí si nainštalovať aplikáciu Secure Shell z Internetového obchodu Chrome. Hoci beží v prehliadači Chrome, beží úplne offline, takže na jeho používanie nepotrebujete prístup k internetu. Tento nástroj teda funguje dobre so zariadeniami v lokálnej sieti, ako aj so vzdialenými servermi.
Aplikácia Secure Shell sa otvorí ako karta prehliadača. Stačí zadať prihlasovacie údaje a názov hostiteľa (IP adresu) vzdialeného servera SSH. V prípade potreby môžete začleniť aj ďalšie argumenty príkazového riadka SSH.
Rovnako ako iné webové aplikácie Chrome, aj aplikácia Secure Shell sa môže otvoriť vo vyhradenom okne, ktoré ju oddelí od hlavného prehliadača.
Keďže Secure Shell je webová aplikácia pre Chrome, je dostupná aj pre macOS, Linux a dokonca aj Chrome OS.
4. OpenSSH pre terminál Cygwin
Ak často používate štandardné príkazy SSH v systémoch Linux, macOS a iných systémoch podobných UNIX, Cygwin má podporu SSH.
Ak ste novým používateľom SSH, možno budete chcieť použiť grafickú možnosť, ako je PuTTY. Ak však máte skúsenosti s operáciami v príkazovom riadku, zistíte, že OpenSSH v Cygwine funguje rovnako ako na iných platformách.
Cygwin je veľký inštalačný balík, takže možno budete chcieť nainštalovať OpenSSH. Ak to chcete urobiť, spustite stiahnutý inštalačný program a po zobrazení výzvy na výber balíka vyhľadajte OpenSSH. Rozbaľte Sieť a v stĺpci Nové kliknite na Preskočiť , aby sa zobrazila verzia na stiahnutie.
Pokračujte kliknutím na tlačidlo Ďalej , skontrolujte balíky, ktoré sa majú nainštalovať, a potom znova kliknite na tlačidlo Ďalej .
Po dokončení inštalácie spustite aplikáciu Cygwin v Termináli z ponuky Štart. Ak chcete spustiť pripojenie SSH, použite rovnaký príkaz ssh, aký ste spustili v systéme Linux a iných operačných systémoch podobných UNIX.
Aj keď je to dobré riešenie, Cygwin môže byť ťažké nastaviť.
5. SSH cez FTP s FileZilla
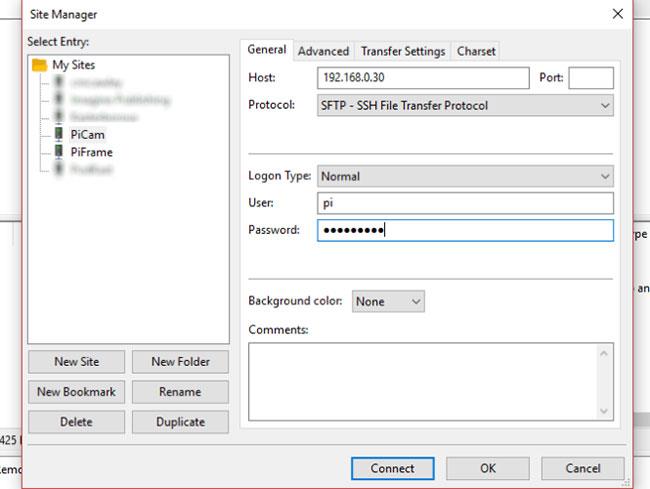
SSH cez FTP s FileZilla
Hlavným dôvodom používania SSH na komunikáciu so vzdialeným zariadením je zvyčajne nahrávanie súborov. Zvyčajne je to preto, že spravujete webový server a chcete nahrať webovú aplikáciu (napr. WordPress).
FileZilla je open source nástroj FTP (File Transfer Protocol) s podporou SFTP (SSH File Transfer Protocol). Je zrejmé, že vďaka tomu sú prenosy FTP oveľa bezpečnejšie.
Ak chcete použiť SSH v FileZilla:,
- Otvorte Súbor > Správca lokality a vytvorte nové pripojenie.
- Ak chcete pridať novú lokalitu , vyberte položku Nová lokalita.
- Ako protokol vyberte SFTP .
- Zadajte IP adresu servera alebo názov hostiteľa servera.
- Pridajte používateľské meno a heslo.
- Kliknite na Pripojiť.
Prenosy súborov sa teraz budú vykonávať cez SSH.