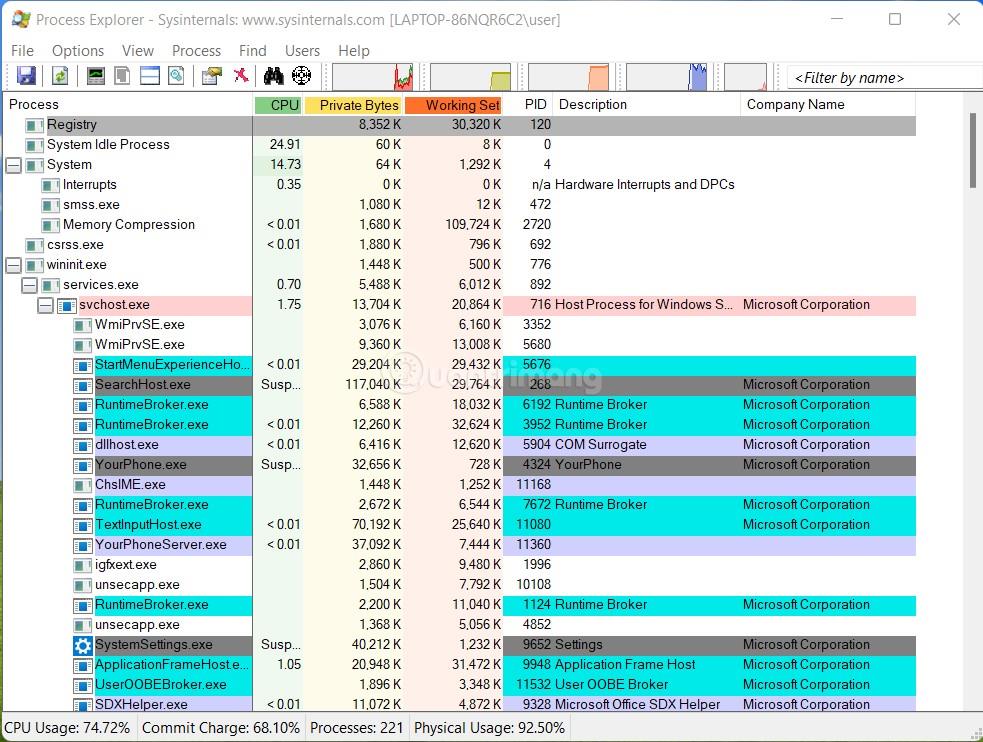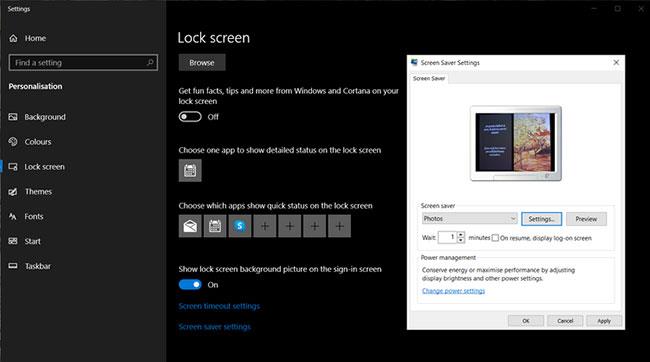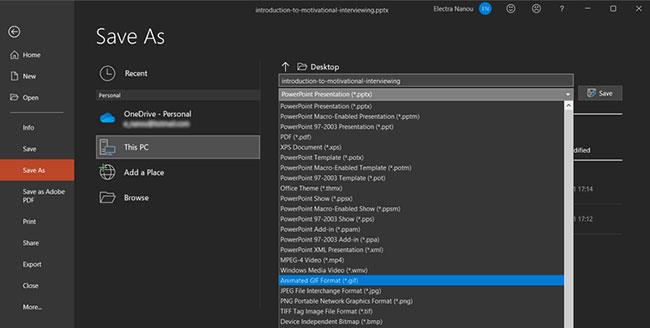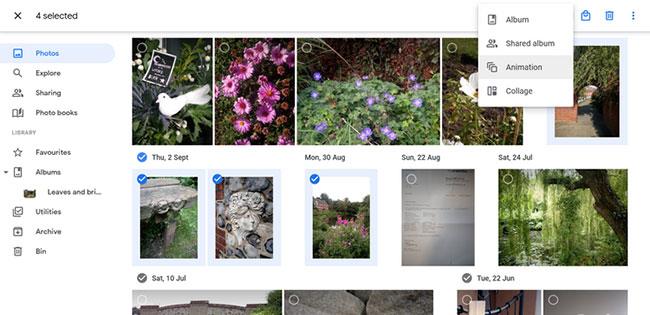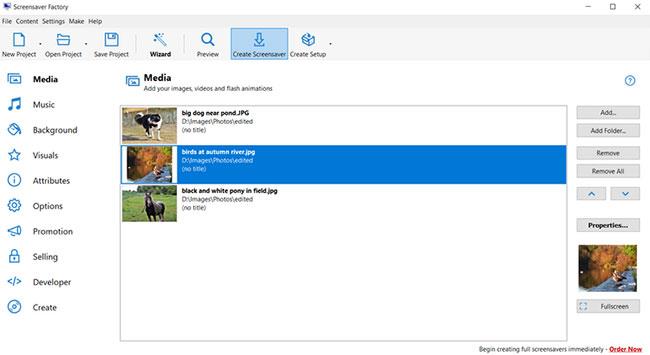Vedeli ste, že systém Windows má svoj vlastný vstavaný spôsob vytvárania šetričov obrazovky? Je to skvelý spôsob, ako sa vyhnúť sťahovaniu čohokoľvek a vytvoriť si skutočne vlastný šetrič obrazovky.
Ako vytvoriť šetriče obrazovky v systéme Windows 10
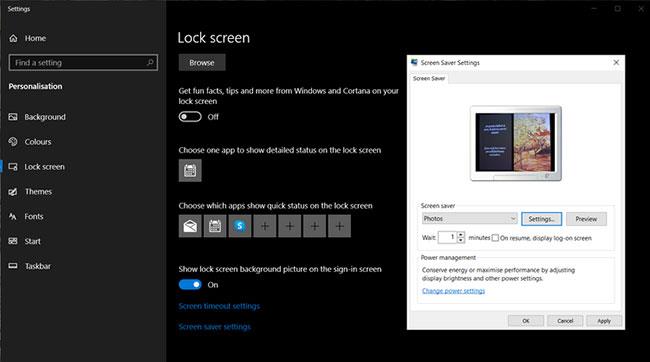
Vytvorte šetriče obrazovky v systéme Windows 10
1. Usporiadajte požadované obrázky šetriča obrazovky do priečinka podľa vlastného výberu (alebo použite predvolený priečinok Moje obrázky ).
2. Kliknutím pravým tlačidlom myši kdekoľvek na obrazovke získate prístup k apletu Prispôsobiť. Vyberte kartu Uzamknúť obrazovku a potom prejdite do nastavení šetriča obrazovky .
3. V okne, ktoré sa otvorí, vyberte z rozbaľovacej ponuky položku Fotografie . Ak chcete vybrať iný zdroj ako Moje obrázky , prejdite do časti Nastavenia > Prehľadávať a pred kliknutím na tlačidlo Uložiť vyberte iné umiestnenie .
4. Nakonfigurujte nastavenia podľa daných možností, kliknite na OK alebo Použiť a váš prvý domáci šetrič obrazovky je pripravený.
Ako vytvoriť šetriče obrazovky v systéme Windows Vista
Proces vytvárania šetričov obrazovky na Vista je podobný. Postupujte podľa týchto krokov a nájdite nástroje, ktoré premenia vaše fotografie na šetriče obrazovky.
1. Kliknite pravým tlačidlom myši a prejdite na položku Prispôsobiť > Šetrič obrazovky > Nastavenia .
2. Vyberte Photos z ponuky Screen Saver.
3. Časť Nastavenia šetriča obrazovky vám umožní ďalšie prispôsobenie:
Pravdepodobne máte veľa mediálneho obsahu, no existujú spôsoby, ako si pomocou niekoľkých kliknutí môžete prispôsobiť to, čo robíte a čo nechcete vidieť.
- Ak chcete zobraziť iba fotografie s konkrétnou značkou, zadajte značku do poľa S touto značkou priradeného k fotografii.
- Ak chcete zobraziť iba fotografie s konkrétnym hodnotením, kliknite na hodnotenie hviezdičkami v zozname S týmto hodnotením alebo vyšším .
- Ak chcete použiť motív prezentácie na šetriče obrazovky, vyberte motív zo zoznamu Použiť tento motív .
- Ak chcete prehrávať fotografie a videá v náhodnom poradí, začiarknite políčko Náhodné prehrávanie obsahu.
Ako vytvoriť šetriče obrazovky v PowerPointe
Všetci sme niekedy dostali do našej doručenej pošty pôsobivé motivačné powerpointové prílohy. Pomocou programu PowerPoint 2021 ich môžete celkom jednoducho premeniť na atraktívne šetriče obrazovky. Takto vytvoríte šetriče obrazovky z prezentácie:
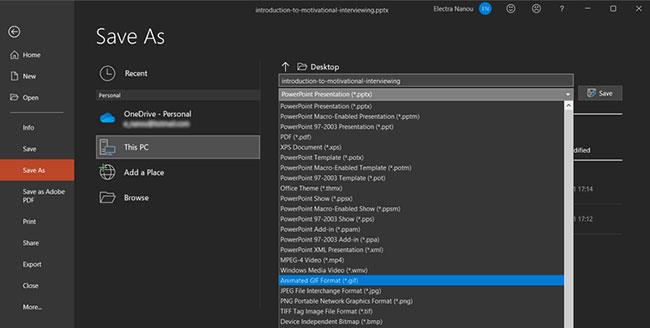
Vytvorte šetriče obrazovky v PowerPointe
1. Otvorte prezentáciu, ktorá sa stane vaším šetričom obrazovky v PowerPointe 2021.
2. Kliknutím na Súbor > Uložiť ako otvorte okno Uložiť ako .
3. V okne Uložiť ako vyberte prázdny priečinok alebo vytvorte nový priečinok, ktorý bude obsahovať obrázky programu PowerPoint.
4. Zadajte ľubovoľný názov súboru. V rozbaľovacej ponuke Uložiť ako typ prejdite nadol a vyberte ľubovoľný formát obrázka ( GIF , JPG , TIFF , PNG , BMP ). Kliknite na tlačidlo Uložiť.
5. PowerPoint poskytuje možnosť uložiť každú snímku alebo len aktuálnu snímku ako obrázok. Vyberte možnosť na dokončenie tejto časti procesu.
6. Šetrič obrazovky potom môžete aktivovať pomocou karty Prispôsobenie > Zámky obrazovky > Nastavenia šetriča obrazovky, ako bolo uvedené vyššie. Pamätajte, že táto metóda nezachováva žiadne animácie, prechody a vložený mediálny obsah na pôvodnej snímke programu PowerPoint.
Ako vytvoriť šetriče obrazovky pomocou Fotiek Google
Fotky Google nahradili Picasa ako jednu z najlepších dostupných bezplatných aplikácií na správu fotografií a majú šikovnú funkciu, ktorá vám umožňuje vytvárať a sťahovať prezentácie.
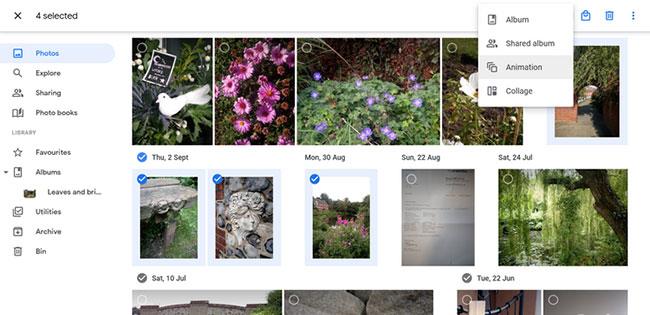
Vytvárajte šetriče obrazovky pomocou Fotiek Google
1. Otvorte Fotky Google a kliknite na kartu Fotografie.
2. V časti Fotky vyberte fotografiu, ktorú chcete mať v šetriči obrazovky.
3. Kliknite na ikonu Pridať do alebo vytvoriť nové plus v hornej časti a potom kliknite na Animácia.
4. Keď vám Fotky Google zobrazia prezentáciu, prejdite priamo na položku Ďalšie možnosti > Stiahnuť .
5. Nastavte stiahnutý súbor GIF ako šetrič obrazovky a máte hotovo.
Ako vytvoriť šetriče obrazovky pomocou Finalhit
Ak vás zaujíma, ako vytvoriť šetriče obrazovky pomocou špecializovaného softvéru, pozrite sa, čo Finalhit ponúka.

Vytvorte šetriče obrazovky pomocou Finalhit
Je to aplikácia, ktorú si môžete stiahnuť a použiť na navrhovanie šetričov obrazovky, ktoré sú o niečo podrobnejšie ako štandardné možnosti systému Windows. Dodáva sa s bezplatnou skúšobnou verziou, takže si ju môžete vyskúšať skôr, ako sa rozhodnete kúpiť.
Tu je návod, ako si vytvoriť svoj vlastný šetrič obrazovky pomocou Finalhit:
1. Spustite Finalhit a vyberte požadovaný obrázok, video, zvuk alebo text.
2. Vo všetkých týchto záložkách nájdete tlačidlo Pridať. Použite ho na nahranie požadovaných súborov.
3. Upravte nastavenia každého prvku, ktoré môžu zahŕňať možnosti pozastavenia, trvanie, veľkosť atď.
4. Kliknite na kartu Efekty a vyberte požadované možnosti.
5. Keď budete pripravení, kliknite na tlačidlo Vytvoriť a použite súbor ako šetrič obrazovky.
Ako vytvoriť šetriče obrazovky pomocou Blumentals
Ďalšou aplikáciou na stiahnutie, ktorú treba zvážiť, je Screensaver Factory od Blumentals . Funguje rovnako ako Finalhit, vrátane bezplatnej skúšobnej verzie, ale s čistejším rozhraním a viacerými nástrojmi, najmä pre profesionálnych používateľov.
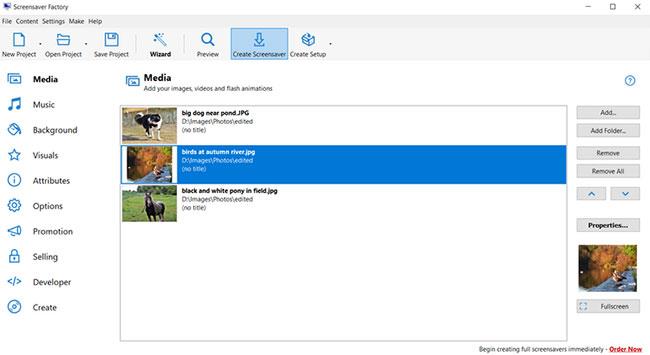
Vytvárajte šetriče obrazovky pomocou Blumentals
Napríklad okrem fotografií, animácií a zvukov môžete pridať tvary, vzory pozadia a propagačné funkcie, aby ste svoju značku mohli propagovať.
Tu je návod, ako to všetko vložiť do skvelého nového šetriča obrazovky:
1. Spustite Blumentals a kliknite na tlačidlo Nový projekt.
2. Pomocou tlačidiel Pridať alebo Pridať priečinok pridajte všetky potrebné audiovizuálne prvky.
3. Všetko prispôsobte pomocou tlačidla Vlastnosti , ako aj ponuky v Možnostiach.
4. Kliknutím na Vytvoriť šetrič obrazovky uložíte dokončený projekt do počítača.