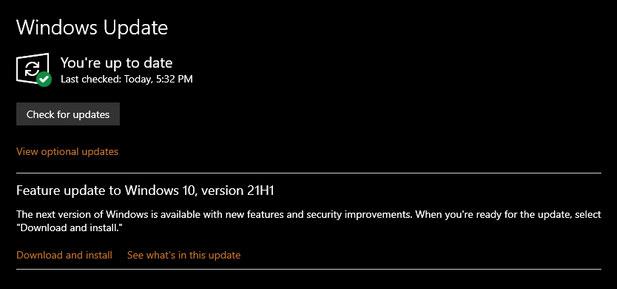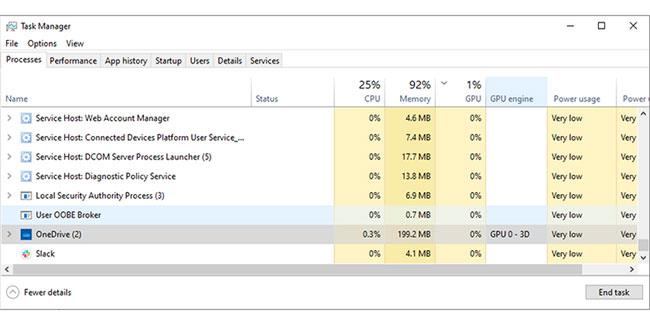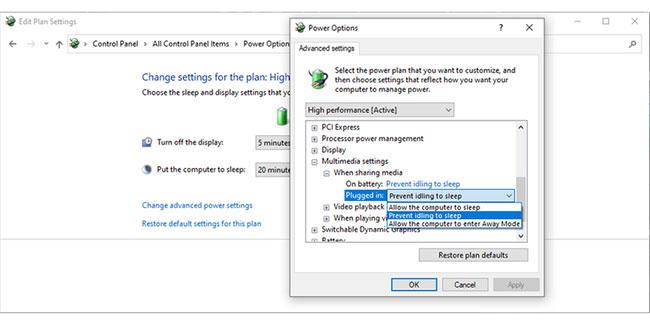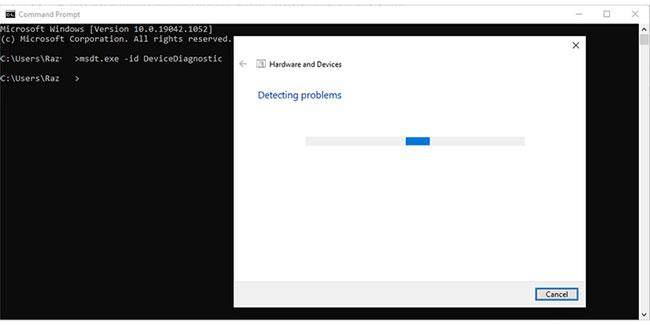Windows 10 po určitom čase vypne obrazovku, čo vám umožní odpočívať bez vypnutia zariadenia alebo prechodu do režimu spánku. Okrem toho môže chrániť vaše informácie pred zvedavými očami a ušetriť energiu, ak používate prenosný počítač bez nabíjačky.
Ak sa to na vašom počítači so systémom Windows 10 nestane a obrazovka zostane zapnutá, môže ísť o problém s nastaveniami. Táto príručka vám ukáže, ktoré nastavenia by ste mali zmeniť, aby systém Windows po uplynutí nastaveného času vypol obrazovku.
1. Skontrolujte nastavenia napájania a spánku
Napájanie a spánok je prvé nastavenie, ktoré musíte skontrolovať. Môžete to urobiť takto:
Krok 1: Kliknite na Štart a potom prejdite na Nastavenia > Systém .
Krok 2: V ľavej ponuke vyberte položku Napájanie a spánok .
B3: Skontrolujte časť Obrazovka .
Krok 4: Ak sú možnosti nastavené na Nikdy, musíte ich znova upraviť. Môžete nastaviť možnosti, kedy je prenosný počítač napájaný z batérie alebo kedy je počítač zapojený.
Skontrolujte nastavenia napájania a spánku
Po zmene nastavení obrazovky si pozrite nastavenia režimu spánku. Hoci prenosný počítač alebo počítač môžete zapnúť, keď je obrazovka vypnutá, môže to spôsobiť konflikty, ak nastavenia režimu spánku nie sú vhodné.
Ak chcete predísť akýmkoľvek problémom, uistite sa, že možnosti Pri napájaní z batérie, počítač prejde do režimu spánku a Po pripojení počítač prejde do režimu spánku po nastavení možností na Nikdy.
2. Spustite Poradcu pri riešení problémov s napájaním
Obrazovka počítača, ktorá sa po nastavenom čase nevypne, indikuje problém súvisiaci s napájaním. To je dôvod, prečo spustenie nástroja na riešenie problémov s napájaním môže problém vyriešiť. Urobíte to takto:
Krok 1: Kliknite na tlačidlo Štart a potom prejdite na položku Nastavenie > Aktualizácia a zabezpečenie .
Krok 2: V ľavej ponuke vyberte položku Riešenie problémov.
Krok 3: Kliknite na položku Ďalšie nástroje na riešenie problémov a prejdite nadol na položku Nájsť a opraviť ďalšie problémy .
Krok 4: Kliknite na položku Napájanie > Spustiť nástroj na riešenie problémov .
Krok 5: Postupujte podľa pokynov na obrazovke a odstráňte problém.

Spustite Poradcu pri riešení problémov s napájaním
3. Vyhľadajte aplikácie bežiace na pozadí
Aplikácia môže byť spustená bez toho, aby ste si to uvedomovali, a bráni vášmu zariadeniu vypnúť obrazovku alebo prejsť do režimu spánku. Napríklad asistentka systému Windows 10, Cortana, môže byť naďalej aktivovaná určitými kľúčovými slovami. Ak ste otvorili cloudové úložisko alebo je spustená iná online synchronizačná aplikácia, mali by ste ju zatvoriť.
Najlepší spôsob, ako to vyriešiť, je skontrolovať Správcu úloh :
Krok 1: Kliknite pravým tlačidlom myši na panel úloh a vyberte Správca úloh.
Krok 2: Vyberte kartu Procesy.
Krok 3: Vyberte aplikáciu a kliknite na Ukončiť úlohu.
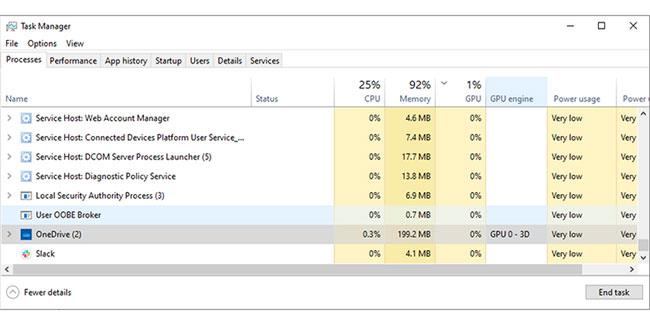
Vyhľadajte aplikácie bežiace na pozadí
4. Skontrolujte rozšírené nastavenia napájania
Ak kopírujete veľký priečinok zo zariadenia na externé USB a obrazovka sa po nastavenom čase nevypne, musíte sa pozrieť na rozšírené nastavenia napájania:
Krok 1: Vo vyhľadávacom paneli ponuky Štart nájdite Ovládací panel a vyberte najvhodnejší výsledok.
Krok 2: V ponuke Zobraziť podľa vyberte položku Veľké ikony alebo Malé ikony .
Krok 3: Kliknite na Možnosti napájania > Zmeniť nastavenia plánu > Zmeniť rozšírené nastavenia napájania .
Krok 4: V okne Možnosti napájania prejdite na Nastavenia multimédií > Pri zdieľaní médií .
Krok 5: Vyberte možnosť Zabrániť prechodu nečinnosti do režimu spánku pre položky Na batériu a Zapojené.
Krok 6: Kliknite na Použiť > OK .
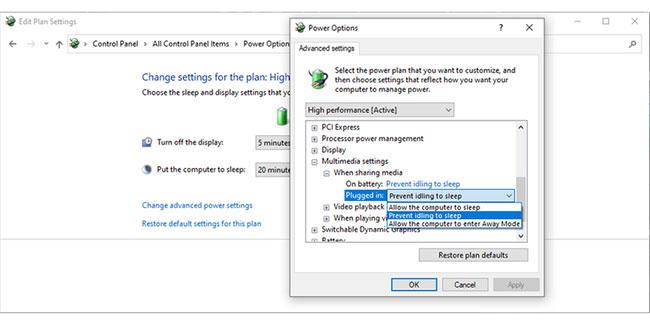
Skontrolujte rozšírené nastavenia napájania
5. Skontrolujte periférne zariadenia
Keď sa zariadenia USB neustále odpájajú a znova pripájajú, bránia systému Windows 10 vypnúť obrazovku. Tento problém môžete vyriešiť odpojením všetkých zariadení USB, ako je klávesnica, myš, externý pevný disk atď., a skontrolujte, či sa tým problém vyriešil. Ak sa tým problém vyrieši, pripojte svoje zariadenia jedno po druhom, aby ste zistili, ktoré zariadenie USB spôsobuje problém.
V prípade, že nemôžete identifikovať problematické zariadenie USB, mali by ste spustiť poradcu pri riešení problémov so systémom Windows 10. Spustenie individuálneho poradcu pri riešení problémov s klávesnicou, Bluetooth alebo tlačiarňou môže chvíľu trvať, pretože na to by ste mali použiť hardvér a zariadenia nástroj na riešenie problémov .
Nasleduj tieto kroky:
Krok 1: Otvorte príkazový riadok s právami správcu .
B2: Zadajte:
msdt.exe -id DeviceDiagnostic
Krok 3: Stlačte tlačidlo Enter. Tým sa otvorí nástroj na riešenie problémov s hardvérom a zariadeniami .
Krok 4: Kliknutím na tlačidlo Ďalej spustíte proces riešenia problémov.
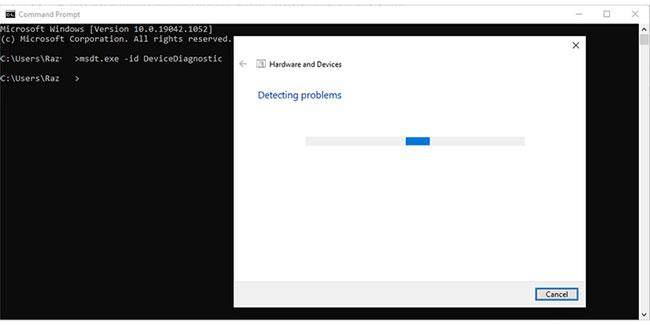
Skontrolujte periférne zariadenia
Poznámka : Tento problém môže spôsobiť aj nefunkčný port USB .
Prajeme vám veľa úspechov pri riešení problémov!