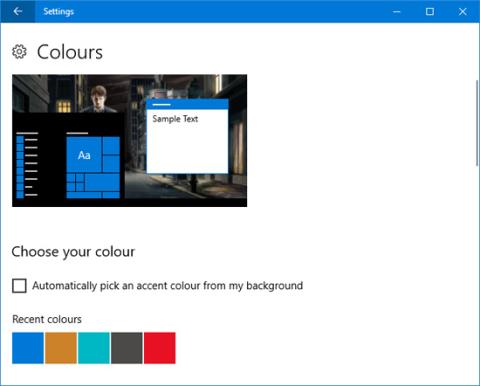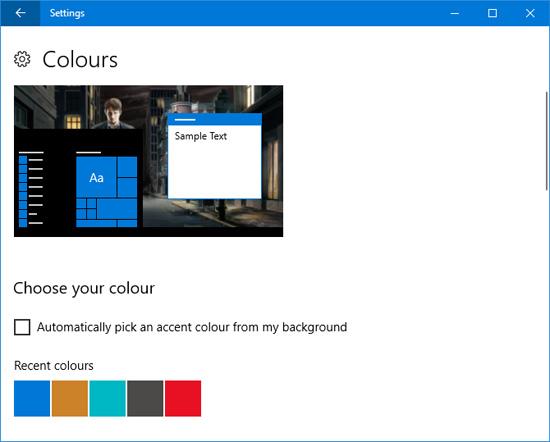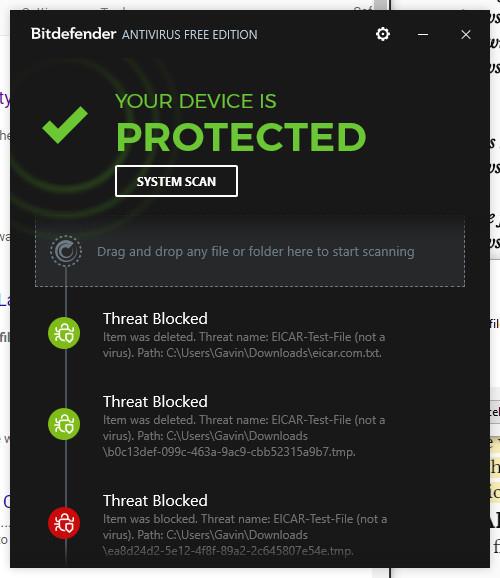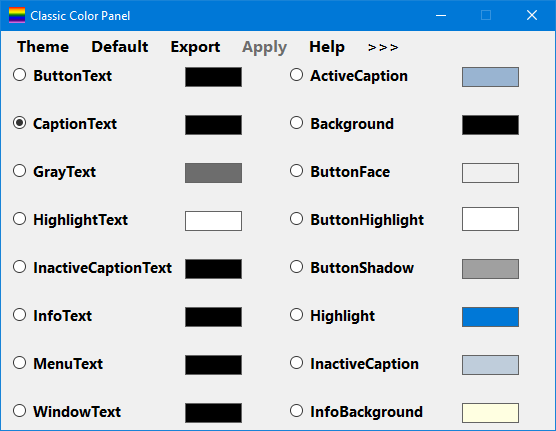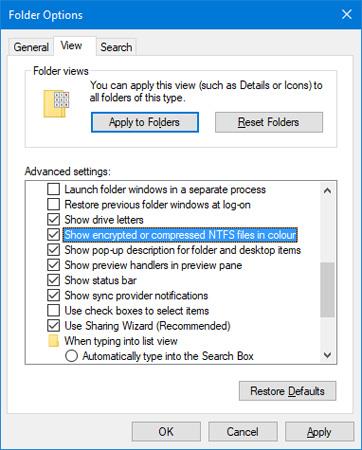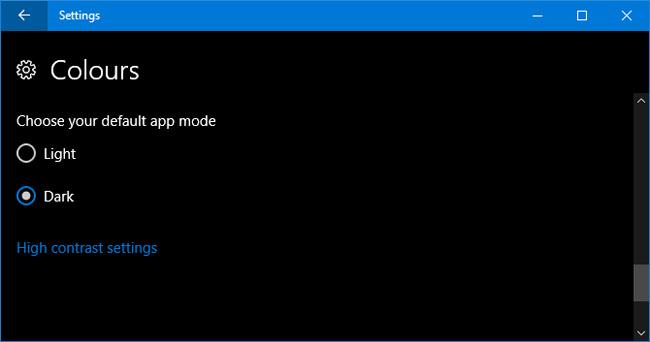Nudí vás predvolené farby systému Windows a chcete ich zmeniť? Samozrejme, že to môžete urobiť. Je čas dať vášmu systému Windows 10 nový náter. Môžete odstrániť predvolené farby a vytvoriť si úplne vlastné motívy. V tomto článku vám ukážeme, ako zmeniť farby používané na každom aspekte vášho počítača, od panelov s ponukami a okrajov až po tlačidlá a vrhané tiene.
1. Farba zvýraznenia
Jedným z najjednoduchších a najrýchlejších spôsobov, ako urobiť Windows 10 ostrým, je výber akcentujúcich farieb. Ak to chcete urobiť, stlačením klávesu Windows + I otvorte Nastavenia a prejdite na položku Prispôsobenie > Farby .
Tu môžete nastaviť konkrétnu farbu, a to buď výberom farby systému Windows, Vlastná farba alebo začiarknutím políčka Automaticky vybrať farbu zvýraznenia z môjho pozadia .
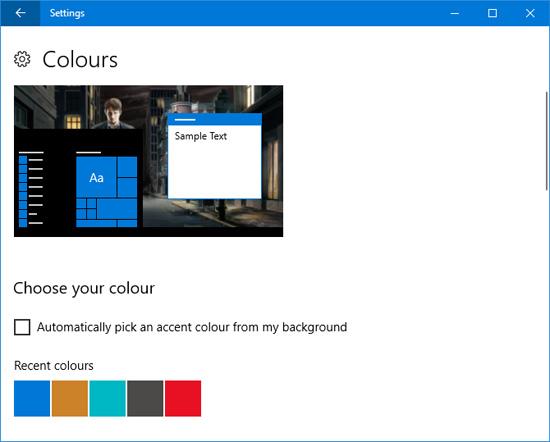
Tým sa zmení farba niektorých rozhraní, ako sú položky ponuky, okraje okien a zvýraznenie panela úloh. Môžete tiež pridať selektívnu farbu do ďalších oblastí výberom položky Štart , panela úloh a centra akcií a panelov nadpisov .
2. Farba synchronizátora
Všimnete si, že pri použití Accent color sa farba nezmení na všetkých miestach v systéme Windows, pretože táto funkcia vykonáva špecifické zmeny iba v aplikáciách platformy Universal Windows (v podstate moderné aplikácie), zatiaľ čo tradičné programy pre stolné počítače budú stále používať predvolené farby.
Program Accent Color Synchronizer môže túto nevýhodu napraviť. Stiahnite si program z oficiálnej webovej stránky a spustite ho. Teraz môžete zvýrazniť prvky, ktoré chcete zmeniť, a kliknutím na farebnú paletu zmeniť farbu rozhrania. V predvolenom nastavení program prevezme zmeny, ktoré nastavíte v okne Nastavenia systému Windows .
Stiahnite si program Accent Color Synchronizer .
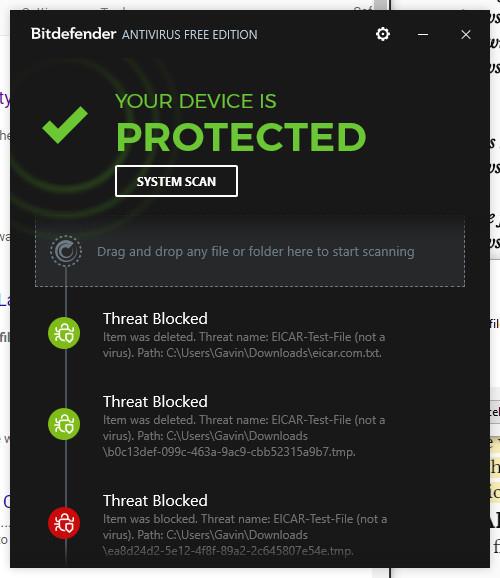
Potom máte 3 možnosti. Ak chcete tieto zmeny použiť v celom systéme, vyberte možnosť Synchronizovať . Automatická synchronizácia , aby sa tieto zmeny prejavili vždy, keď zmeníte farbu zvýraznenia, a Obnoviť predvolené na vrátenie zmien, ktoré program vykonal.
3. Klasický farebný panel
Ide o odľahčenú pomôcku, ktorá vám umožňuje zmeniť farbu veľkého počtu prvkov systému Windows, ako je text tlačidiel, tiene, lišty ponuky, okraje a ďalšie. Ak chcete začať, navštívte oficiálnu webovú stránku, stiahnite si nástroj a spustite ho.
Pri prvom spustení aplikácia zobrazí možnosť vytvorenia zálohy aktuálnych predvolených farieb. Mali by ste to urobiť, pretože aplikácia vám umožňuje obnoviť predvolené nastavenia, ak nie ste spokojní so zmenami. Môžete ho obnoviť kliknutím na Predvolené v programe.
Ak chcete pokračovať, kliknutím na „ >>>“ rozbaľte okno a zobrazte všetky dostupné možnosti:
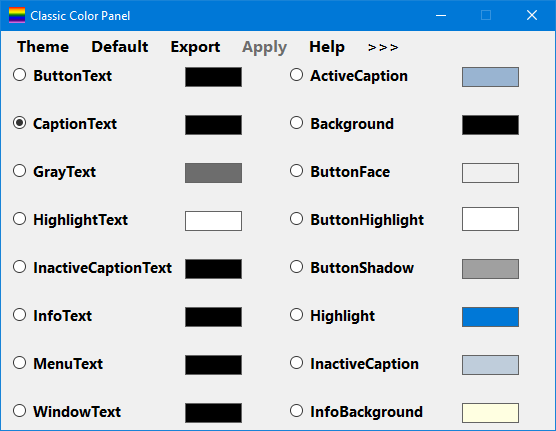
Ak chcete vykonať zmeny, jednoducho kliknite na paletu farieb, vyberte požadovanú farbu a stlačte OK . Ak si nie ste istí výberom, môžete umiestniť kurzor myši na text a zobraziť legendu. Možno sa budete musieť odhlásiť a znova prihlásiť, aby sa zmeny prejavili.
Stiahnite si klasický farebný panel 1.0.0.27 .
4. Generujte zašifrované názvy súborov a komprimované súbory s viacerými farbami
Teraz by mal váš systém vyzerať super sviežo, ale stále je tu ešte jedna malá vylepšenia. Toto prispôsobenie zmení názvy súborov šifrovaných súborov na zelenú a komprimované súbory na modro.
Najprv otvorte Prieskumníka stlačením Windows + E a prejdite do priečinka, v ktorom chcete použiť zmeny. Kliknite na kartu Zobraziť v Možnostiach priečinka a kliknite na Možnosti . V novom okne kliknite na kartu Zobraziť , posuňte sa v zozname nadol a začiarknite políčko Zobraziť šifrované alebo komprimované súbory NTFS vo farbe .
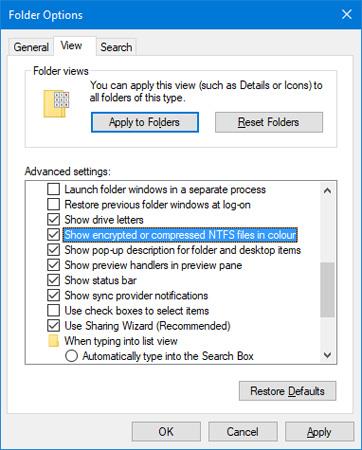
Kliknutím na tlačidlo Použiť na priečinky použijete zmeny na všetky priečinky rovnakého typu.
5. Tmavý režim
Ak už máte dostatok jasných farieb a chcete prepnúť, ako vhodný sa javí tmavý režim.
Vo väčšine moderných aplikácií systému Windows sa pri použití tmavého režimu zmení pozadie z bieleho na čierne. Prepne aj písmo z čierneho na biele, inak ho neprečítate.
Ak chcete povoliť túto funkciu, stlačením klávesu Windows + I otvorte Nastavenia . Prejdite na Prispôsobenie > Farby a v časti Vybrať predvolený režim aplikácie vyberte možnosť Tmavý . Táto zmena sa uplatní okamžite.
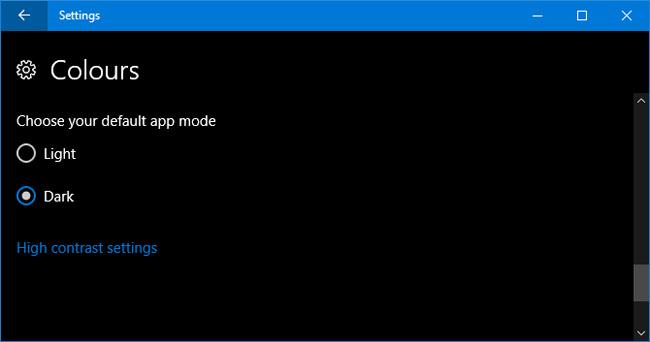
Ak vás už nebaví vidieť predvolené farby systému Windows, dúfajme, že naše pokyny vám pomôžu dať vášmu systému novú, jasnejšiu farbu. Ak stále chcete viac farieb, môžete nastaviť živú tapetu na zmenu štýlu.
Poznáte nejaké ďalšie metódy na pridanie farby do systému Windows 10? Akú farbu používate pre Windows? Dajte nám vedieť komentárom nižšie!