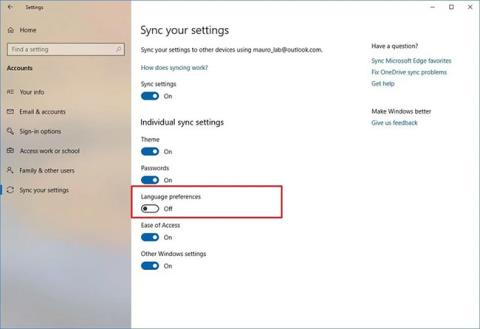Keď otvoríte softvér v systéme Windows, väčšinu z nich nemožno spustiť s právami správcu (práva správcu), aj keď ste prihlásení pomocou účtu správcu. Tiež známy ako Kontrola používateľských účtov (UAC), pomáha chrániť váš počítač pred udeľovaním zbytočných povolení, ktoré môžu ohroziť bezpečnosť.
Keď však potrebujete spustiť softvér s právami správcu na zmenu nastavení alebo nájdenie problému, nemáte len jeden spôsob. Nižšie sú uvedené 3 spôsoby spúšťania aplikácií s právami správcu v systéme Windows.
4 spôsoby, ako spustiť softvér s právami správcu v systéme Windows
Kliknite pravým tlačidlom myši a vyberte možnosť Spustiť ako správca
Či už spúšťate softvér z pracovnej plochy, ponuky Štart alebo Prieskumníka, vždy, keď na softvér kliknete pravým tlačidlom myši, zobrazí sa možnosť Spustiť ako správca na spustenie softvéru s právami správcu. Po kliknutí sa na obrazovke zobrazí upozornenie UAC.

Kliknite pravým tlačidlom myši na softvér a vyberte možnosť spustiť s právami správcu
Použite rýchlu kombináciu klávesov Ctrl + Shift + Enter
Rovnako ako pri mnohých iných operáciách môžete použiť klávesové skratky na rýchlejšie spustenie softvéru s právami správcu bez použitia myši. Stlačením klávesu Windows otvorte panel vyhľadávania a potom zadajte názov softvéru, ktorý chcete otvoriť. Keď sa rozsvieti názov softvéru, podržte Ctrl + Shift a stlačte Enter , aby ste otvorili oznamovacie pole UAC, ďalej pomocou šípok na klávesnici vyberte OK a potvrďte stlačením Enter .
Okrem toho môžete podržaním Ctrl + Shift pri kliknutí na ikonu softvéru spustiť softvér s právami správcu.

Táto metóda je trochu zdĺhavá, ale stále je to metóda
V systéme Windows 10 pomocou klávesovej skratky Ctrl + Shift + Esc otvorte Správcu úloh a potom kliknutím na položku Ďalšie podrobnosti rozbaľte. Vyberte Súbor > Spustiť novú úlohu a sem zadajte názov softvéru, ktorý sa má spustiť. Ak chcete, nájdite tento softvér vo svojom počítači pomocou klávesu Browser . Nezabudnite vybrať možnosť Vytvoriť túto úlohu s oprávneniami správcu a dokončite ju kliknutím na tlačidlo OK .
Ako automaticky otvárať softvér ako správca
Ak chcete aplikáciu otvoriť v režime správcu pri každom spustení, postupujte podľa pokynov krok za krokom nižšie.

Krok 1 . Otvorte ponuku Štart .
Krok 2. V zozname Všetky aplikácie prejdite nadol a nájdite aplikáciu, ktorú chcete zmeniť.
Krok 3 . Kliknite pravým tlačidlom myši na názov aplikácie a prejdite na položku Viac > Otvoriť umiestnenie súboru .
Krok 4. Otvorí sa Prieskumník, znova kliknite pravým tlačidlom myši na názov aplikácie.
Krok 5 . Kliknite na Vlastnosti a vyberte kartu Skratka .
Krok 6 . Vyberte položku Rozšírené .
Krok 7 . Nakoniec začiarknite políčko vedľa položky Spustiť ako správca .
Krok 8 . Kliknutím na OK uložte zmeny.
Teraz sa vaša aplikácia otvorí v režime správcu pri každom spustení. Ak chcete odstrániť práva správcu, postupujte podľa vyššie uvedených krokov a zrušte začiarknutie políčka v kroku 7.
Pamätajte, že ak nemáte práva správcu, nemáte žiadny spôsob, ako otvoriť softvér s právami správcu. Užívateľskému účtu môžete prideliť administrátorské práva podľa návodu Ako spustiť aplikáciu Administrátorské práva pre Užívateľský účet vo Windows?
Nemôžete spustiť s právami správcu?
Niekedy zistíte, že žiadna z vyššie uvedených metód na spustenie programu s právami správcu nefunguje. Ak sa to stane, môžete vyskúšať niekoľko rôznych opráv.
Skontrolujte nastavenia UAC
Ako už bolo spomenuté, Kontrola používateľských kont v systéme Windows vám umožňuje ovládať spôsob spúšťania programov s právami správcu. Ak ste prihlásení do účtu správcu, budete musieť poskytnúť potvrdenie, keď sa program bude chcieť spustiť s právami správcu. Ľudia, ktorí sa prihlasujú do štandardných účtov, musia na to poskytnúť poverenia správcu.
Ak chcete skontrolovať svoje aktuálne nastavenia, napíšte uac do ponuky Štart a otvorte možnosť Zmeniť nastavenia kontroly používateľských kont . Tu uvidíte 4 úrovne UAC, z ktorých si môžete vybrať.

4 úrovne UAC na výber
Zhora nadol sú:
- Buďte informovaní, keď vykonáte zmeny v nastaveniach systému Windows alebo v aplikáciách, ktoré zmeny vykonajú . Toto je ekvivalent pôvodnej implementácie UAC systému Windows Vista.
- Upozorniť iba vtedy, keď sa aplikácia pokúsi vykonať zmeny . Toto je predvolené nastavenie, ktoré by mala používať väčšina ľudí.
- Upozorniť iba vtedy, keď sa aplikácia pokúsi vykonať zmeny, ale nestmavujte pracovnú plochu . Je to podobné ako vyššie, s výnimkou toho, že okno UAC nestmavuje pracovnú plochu.
- Nikdy neoznámené . Tým sa výzvy UAC úplne vypnú. Článok neodporúča používať toto nastavenie, pretože pri použití účtu správcu automaticky schváli všetky žiadosti o spustenie ako správca bez vášho povolenia. A ak používate štandardný účet, tento účet automaticky zamietne všetky žiadosti správcu.
Ak teda máte UAC vypnuté, nebudete môcť správne použiť príkaz Run as admin . Uistite sa, že ste túto funkciu povolili, a skúste to znova.
Uistite sa, že máte prístup k účtu správcu
Ak chcete správne používať UAC, potrebujete prístup k účtu správcu. Ak nemáte heslo správcu alebo zadávate informácie pre účet, ktorý nie je správcom, nebude to fungovať. Mali by ste sa preto uistiť, že máte používateľský účet správcu.
Najjednoduchší spôsob, ako to otestovať, je zadať netplwiz do ponuky Štart a otvoriť panel Používateľské účty . Tu uvidíte zoznam všetkých používateľov v počítači a uvidíte, do ktorých skupín patria. Dvakrát kliknite na osobu a prepnite sa na kartu Členstvo v skupine , aby ste zmenili úroveň povolení účtu.
Uistite sa, že máte prístup k účtu správcu
Ak to chcete zmeniť, musíte sa samozrejme prihlásiť do svojho účtu správcu. Ak zabudnete heslá všetkých správcovských účtov, musíte obnoviť stratené heslo systému Windows. Ak budete mať problémy aj potom, skúste si vytvoriť nový účet a zistite, či to zmení.
Spustite skenovanie SFC
Kontrola SFC alebo Kontrola systémových súborov skontroluje poškodené systémové súbory Windows a pokúsi sa ich opraviť.
Ak chcete použiť tento nástroj, stlačte Win + X a vo výslednej ponuke vyberte príkazový riadok (správca) alebo Windows PowerShell (správca) . Potom zadajte nasledujúci príkaz:
sfc /scannow
Po dokončení sa zobrazí upozornenie, ak nástroj vykonal nejaké opravy.
Vyskúšajte núdzový režim
Ak ste všetko vyššie skontrolovali a zistili ste, že stále nemôžete správne spúšťať programy ako správca, mali by ste sa pokúsiť spustiť systém v núdzovom režime . Tým sa zakáže spustenie všetkých služieb okrem základných, čo vám umožní zistiť, či nejaké služby tretích strán nezasahujú do funkcií správcu.
Pozrieť viac: