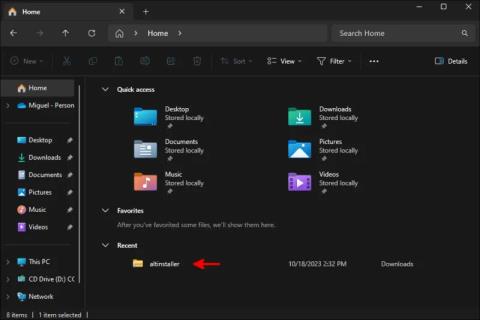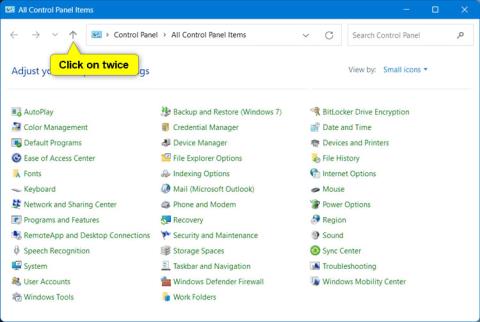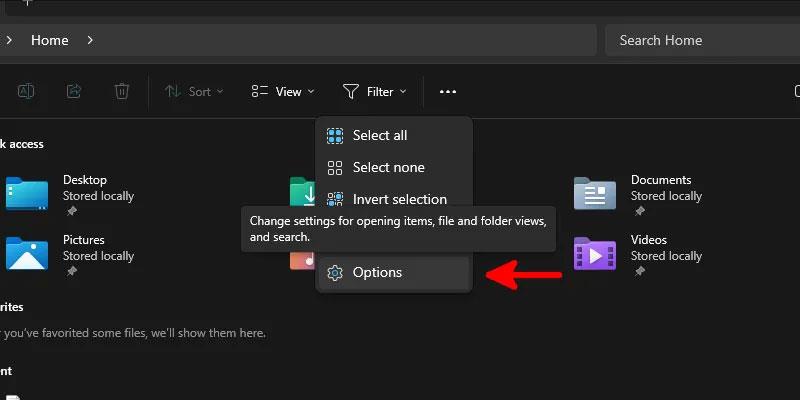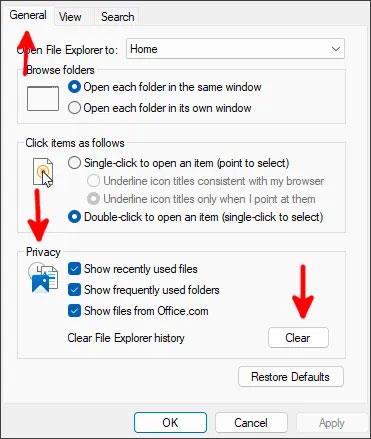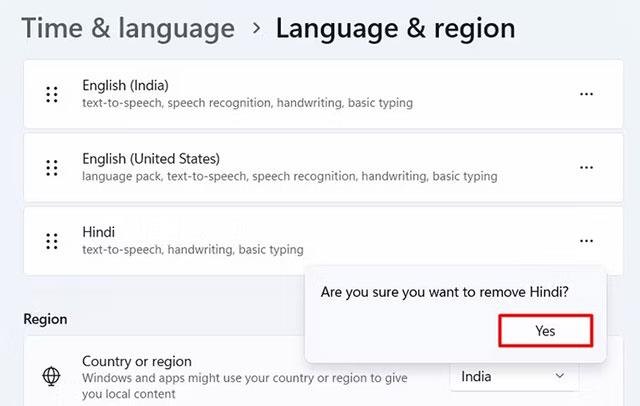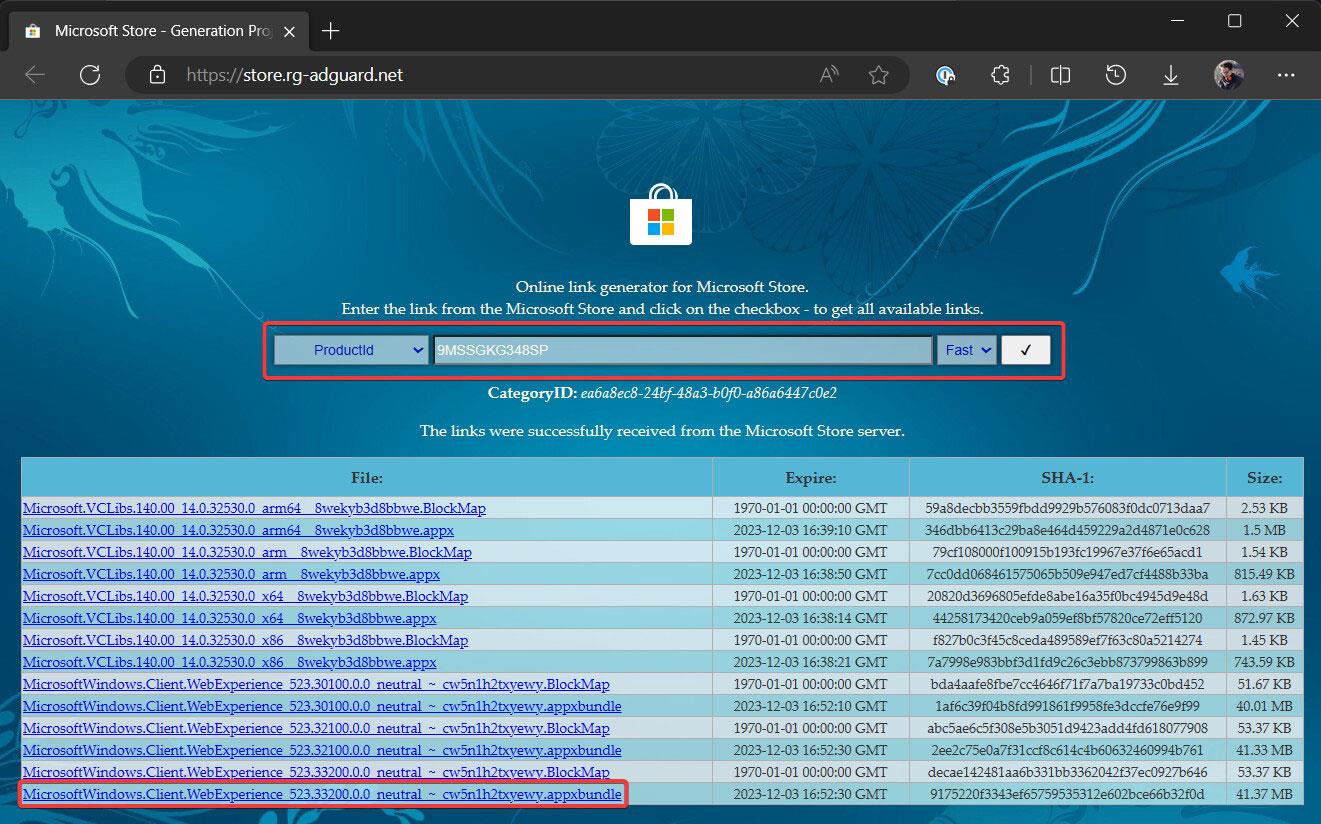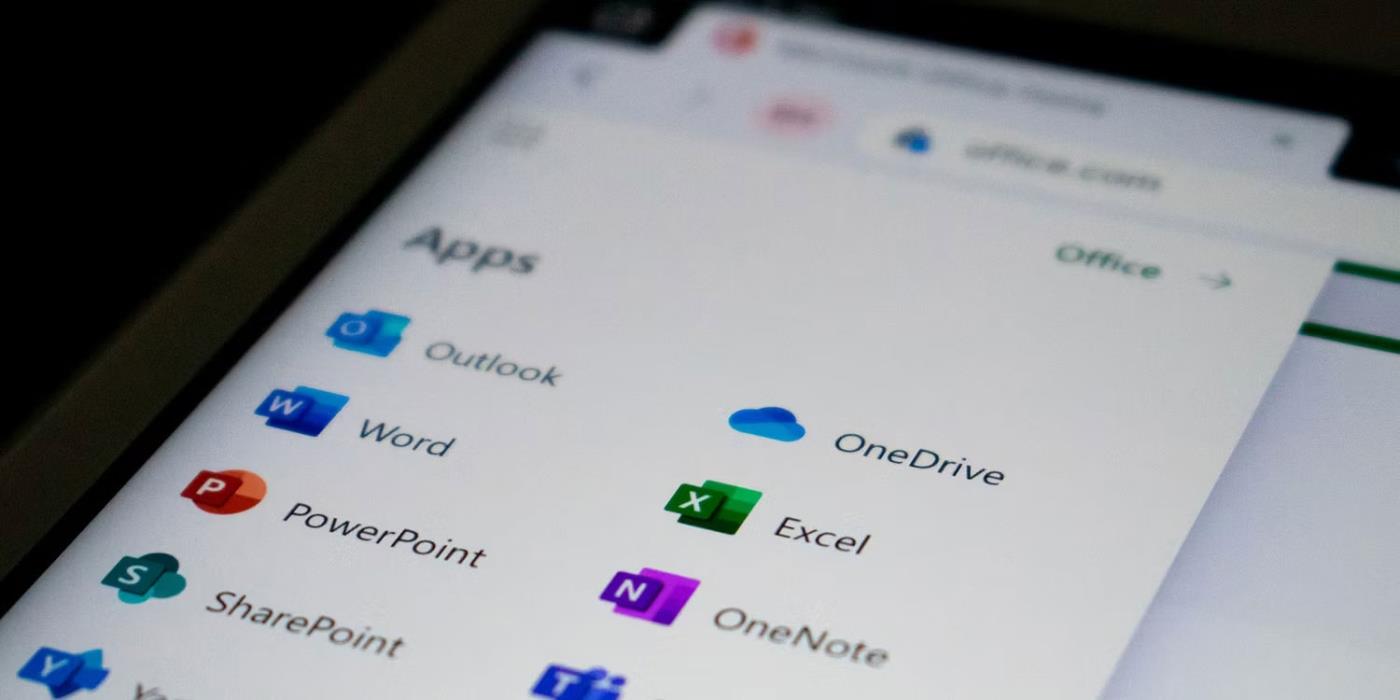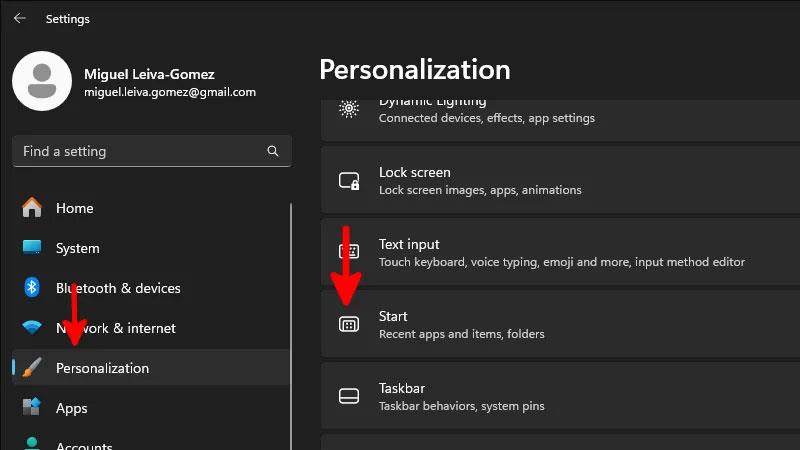Každá nasledujúca verzia systému Windows má funkcie, ktoré siahajú k veciam, ktoré ste nedávno otvorili, ako napríklad zoznamy odkazov, ktoré vám umožňujú otvárať veci, na ktorých ste pracovali s určitými aplikáciami. Tieto vlastnosti však spôsobujú aj vážne bolesti hlavy ľuďom, ktorí si cenia súkromie. Ak naozaj chcete vymazať celú svoju nedávnu históriu súborov v systéme Windows, táto príručka vám poskytne niekoľko možností!
Odstráňte posledné súbory z Prieskumníka
Prieskumník súborov je centrom všetkého, ku ktorému ste pristupovali. Ak chcete odstrániť všetky svoje posledné súbory zo systému Windows, pravdepodobne by ste mali začať tu.
Vaša história sa zobrazí na ľavom paneli a na domovskej obrazovke pod sekciou Rýchly prístup .
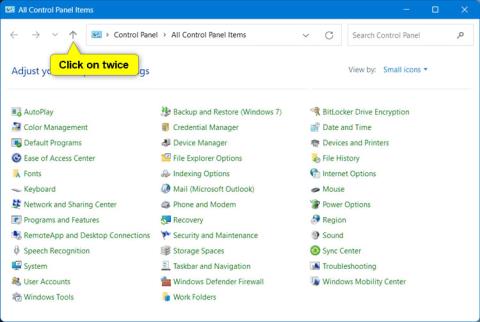
Umiestnenie vašej uloženej histórie v sekcii Rýchly prístup.
Ak chcete odstrániť iba jednu položku, kliknite na ňu pravým tlačidlom myši a potom klepnite na položku Odstrániť z posledných . Ale možno ste tu, aby ste natrvalo vymazali svoju históriu.
Ak je to tak, kliknite na tri bodky v hornej časti zoznamu súborov a potom kliknite na položku Možnosti .
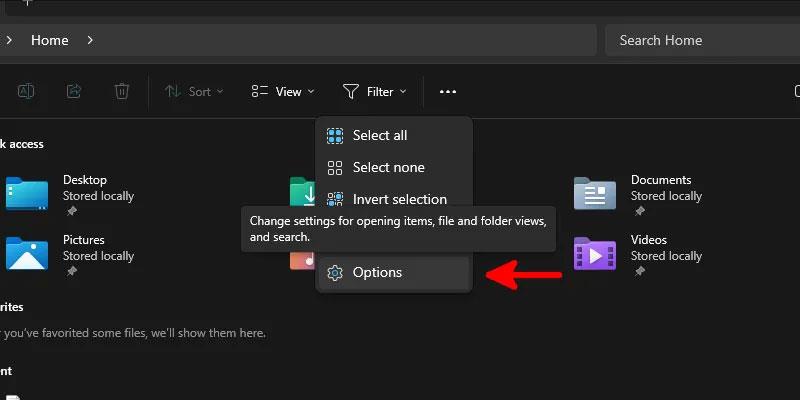
Kliknite na ponuku Možnosti programu Windows Explorer.
V dialógovom okne možností Prieskumníka Windows na karte Všeobecné zrušte začiarknutie všetkých možností v dolnej časti v časti Ochrana osobných údajov a potom kliknite na tlačidlo Vymazať vedľa položky Vymazať históriu Prieskumníka .
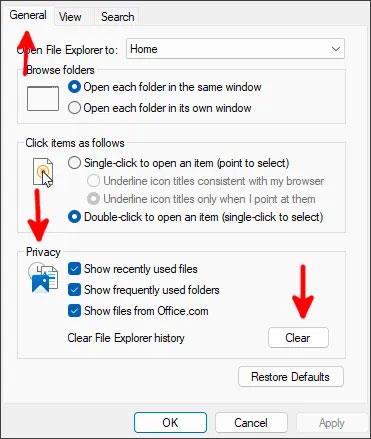
Natrvalo odstráňte históriu z Prieskumníka súborov Windows v systéme Windows 10/11 cez kartu Všeobecné.
Kliknite na tlačidlo OK a sledujte, ako vaša história zmizne v reálnom čase!
Vymažte históriu z registra
Okrem zoznamu Nedávne v Prieskumníkovi súborov sú vo vašom registri uložené aj kľúče obsahujúce históriu toho, čo ste zadali do panela s adresou URL, ako aj všetky príkazy, ktoré ste spustili mimo okna Spustiť ( Win + R ).
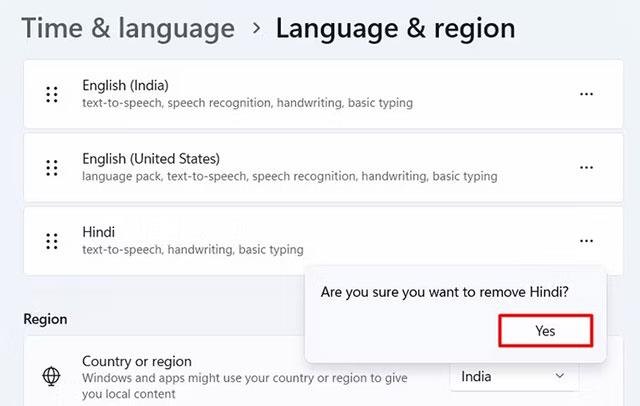
Dialógové okno Spustiť v systéme Windows 11 zobrazujúce vopred vyplnenú históriu príkazov.
Ak chcete získať prístup do databázy Registry, prejdite do ponuky Štart, zadajte príkaz regedit a stlačte kláves Enter .
Prejsť na:
HKEY_CURRENT_USER\Software\Microsoft\Windows\CurrentVersion\Explorer
V časti Registry Explorer nájdite kľúč s ikonou priečinka s názvom RunMRU . Kliknite naň pravým tlačidlom a odstráňte ho.
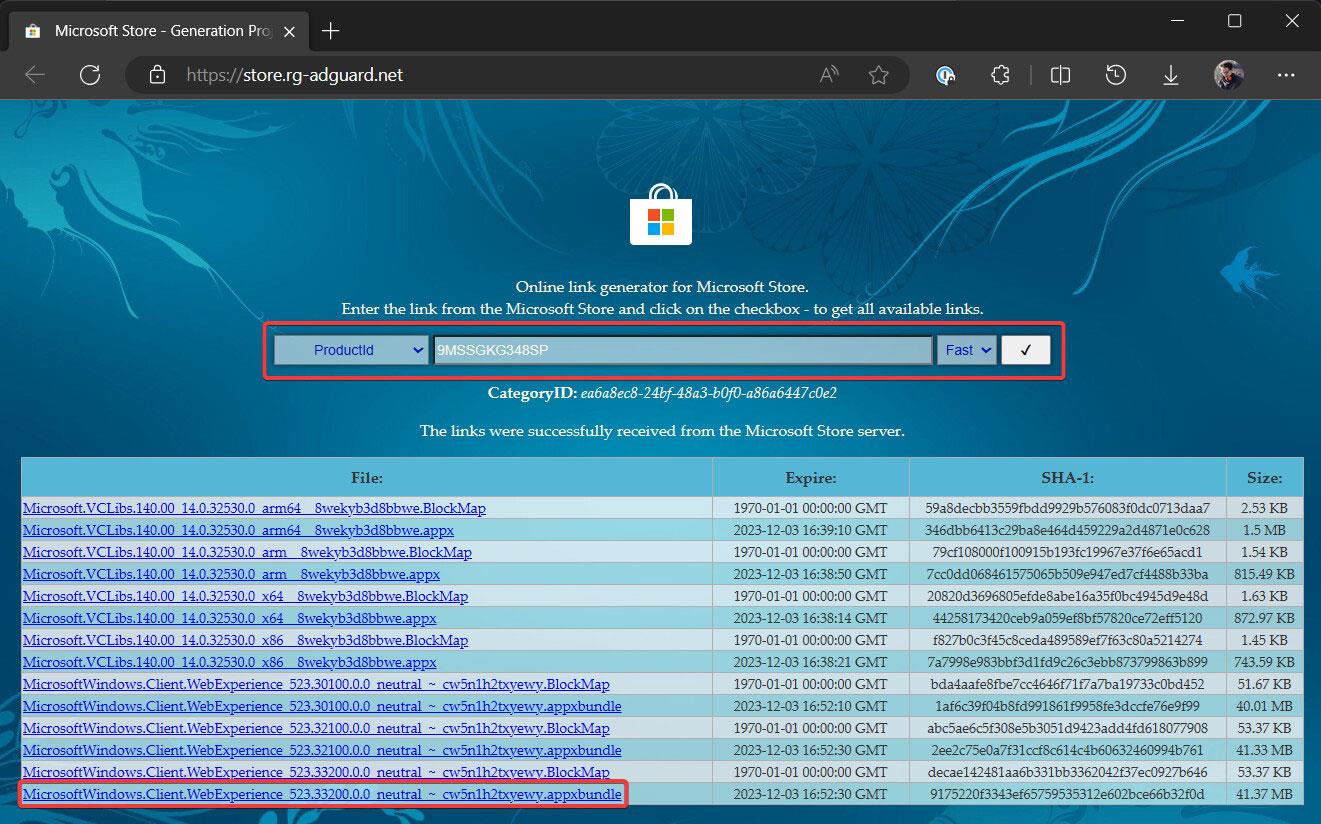
Odstráňte históriu príkazov z databázy Registry.
Tým sa okamžite vymaže celá história príkazov.
Ak chcete odstrániť históriu ciest v Prieskumníkovi súborov, posuňte sa nadol na TypedPaths a odstráňte túto históriu ciest rovnako, ako ste odstránili RunMRU .
Ak chcete v tomto procese zaviesť určitú automatizáciu, vytvorte nový textový súbor, otvorte ho v programe Poznámkový blok a pridajte doň nasledujúci obsah:
Ak chcete vymazať históriu príkazov:
reg delete HKCU\SOFTWARE\Microsoft\Windows\CurrentVersion\Explorer\RunMRU /F 2>nul
Ak chcete vymazať históriu cesty v Prieskumníkovi:
reg delete HKCU\SOFTWARE\Microsoft\Windows\CurrentVersion\Explorer\TypedPaths /F 2>nul
Keď pridáte riadky, ktoré chcete pridať do dávkového súboru, uložte ho ako deletehistory.bat alebo ako to chcete nazvať a uistite sa, že v časti Uložiť ako typ je vybratá možnosť Všetky súbory .
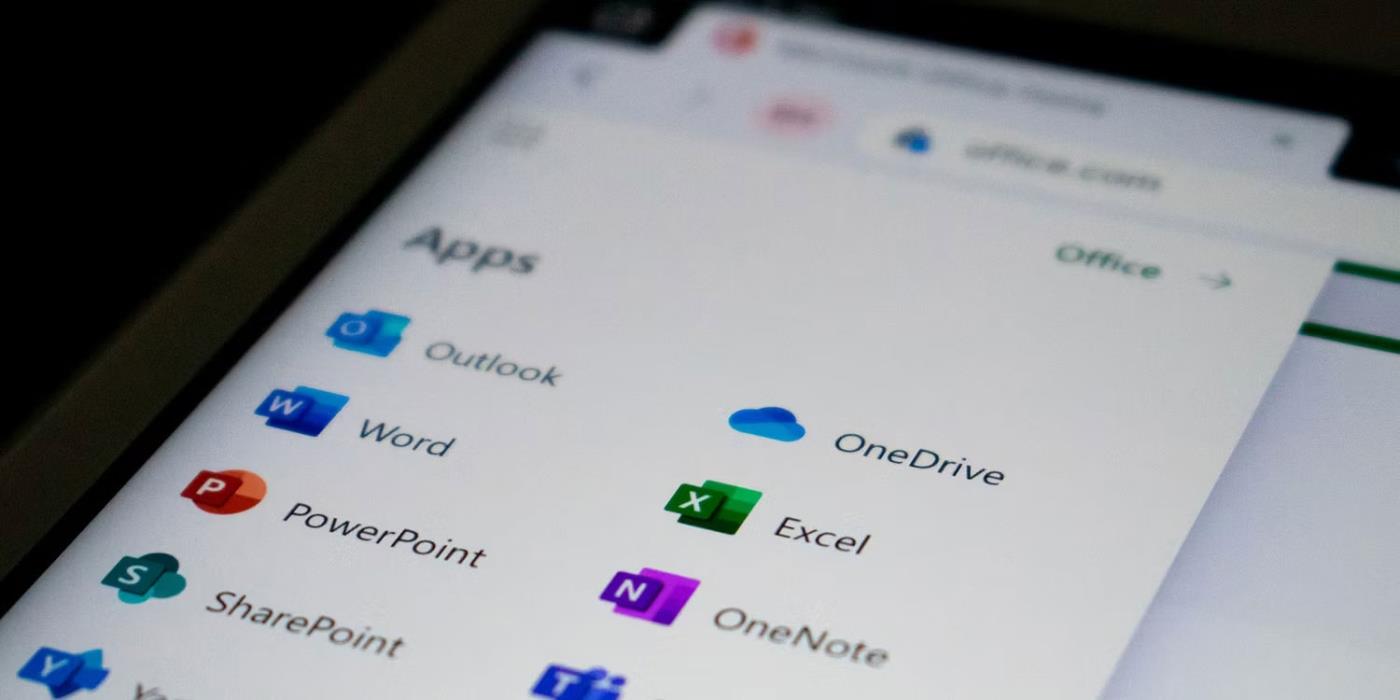
Uložte dávkové súbory z programu Poznámkový blok
Po uložení stačí na súbor dvakrát kliknúť a nechať ho aktivovať. Otvorí sa príkazové okno a po dokončení odstraňovania položiek histórie rýchlo zmizne.
Ak chcete, aby sa tento dávkový súbor spustil pri každom spustení systému, otvorte okno Spustiť a spustite shell:startup. Tým sa dostanete do priečinka obsahujúceho všetky skripty a nástroje, ktoré spustíte pri spustení. Presuňte tam svoj novovytvorený dávkový súbor a vychutnajte si automatické vymazanie histórie zakaždým, keď sa prihlásite do systému Windows!
Ak chcete na požiadanie vymazať históriu, budete musieť získať prístup k dávkovému súboru a spustiť ho manuálne. Pre vaše pohodlie si možno budete chcieť vytvoriť jeho kópiu niekde dostupnejšie ako spúšťací priečinok.
Zakázať zoznam skokov v nastaveniach
Okrem histórie uloženej v registri a pomôckach na správu súborov máte aj niektoré histórie uložené špeciálne spoločnosťou Microsoft, aby ste mohli poskytovať návrhy v ponuke Štart, zoznamy odkazov a ďalšie funkcie rýchlej navigácie, ktoré má Prieskumník súborov.
Ak ich chcete odstrániť, prejdite do aplikácie Nastavenia cez ponuku Štart a kliknite na položku Prispôsobenie na ľavom paneli.
Medzi možnosťami dostupnými napravo posuňte zobrazenie nadol a vyberte položku Štart .
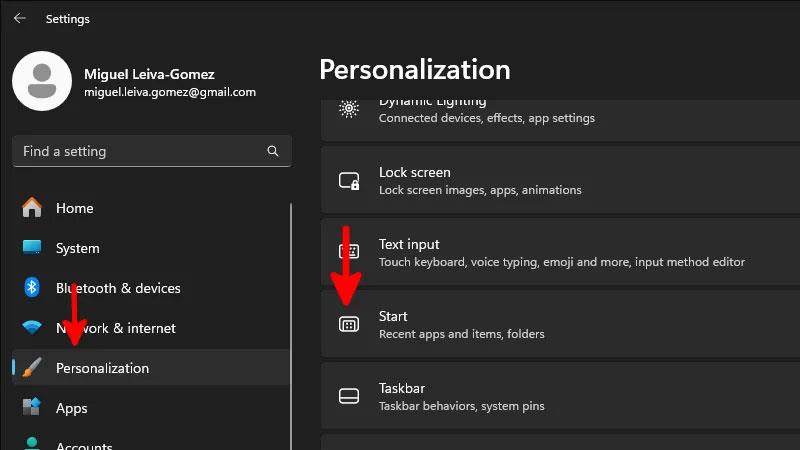
Kde nájdete podponuku Štart v nastaveniach prispôsobenia v systéme Windows 11.
V tejto ponuke vypnite možnosť Zobraziť naposledy otvorené položky v ponuke Štart, Zoznamy odkazov a Prieskumník .
Je to hotové! Môžete zavrieť okno Nastavenia a pokračovať vo svojom dni. Systém Windows odstráni všetku históriu, ktorú máte v oblastiach, ktoré ste práve deaktivovali, a prestane zhromažďovať túto históriu na účely odporúčaní.
Ak používate Windows 10, proces je rovnaký, aj keď rozhranie sa bude mierne líšiť od Windowsu 11.