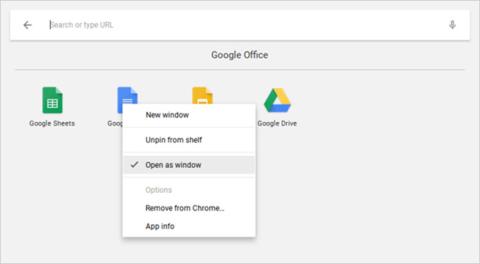Možno ste strávili čas zvažovaním kladov a záporov Chromebookov , aby ste urobili konečné rozhodnutie vlastniť nejaký Chromebook. Je to skvelá voľba! Pred niekoľkými mesiacmi som dostal Chromebook a som veľmi šťastný, že mám takýto notebook. Váš Chromebook môže byť iný, ale myslím si, že s ním budete rovnako spokojní ako ja.
Počítače Chromebook však majú svoje vlastné využitie. Možno zistíte, že váš počítač sa v porovnaní s MacBookom alebo Surface zdá odlišný, ale venujte čas tomu, aby ste ho spoznali. Tu je niekoľko tipov a trikov, ktoré vám pomôžu rýchlejšie si zvyknúť na Chromebook.
1. Vytvorte viacero užívateľských profilov
Chromebooky dobre využívajú funkciu používateľských profilov prehliadača Chrome , ktorá používateľom umožňuje rozdeliť svoj počítač do samostatných profilových prihlásení. Každý profil má svoje vlastné aplikácie, správu a nastavenia. Niekedy môžete svoje zariadenie požičať niekomu inému, preto je najlepšie použiť viacero profilov.
Najmä profil je veľmi dôležitý, ak má vaša rodina deti. Povolením funkcie kontrolovaných používateľov môžete vytvárať obmedzené profily, ktoré umožňujú prehliadanie iba určitých webových stránok a nemôžu zakázať Bezpečné vyhľadávanie. V podstate ide o funkciu rodičovskej kontroly (funkcia pre rodičov na kontrolu toho, čo ich deti pozerajú, počúvajú, hrajú...).
2. Pre ostatných používateľov použite režim hosťa
Aj keď nepoužívate funkciu Profil vyššie, musíte vedieť o režime hosťa. Tento režim vám umožňuje poskytnúť váš počítač ostatným bez obáv, že uvidia vaše údaje (napr. históriu prehliadania, stiahnuté súbory, záložky atď.) alebo budú mať prístup k aplikáciám.
Keď sa skončí relácia iného používateľa, jeho aktivity sa automaticky vymažú zo zariadenia bez toho, aby sa museli odstraňovať manuálne. (Znie to podobne ako režim inkognito v prehliadači Chrome, ale všimnite si, že režim hosťa a režim inkognito nie sú rovnaké).
3. Otvárajte aplikácie v samostatných oknách

Keďže všetky aplikácie pre Chromebooky sú webové aplikácie, používateľov, ktorí ich prvýkrát používajú, často odrádza skutočnosť, že aplikácie sa vždy otvárajú v prehliadači Chrome. Našťastie môžete prinútiť akúkoľvek aplikáciu, aby sa otvorila vo vlastnom okne.
Nájdite aplikáciu, ktorú chcete otvoriť, v Spúšťači aplikácií alebo na paneli úloh, kliknite na ňu pravým tlačidlom myši a vyberte možnosť Otvoriť ako okno . Veľmi jednoduché, nie! Teraz sa vaše zariadenie cíti ako skutočný notebook, nielen ako populárny prehliadač Chrome.
4. Zoskupte aplikácie do viacerých priečinkov

Čím viac budete svoje zariadenie používať, budete si inštalovať stále viac aplikácií. Hoci vám Spúšťač aplikácií pomáha spustiť akúkoľvek aplikáciu pomocou funkcie rýchleho vyhľadávania, chcete na túto aplikáciu okamžite rýchlo kliknúť. V takom prípade by ste mali využiť priečinok aplikácie .
Otvorte Spúšťač aplikácií a kliknite na položku Všetky aplikácie , potom presuňte ľubovoľnú ikonu aplikácie na ikonu inej aplikácie a zoskupte ju do priečinka. V prípade potreby pokračujte v ťahaní ďalších ikon. Ak chcete pomenovať priečinok, kliknite naň a zmeňte "Nepomenovaný priečinok" v hornej časti na požadovaný názov.
5. Premeňte webovú stránku na aplikáciu

Pamätajte si, že aplikácie pre Chromebooky sú v podstate len webové stránky, ktoré sa maskujú ako aplikácie. Aj keď to má niekoľko nevýhod, má to viac výhod: môžete zmeniť ľubovoľnú webovú stránku na aplikáciu a spustiť ju v jej vlastnom okne.
Otvorte prehliadač Chrome, prejdite na webovú stránku, ktorú si chcete uplatniť, a kliknite na tlačidlo s tromi bodkami v pravom hornom rohu. Posuňte zobrazenie nadol na položku Ďalšie nástroje a potom vyberte položku Pridať na poličku . Pomenujte aplikáciu, uistite sa, že ste vybrali Otvoriť ako okná a kliknite na Pridať .
6. Pred otvorením si prezrite súbory

Jednou z najlepších vecí na funkcii Finder v systéme MacOS je, že môžete zvýrazniť väčšinu súborov a stlačením medzerníka stiahnuť ukážku bez toho, aby ste skutočne spustili súbor v pridruženej aplikácii. Vedeli ste, že Chrome OS má aj takúto funkciu náhľadu?
Otvorte aplikáciu Súbory , vyberte ľubovoľný súbor bez jeho otvorenia a potom stlačte medzerník . Uvidíte prekrytie s niektorými podrobnosťami o súbore (napr. veľkosť, typ súboru, čas poslednej úpravy....) a niektoré informácie špecifické pre daný typ súboru (napr. ID3 tag alebo MP3). Niektoré kategórie, ako sú obrázky a zvuk, majú aj ukážky.
7. Pohybujte oknami doľava a doprava
Ak vlastníte Chromebook, ktorý podporuje rozlíšenie 1920 x 1080 alebo vyššie, pravdepodobne nebudete chcieť maximalizovať svoje aplikácie. Pre lepšiu produktivitu môžete využiť výhody obrazovky otvorením dvoch okien paralelne.
Jednoduchý spôsob, ako to urobiť, je potiahnuť okná doľava alebo doprava, potom ich systém Chrome OS automaticky potiahne nabok a rozdelí obrazovku na polovicu pre každé okno. Alebo môžete tiež vybrať okno a stlačiť Alt+ [ pre posunutie okna doľava alebo Alt+ ] pre posunutie okna doprava.

8. Vynútiť odstránenie zmrazených aplikácií
Pravdepodobne sa v systéme Chrome OS nestretnete so zamrznutými aplikáciami tak často ako v systéme Windows alebo Mac, ale ak sa tak stane, budete musieť otvoriť Správcu úloh (použitím tlačidla Hľadať + Escape ) a aplikácie odstrániť. .
Po otvorení musíte nájsť zmrazený proces, vybrať ho a stlačiť Ukončiť proces . Správca úloh je jednou z najdôležitejších funkcií systému Chrome OS, preto by ste mali využívať túto dôležitú systémovú funkciu.
9. Reštartujte zmrazený systém
V zriedkavých prípadoch systémovej chyby zistíte, že Správca úloh sa neotvorí alebo nemôže uvoľniť vaše zariadenie. Ak sa tak stane, môžete použiť poslednú možnosť – a to Hard Reboot .
Každý Chromebook sa dodáva so špeciálnou sadou multimediálnych klávesov umiestnených nad číselným riadkom. Jedným z nich je tlačidlo Refresh (vyzerá ako kruhová šípka) a jedným je tlačidlo Power (vyzerá ako kruh so zvislou čiarou). Stlačte tlačidlo Power + Refresh na okamžité reštartovanie.
Poznámka: To spôsobí stratu neuložených údajov v otvorených aplikáciách. Okrem toho táto operácia nemá rovnakú funkčnosť ako funkcia Powerwash (ktorá bude podrobnejšie popísaná v časti 20 nižšie).
10. Osvojte si integrovaný kľúč vyhľadávania
Jedna vec, ktorá je jedinečná pre klávesnice Chromebooku, je absencia klávesu Windows alebo Command. Namiesto toho sa Google rozhodol nahradiť kláves Caps Lock klávesom vyhľadávania, ktorý po stlačení otvorí Spúšťač aplikácií.
Tento kľúč je mimoriadne užitočný pre:
- Rýchlo spustite ľubovoľnú aplikáciu zadaním jej názvu. V tomto zmysle je veľmi podobná ponuke Štart v systéme Windows 10 a Mac Spotlight.
- Rýchlo spustite adresy URL webových stránok alebo dopytujte akýkoľvek vyhľadávací nástroj.
- Aktivujte hlasové vyhľadávanie stlačením tlačidla mikrofónu.
11. Znovu pripojte špeciálne kľúče

Chrome OS má 5 špeciálnych kláves, ktoré vám umožňujú ich opätovné pripojenie, ak chcete: sú to klávesy Search, Ctrl, Alt, Backspace a Escape. Tieto klávesy môžete pripojiť ku ktorémukoľvek z piatich klávesov, plus kláves Caps Lock a Disabled. Ak sa vám nepáči tlačidlo vyhľadávania, môžete ho tu vrátiť na Caps Lock alebo ho úplne vypnúť.
Kliknite na ikonu profilu v pravom dolnom rohu a potom kliknutím na ikonu ozubeného kolieska otvorte Nastavenia . Prejdite nadol do časti Zariadenie a kliknite na položku Nastavenia klávesnice . Stačí zmeniť stlačenie kláves pomocou rozbaľovacích ponúk. Multimediálne klávesy horného radu môžete tiež zmeniť na funkčné klávesy aktivovaním začiarkavacieho políčka.
12. Naučte sa systémové skratky

Okrem rôznych rozložení klávesnice majú Chromebooky aj rôzne klávesové skratky pre operácie na úrovni systému. Našťastie spoločnosť Google neuveriteľne zjednodušila učenie sa nových klávesových skratiek: stačí stlačiť klávesovú skratku Ctrl + Alt + ? .
Zobrazí sa interaktívna mapa klávesnice, ktorá vám ukáže, čo jednotlivé skratky robia. Ak podržíte kláves Hľadať, zobrazia sa všetky klávesové skratky súvisiace s klávesom Hľadať. To isté s klávesmi Ctrl, Alt a Shift. Začnime sa teraz učiť najdôležitejšie klávesové skratky Chromebooku.
13. Ako kliknúť pravým tlačidlom a stredným tlačidlom myši na touchpad
Používanie dotykovej myši sa pre začínajúcich používateľov Chromebooku môže zdať trochu zložité. Ak chcete kliknúť pravým tlačidlom myši, jednoducho klepnite na touchpad dvoma prstami súčasne. Ak chcete kliknúť stredom, jednoducho stlačte touchpad tromi prstami súčasne. Tento tip vám pomôže používať Chromebook miliónkrát rýchlejšie.
14. Gestá posúvania po touchpade

Všetky nové Chromebooky sa dodávajú s touchpadmi, ktoré podporujú gestá. Hoci existuje veľa podporovaných gest, noví používatelia Chromebookov by mali poznať najmä štyri:
- Vodorovným potiahnutím dvoma prstami prejdete dopredu a späť do prehliadača Chrome.
- Zvislým potiahnutím dvoma prstami sa posúvate nahor a nadol.
- Vodorovným potiahnutím tromi prstami sa môžete posúvať medzi otvorenými kartami v prehliadači Chrome. Je to ešte rýchlejšie ako použitie Ctrl + Tab .
- Potiahnutím troma prstami nadol otvoríte nástroj Prepínač úloh a zobrazíte všetky otvorené aplikácie v rozhraní.
15. Rýchlo uvoľnite miesto na disku
Všetky Chromebooky sa dodávajú s určitou formou SSD na ukladanie dát. Aj keď je to skvelá správa z hľadiska rýchlosti a výkonu, má to nevýhodu: SSD disky majú malú úložnú kapacitu. V skutočnosti by ste len ťažko hľadali cenovo dostupný Chromebook s viac ako 32 GB úložiskom.

Preto je správa miesta na disku taká dôležitá. Kliknite na ikonu profilu v pravom dolnom rohu a potom kliknutím na ikonu ozubeného kolieska otvorte Nastavenia . V časti Zariadenie kliknite na položku Správa úložiska . Tu môžete vidieť, ktoré aplikácie alebo programy zaberajú miesto v systéme a kliknutím ich v prípade potreby odstrániť.
16. Vypnite režim spánku
Chrome OS neposkytuje žiadny spôsob úpravy možností úspory energie. Po odpojení sa obrazovka po niekoľkých minútach nečinnosti vypne. Po pripojení zostane obrazovka zapnutá dlhšie, ale stále sa vypne, keď nie je aktívna.
Ak vás však táto funkcia znepokojuje, môžete otvoriť rozšírenie Chrome a vypnúť režim spánku. Tu môžete nielen zakázať režim spánku, ale môžete si tiež vybrať medzi režimami „spánok iba obrazovky“ alebo „spánok obrazovky a systému“.
17. Ľahko urobte snímky obrazovky
Ak váš Chromebook nemá tlačidlo Print Screen, ako urobíte snímku obrazovky? Veľmi jednoducho, stačí stlačiť kombináciu kláves Ctrl + Switch Window (Switch Window je špeciálna klávesa v hornom rade klávesnice, ktorá vyzerá ako obdĺžnik s 2 zvislými čiarami vedľa).
Uložené snímky obrazovky sa zobrazia v priečinku Stiahnuté súbory, ku ktorému máte prístup pomocou aplikácie Súbory. Všimnite si, že na výber konkrétnej oblasti fotografie na obrazovke môžete použiť aj kláves Ctrl + Shift + kláves Switch Window .
18. Povoľte voliteľné funkcie pomocou príznakov
Otvorte prehliadač Chrome a do panela s adresou URL zadajte chrome://flags, aby ste získali prístup k rôznym voliteľným funkciám systému Chrome OS. Pokojne si ich prezrite, ak máte čas, ale ak nie, skontrolujte aspoň vlajky, aby ste zlepšili výkon.
Poznámka: Tieto voliteľné funkcie nie sú vždy dostupné. V najhoršom prípade nemusia fungovať podľa predstáv. V najhoršom prípade môžu spôsobiť stratu údajov. V skutočnosti je však väčšina týchto funkcií stabilná a chyby sú zriedkavé, no mali by sme sa chrániť aj pred nešťastnými rizikami.
19. Testovanie funkcií na kanáloch Beta a Dev
Beta kanál umožňuje nízkorizikový pohľad na pripravované funkcie, približne jeden mesiac pred stabilným kanálom. Kanál pre vývojárov ponúka vysoko rizikové funkcie náchylné na chyby pri sledovaní experimentálnych funkcií pred stabilným kanálom. Ak chcete prepnúť na kanál Beta alebo Dev:
- Kliknite na ikonu profilu vpravo dole
- Kliknutím na ikonu ozubeného kolieska otvorte Nastavenia .
- V hornej časti vyberte položku O systéme Chrome OS .
- Kliknite na Viac informácií ...
- Kliknite na tlačidlo Zmeniť kanál .
- Nakoniec vyberte kanál Beta alebo Dev.
Ak chcete minimalizovať pády systému a potenciálnu stratu údajov, pripojte stabilný kanál. Prepnutím z experimentálneho kanála na stabilný kanál sa však z Chromebooku odstránia všetky údaje vrátane účtov.
20. Obnovte výrobné nastavenia pomocou Powerwash
Ak chcete Chromebook preinštalovať alebo ho plánujete predať, prípadne narazíte na vážnu chybu, ktorá spôsobuje opakované zlyhávanie vášho systému, musíte svoje zariadenie premyť pomocou powerwash.
Powerwash je výraz spoločnosti Google pre „obnovenie výrobných nastavení“. Funkcia Powerwash vymaže všetky údaje na Chromebooku a vráti ho do pôvodného stavu, v akom bol pri prvom spustení. Napriek strate miestnych údajov to neovplyvní vaše účty a profily Google, pretože vaše údaje sú synchronizované v cloude Google.
Záver
Vyššie je uvedených 20 najzákladnejších tipov pre nových používateľov Chromebookov. Podľa mňa je to naozaj užitočné, pretože som to sám zažil.
A vy, radi používate Chromebooky? Existuje nejaká rada pre nových používateľov, ktorá mi v článku chýbala? Dajte nám vedieť komentárom nižšie.