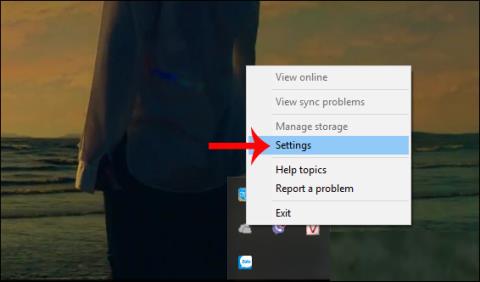Špičkový herný notebook nikdy nedosiahne výkon herného desktopu s podobnou cenou. To však neznamená, že si na svojom notebooku nemôžete zahrať najnovšie hry. Namiesto toho je potrebný len malý „trik“, aby sa zabezpečilo, že notebook bude optimalizovaný pre hry.
Pri stolných počítačoch môžu používatelia upgradovať hardvér, ale pri prenosných počítačoch pravdepodobne môžete upgradovať iba pamäť (a možno aj pevný disk). Čo by ste teda mali urobiť, aby ste na svojom notebooku mohli hrať svoje obľúbené hry? Tento článok vám poskytne 20 tipov na zlepšenie herného výkonu na prenosných počítačoch.
Obsah článku
1. Počas hrania hier zapojte nabíjačku

Najjednoduchšia odpoveď na otázku "Ako zvýšiť výkon herného notebooku?" je zapojiť nabíjačku. Niektoré notebooky majú tendenciu strácať výkon alebo odmietajú aktivovať samostatnú GPU, keď nie je pripojená nabíjačka, takže dávajte pozor.
Existuje veľký rozdiel vo výkone pri hraní na batériu oproti pripojeniu. Ventilátory notebooku budú bežať na plnú rýchlosť, pokiaľ nie je nastavené inak, a hardvér vášho notebooku bude pracovať pri špičkovom výkone, čo vám poskytne najlepšie snímkové frekvencie a žiadne oneskorenie.
2. Hrajte hru na vhodnom povrchu
Po dlhom dni si možno budete chcieť vychutnať svoju obľúbenú RPG alebo MMO hru a zároveň relaxovať na pohovke alebo posteli. Bez ohľadu na to, aké pohodlné je, hranie hier pri položení notebooku na mäkký povrch, ako je posteľ alebo pohovka, môže poškodiť zariadenie.
Keď položíte prenosný počítač na mäkký povrch, ako je posteľ, vetracie otvory počítača môžu byť zablokované, čo vedie k hromadeniu tepla generovaného hardvérom vo vnútri zariadenia, ktorý nemôže uniknúť.
To ovplyvňuje výstup, ktorý zariadenie produkuje, a čo je dôležitejšie, hranie hier na mäkkých, nerovných povrchoch môže z dlhodobého hľadiska výrazne ovplyvniť stav zariadenia. Hry by ste mali vždy hrať na tvrdom povrchu, akým je napríklad stôl.
3. Upravte nastavenia spotreby energie počítača
Existuje len veľmi málo zariadení, ktoré dosahujú skvelý výkon bez toho, aby obmedzili spotrebu energie. A pri prenosných počítačoch – zariadeniach navrhnutých tak, aby sa „držali ďalej“ od pevných zdrojov energie, je správa energie zložitým problémom. Systém Windows poskytuje niekoľko podrobných možností správy napájania, ale používatelia prenosných počítačov to často ignorujú. Dáva to veľký zmysel, ale pre robustný herný zážitok by ste mali svoj laptop zapojiť do elektrickej zásuvky.

Potom zvážte nastavenia napájania počítača. Vo Windowse 10 otvorte Nastavenia > Systém > Napájanie a spánok > Ďalšie nastavenia napájania a vyberte možnosť Vysoký výkon . Kliknite na Zmeniť nastavenia plánu > Zmeniť rozšírené nastavenia napájania a zmeňte nastavenia podľa svojich predstáv.
4. Zrýchlite ventilátor notebooku, aby ste predišli tepelnému škrteniu

Nainštalujte ventilátor notebooku
Teplo je vážny problém, ktorý už dlho trápi hráčov na notebookoch. Aj keď sú moderné notebooky vybavené viacerými ventilátormi, radiátormi a ďalšími chladiacimi technológiami, ak nie sú správne nakonfigurované, váš počítač môže stále dosahovať vyššie teploty, čo sa odráža na jeho výkone.Zahrajte si hru, ktorú vytvoril.
Jednoduchým, ale účinným tipom, ako počas hrania znížiť teplotu na miernu úroveň, je nechať ventilátor bežať na maximálnej rýchlosti alebo povoliť režim Turbo Boost, ak je to povolené. To zaisťuje, že ventilátory notebooku dosahujú maximálne otáčky za minútu (RPM) a aktívne chladia zariadenie.
5. Zatvorte aplikácie na pozadí
Ak nepoužívate Windows 10 a nemáte herný režim, pred spustením hry môžete manuálne vypnúť aplikácie na pozadí. Pred stlačením tlačidla Play v službe Steam alebo dvojitým kliknutím na ikonu na ploche sa uistite, že sú zatvorené všetky ostatné aplikácie (aj hry).
Potom sa pozrite na systémovú lištu. Táto časť panela úloh systému Windows obsahuje zoznam aplikácií spustených na pozadí. Kliknite pravým tlačidlom myši na každú ikonu a zatvorte ju.

6. Online hráči: Otestujte si rýchlosť siete
Herný výkon pre notebooky je určený hlavne hardvérom, ovládačmi a konfiguráciou počítača. Ak však hráte online hry, je tu ešte jeden faktor, ktorý treba mať na pamäti: rýchlosť vášho internetového pripojenia.

Ak je online hranie pomalé, môže to byť spôsobené problémom s internetovým pripojením, zvyčajne pomalým pripojením medzi prenosným počítačom a smerovačom. Bezdrôtová sieťová karta sa zvyčajne aktualizuje prostredníctvom služby Windows Update alebo akéhokoľvek systému, ktorý aktualizuje operačný systém. Ak bol ovládač aktualizovaný, ale stále je pomalý, zvážte pripojenie káblového ethernetu k smerovaču.
7. Vyberte vhodné nastavenia napájania pre GPU

Na rozdiel od nastavení herných stolných počítačov sú notebooky ponúkané s niekoľkými rôznymi režimami napájania pre samostatný GPU. Tieto režimy napájania ovplyvňujú výkon, ktorý môže poskytnúť váš GPU, a jeho spotrebu energie.
Nevhodné nastavenie napájania pre GPU môže výrazne ovplyvniť výstup FPS, a tým brániť vášmu hernému zážitku. Aj keď sa režimy napájania dostupné na prenosných počítačoch líšia podľa značky a modelu, každý počítač ponúka dva základné režimy: režim úspory energie a štandardný režim.
Keď hráte hry alebo robíte čokoľvek, čo vyžaduje, aby váš počítač fungoval pri špičkovom výkone, nezabudnite prepnúť režim napájania GPU na maximálne nastavenie dostupné na prenosnom počítači. Podobne prepnite režim napájania na Úsporný režim , aby ste šetrili výdrž batérie pri sledovaní YouTube alebo surfovaní na webe.
8. Zmeňte nastavenia NVIDIA pre maximálny výkon

Nastavenia správy napájania NVIDIA
Ak má váš notebook GPU NVIDIA, mali by ste zmeniť jeho nastavenia správy napájania v ovládacom paneli NVIDIA. Niekedy sa dá nastaviť do úsporného režimu. Otvorte ovládací panel NVIDIA a prepnite ho na možnosť Preferovať maximálny výkon , aby ste získali najlepší výstup FPS z grafickej karty NVIDIA.
Upozorňujeme, že ak hráte pri napájaní z batérie (neodporúča sa), mali by ste toto nastavenie znížiť na režim úspory energie. Na druhej strane po zapojení nie je dôvod hrať v úspornom režime.
9. Upravte nastavenia textúry a tieňovania
Nakoniec je potrebné skontrolovať nastavenie grafickej karty. Nájdete tu nastavenia pre Texture a Shader, ktoré ovplyvňujú „vzhľad“ hry. Pamäť, ktorú má GPU notebooku k dispozícii, obmedzuje možnosti, takže je dobré zvoliť konfiguráciu, ktorá ponúka viac výkonu ako vzhľadu. Stručne povedané, textúry s vysokým rozlíšením spotrebúvajú RAM, čo ovplyvňuje snímkovú frekvenciu.

Všimnite si, že pre každú hru môžete nastaviť aj textúru a tieňovanie. To je užitočné, ak je pravdepodobné, že staršia hra bude bežať na vysokých nastaveniach. Okrem toho stále môžete upraviť nastavenia videa každej hry z obrazovky nastavení videa.
Tento proces chvíľu potrvá, kým nájdete optimálne nastavenia videa pre hru. Keď však vytvoríte rovnováhu z hľadiska kvality výkonu, zistíte, že to stojí za to.
10. Vypnite Vsync v hre

Nainštalujte VSYNC vo videohrách
Vsync je užitočná funkcia, ktorá dokáže znížiť a opraviť trhanie obrazovky. Ak však nezaznamenáte trhanie, zapnutie Vsync môže výrazne obmedziť maximálny počet snímok za sekundu (FPS), ktorý získate pri hraní hier.
Hlavnou funkciou Vsync je uzamknúť snímkovú frekvenciu hry tak, aby zodpovedala obnovovacej frekvencii obrazovky. Ak má váš monitor frekvenciu 60 Hz a je povolená funkcia Vsync, pri hraní hier nikdy neprekročíte 60 snímok za sekundu, aj keď hardvér dokáže produkovať 100+ snímok za sekundu.
To často vedie k oneskoreniu hry a vstupu, čo môže byť škodlivé, ak hráte súťažné hry. Takže spravidla vždy vypnite Vsync, pokiaľ ho naozaj nepotrebujete použiť.
11. Vždy udržujte svoj notebook čistý a bez prachu
Prvá vec je vždy udržiavať počítač. Špina je „nepriateľom“ výkonu. Tieto nečistoty znížia prúdenie vzduchu a spôsobia prehriatie počítača. So zvyšujúcim sa teplom sa procesor, GPU a väčšina ostatných komponentov spomaľujú.
Najlepší spôsob, ako tento problém vyriešiť, je odstrániť prach. Je zrejmé, že to nie je jednoduchá úloha. Ak nie ste odborník, rozobratie počítača môže viesť k strate záruky a poškodeniu počítača. Vezmite ju preto k profesionálnemu opravárovi, aby vám vyčistil počítač a klávesnicu vždy udržujte bez prachu, jedla alebo iných látok.
12. V systéme Windows 10 použite herný režim
Windows 10 sa dodáva s aplikáciou Xbox (ak sa odinštaluje, dá sa znova stiahnuť z Windows Store), ktorá obsahuje množstvo funkcií. Okrem nahrávania a prehrávania obrazovky má aplikácia Xbox aj nastavenie herného režimu.
Ak chcete povoliť túto funkciu, po spustení hry stlačte WIN + G (najlepšie s ponukou hry na obrazovke) a kliknite na Nastavenia . Na karte Všeobecné vyberte možnosť Použiť herný režim pre túto hru .

Herný režim Windows 10 zaistí, že operačný systém bude spúšťať hry s optimálnymi nastaveniami a môže zavrieť alebo pozastaviť niektoré úlohy na pozadí.
13. Spravujte automatické aktualizácie
Automatické aktualizácie niekedy prinášajú veľa problémov. Napríklad služba Windows Update môže sťahovať aktualizácie na pozadí pred výzvou na inštaláciu aktualizácie. Výkon však ovplyvňujú nielen stiahnuté aktualizácie, ale aj tieto pripomienky. Aktualizácie systému Windows bohužiaľ nemôžete natrvalo zakázať, preto zvážte nasledujúce možnosti:
- Nechajte počítač v režime offline.
- Nainštalujte aktualizáciu ihneď po zobrazení výzvy.
14. Aktualizujte Steam, aby hry fungovali lepšie na notebookoch
Digitálne distribučné systémy ako Steam tiež tlačia aktualizácie. Je tu tiež šanca, že druhá hra stiahne aktualizácie na pozadí, zatiaľ čo vy niečo hráte.
Ak sa tomu chcete vyhnúť:
- Otvorte Steam
- Prejdite na Steam > Nastavenia
- Na karte Sťahovanie zrušte začiarknutie políčka Povoliť sťahovanie počas hry .
- Potvrďte kliknutím na tlačidlo OK

Zabráňte aktualizácii Steamu počas hrania hry
Môžete tiež spravovať aktualizované pravidlá pre každú hru.
- Kliknite pravým tlačidlom myši na hru v knižnici Steam.
- Vyberte Vlastnosti > Aktualizácie
- Nastavte preferované možnosti pre Automatické aktualizácie a Sťahovanie na pozadí.

Spravujte aktualizované pravidlá pre každú hru
V prípade automatických aktualizácií si môžete vybrať medzi možnosťami Vždy udržiavať túto hru aktualizovanú, Aktualizovať túto hru iba pri spustení a Vysoká priorita .
Môžete si vybrať medzi 3 nastaveniami sťahovania na pozadí : Pozastaviť sťahovanie na pozadí, keď hrám, Vždy povoliť sťahovanie na pozadí, Nikdy nepovoliť sťahovanie na pozadí .
15. Aktualizujte ovládače
Dnes sú počítače s operačnými systémami Windows, MacOS a Linux väčšinou založené na rovnakom hardvéri a architektúre. To znamená, že bez ohľadu na operačný systém je aktualizácia ovládačov veľmi dôležitá. Našťastie tento proces už nie je taký komplikovaný ako predtým, väčšina počítačových ovládačov sa aktualizuje prostredníctvom štandardných aktualizácií operačného systému.

Ovládače grafiky však budú potrebovať praktickejší spôsob aktualizácie a grafika Intel bude aktualizovať ovládače prostredníctvom služby Windows Update, predajcovia grafických kariet tretích strán túto možnosť neponúkajú. Jedna dôležitá vec, ktorú treba poznamenať, je uistiť sa, že softvér na správu (napríklad Nvidia GeForce alebo AMD Gaming Evolved) je nastavený na automatickú aktualizáciu.
16. Nainštalujte najnovšiu verziu DirectX
DirectX je dôležitý program pre hranie hier v systéme Windows (a dokonca aj na konzolách Xbox). Existuje mnoho verzií DirectX, ktoré boli vydané v priebehu rokov. Napríklad najnovšia verzia DirectX spustená v systéme Windows XP je DirectX 9.0. Ak chcete zlepšiť výkon svojho notebooku, túto verziu by ste nemali spúšťať.
DirectX 12, ktorý bol uvedený na trh v roku 2015, je najnovšia verzia a používatelia by si ju mali nainštalovať do svojich počítačov. Existuje však veľmi málo dokumentov s pokynmi na inštaláciu tohto programu, ale zvyčajne sa verzia DirectX nainštaluje automaticky, keď to nová hra vyžaduje. Existujú aj prípady, keď sa DirectX aktualizuje prostredníctvom služby Windows Update.
Ak chcete skontrolovať aktuálnu verziu DirectX na vašom počítači, stlačením WIN + R otvorte ponuku Spustiť a zadajte dxdiag . Počkajte, kým sa načíta diagnostický nástroj DirectX (DXDiag), a potom otvorte kartu Render . Tu nájdete informácie o grafickej karte. Na table Drivers nájdite Direct3D DDI , očíslované podľa najnovšej verzie DirectX.

Okrem aktualizácie ovládača grafiky sa uistite, že ovládače zvuku sú vhodné pre hru. Na karte Zvuk v programe DXDiag môžete skontrolovať ovládač zvuku, aby ste videli dátum inštalácie ovládača. Všimnite si, že sú tu zhrnuté aj ovládače vstupných zariadení. Okrem toho je DXDiag dobrým spôsobom, ako skontrolovať chýbajúce ovládače pre hardvér súvisiaci s hrami. Ak si nie ste istí, môžete vykonať službu Windows Update a aktualizovať ovládač zariadenia sami.
17. Nastavte proces tak, aby používal všetky jadrá CPU

Niekedy kvôli chybám videohra alebo aplikácia nemusí byť schopná využiť všetky jadrá CPU. Takže aj s 8 jadrami a 16 vláknami môžete stále dosiahnuť dvojjadrový výkon v hrách alebo aplikáciách náročných na procesor. Existuje jednoduchý spôsob, ako to opraviť.
Najprv spustite hru, o ktorej máte podozrenie, že je „obeťou“ tohto problému, a potom aktivujte Správcu úloh systému Windows. V Správcovi úloh systému Windows nájdite postup v hre a kliknutím pravým tlačidlom vyberte Prejsť na podrobnosti > Nastaviť afinitu > Vybrať všetky dostupné jadrá . Toto nastaví vašu videohru alebo akúkoľvek inú aplikáciu tak, aby využívala všetky jadrá CPU.
Môžete si tiež pozrieť pokyny na stránke Quantrimang.com, ako používať Správcu úloh systému Windows, aby ste z neho vyťažili maximum.
18. Pre maximálne chladenie a odvod tepla použite podložku
Chladiace podložky pod notebook sú pravdepodobne tým najlepším doplnkom, ktorý si ako hráč môžete kúpiť. Sú lacné a efektívne pri chladení notebookov. Určite by ste mali zvážiť jeho kúpu, ak sa vaše zariadenie zahrieva pri hraní hier alebo vykonávaní úloh náročných na zdroje.
19. Pretaktovanie GPU
Pretaktovanie zvýši výkon počítača, ale pre začiatočníkov je to trochu ťažké. Nástroje sú dostupné pre GPU AMD aj Nvidia, takže s pretaktovaním nebudete mať veľké problémy.

Hlavné problémy pri pretaktovaní sú elektrické a tepelné. Pri pretaktovaní sa spotrebuje viac energie, preto je potrebné primerane upraviť nastavenia napájania počítača. Pretaktovanie však zvyšuje aj zahrievanie GPU. O redukciu tepla sa zvyčajne stará vstavaný chladiaci systém notebooku. Náradie chladiča a ventilátora je potrebné pravidelne čistiť. V opačnom prípade sa notebook automaticky vypne – ako bezpečnostné opatrenie – pri prehriatí. Hľadáte nástroj na pretaktovanie GPU? Najpopulárnejší je dnes MSI Afterburner, vhodný pre grafické karty Nvidia a AMD.
20. Inovujte svoj notebook, aby ste zvýšili herný výkon
Inštalácia nového hardvéru je efektívny spôsob, ako zrýchliť prenosný počítač pri hraní hier. Čo však môžete upgradovať?
Aktualizácia notebooku sa zdá byť nemožná úloha. Existujú však 3 komponenty, ktoré môžete upgradovať.
- RAM : zvýšenie kapacity pamäte a rýchlosti môže mať veľký vplyv
- Pamäť : Prechod na SSD alebo rýchlu pamäť M.2 výrazne zlepší výkon hry
- Batéria : Batéria nedokáže udržať hru v nepretržitom chode so všetkými povolenými nastaveniami
Navyše, ak chcete ušetriť peniaze na inováciách, prečo nezlepšiť svoj osobný herný výkon pomocou externej klávesnice a myši navrhnutej pre optimálne hranie?