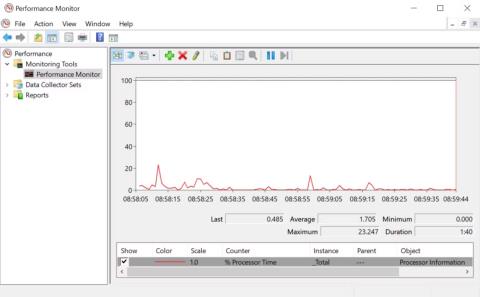Či už ste novým používateľom systému Windows alebo skúseným používateľom, váš systém sa časom stretne s problémami, ktoré nie je ľahké diagnostikovať. Predtým, ako zavoláte na technickú podporu, môžete vyskúšať mnoho nástrojov na diagnostiku počítača.
Nástroj na diagnostiku problémov so systémom Windows
Problémy s hardvérom môžu byť obrovskou bolesťou hlavy. Zvyčajne sa vyskytujú, keď používate staršiu verziu operačného systému alebo novú zostavu Windows Insider.
Ak si potrebujete pripomenúť, aký hardvér je nainštalovaný na vašom počítači, tu je niekoľko nástrojov, ktoré vám s tým môžu pomôcť.
1. HWiNFO

HWiNFO
HWiNFO je najkomplexnejší nástroj na zhrnutie systému. Zobrazuje všetky informácie o vašom počítači – od teploty CPU až po napätie ventilátora. V skutočnosti, ak používate procesor AMD, mal by to byť nástroj na testovanie počítača, ktorý by ste mali použiť, pretože je známe, že alternatívy ako CPU-Z vykazujú nepresné hodnoty.
Je dobré mať HWiNFO vo svojom PC, ak chcete čo najpresnejšie údaje z hardvéru počítača.
2. Monitor výkonu

Monitor výkonu
Rovnako ako staršie verzie operačného systému, aj Windows 10 a 11 majú Performance Monitor. Na rozdiel od starších verzií je to však teraz samostatný diagnostický nástroj PC. Pozrime sa, ako otvoriť nástroj Performance Monitor, ak ho nepoznáte.
V predvolenom nastavení Monitor zobrazuje iba Čas procesora , ktorý ukazuje, koľko CPU sa v danom čase využíva. Môžete však pridať ďalšie počítadlá, ako je využitie disku, spotrebovaná energia, veľkosť stránkovacieho súboru, veľkosť indexu vyhľadávania atď.
3. Monitor spoľahlivosti
Reliability Monitor je skrytým „klenotom“ vo Windowse, ktorý Microsoft potrebuje zdôrazniť jeho dôležitosť pre používateľov. Tento nástroj sleduje históriu vášho počítača. Kedykoľvek váš počítač zamrzne, alebo len nejaká aplikácia spadne alebo sa bude správať neštandardne, bude to zaznamenané v tomto nástroji. Sleduje aj ďalšie udalosti, napríklad keď aktualizácie systému Windows stiahnu novú opravu alebo keď sa nainštaluje nový softvér.
Modrá čiara umožňuje odhadnúť stabilitu systému v priebehu času na stupnici 1-10. Ak ho chcete získať, prejdite na Ovládací panel , vyberte položku Systém a zabezpečenie > Zabezpečenie a údržba > Údržba > Zobraziť históriu spoľahlivosti . Ak má váš systém veľa chýb, toto bude najlepšie miesto na kontrolu a nájdenie riešení.
Programy na diagnostiku problémov so sieťou v systéme Windows
Či už používate pripojenie WiFi alebo Ethernet, je pravdepodobné, že nakoniec narazíte na problémy so sieťou. Našťastie existuje množstvo diagnostických nástrojov systému Windows, ktoré uľahčujú riešenie problémov s internetovým pripojením.
4. Analyzátor WiFi

WiFi analyzátor
WiFi Analyzer je bezplatný nástroj, ktorý vykonáva analýzu nastavenia vašej WiFi siete, aby zistil, či váš bezdrôtový kanál nespôsobuje rušenie s inými blízkymi WiFi sieťami.
Po analýze vám odporučí nastavenia kanála. Nie je to dokonalé, najmä v preplnených bytoch a mestách. Dokáže však výrazne zvýšiť rýchlosť a spoľahlivosť vašej WiFi, takže to stojí za vyskúšanie.
5. SoftPerfect Network Scanner

Zoznam zariadení SoftPerfect Network Scanner
SoftPerfect Network Scanner je ľahko použiteľný nástroj, ktorý rozpozná každé zariadenie pripojené k vašej sieti. Tento nástroj podporuje zisťovanie IPv4 aj IPv6.
Môžete ho použiť doma, aby ste videli, koľko zariadení je pripojených k sieti (aby ste skontrolovali, či vás niekto neodpája) alebo zistíte IP adresu konkrétneho zariadenia (napríklad vášho smartfónu). Umožňuje vám tiež spustiť vypnutie na diaľku.
Bezplatná verzia softvéru uvádza až 10 zariadení, čo je na domáce použitie viac než dosť.
Aplikácia na diagnostiku problémov s ukladacou jednotkou v systéme Windows
Pri kontrole chýb v počítači je ľahké prehliadnuť svoje úložné zariadenie, hoci úložná jednotka je jedným z najdôležitejších hardvérov, ktorý treba udržiavať v dobrom prevádzkovom stave. Môžete si kúpiť nový procesor, RAM alebo GPU, ale strata osobných súborov spôsobí náklady, ktoré nemôžete pokryť hotovosťou.
6. Informácie o CrystalDisk

Väčšina moderných počítačov má disky SSD (Solid State Drive) , ktoré majú svoje výhody, ale môžu tiež náhle prestať fungovať bez akéhokoľvek varovania. Ak však chcete vedieť, či je váš SSD alebo pevný disk v dobrom stave , CrystalDiskInfo je nástroj, ktorý by vás mal zaujímať. Tento nástroj vykonáva kompletnú analýzu stavu vašich dátových jednotiek vrátane jednotiek USB, SSD a pevných diskov. Vypočítava celkový stav a poskytuje podrobné informácie o chybovosti, dobe prevádzkyschopnosti, dobe roztáčania a teplote. Tento program má „bratranca“ s názvom ' CrystalDiskMark ', ktorý možno použiť aj na vyhodnotenie rýchlosti čítania a zápisu dát z jednotky.
7. WindDirStat

WindDirStat
WinDirStat je nutnosťou pre každého, kto chce vizuálneho sprievodcu svojim úložiskom. WinDirStat znamená „Windows Directory Statistic“ a robí presne to.
WinDirStat prehľadá vašu dátovú jednotku a ukáže vám, koľko miesta použili rôzne priečinky a súbory, všetko zobrazené v prehľadnej stromovej hierarchii a podrobnom zobrazení grafu. Čím väčší je súbor alebo priečinok, tým väčší je štvorec na grafe.
WinDirStat je nielen ideálny na vizualizáciu, kde sú vaše dáta uložené, ale je skvelý aj na vyčistenie stratených súborov a obnovenie miesta na disku.
8. Správa diskov systému Windows

Správa diskov systému Windows
Windows Disk Management je integrovaný nástroj na správu diskových oddielov. Tento nástroj vám tiež umožňuje kontrolovať stav vášho SSD alebo HDD a vytvárať nové oddiely.
Prostredníctvom tohto nástroja môžete tiež skenovať akýkoľvek oddiel na potenciálne chyby na disku. Ak to chcete urobiť, otvorte Správa diskov , kliknite pravým tlačidlom myši na oblasť, ktorú chcete skontrolovať, a potom prejdite na položku Vlastnosti > Nástroje > Kontrola . Na to budete musieť použiť účet správcu.
Windows nástroj na diagnostiku problémov s pamäťou
Keďže aplikácie spotrebúvajú stále viac pamäte, je dôležitejšie ako kedykoľvek predtým, aby pamäť RAM (random access memory) vášho počítača zostala v dobrom prevádzkovom stave. Ak máte problémy s pamäťou RAM, vyskúšajte tieto nástroje na diagnostiku problému.
9. Monitor zdrojov

Monitor zdrojov
Resource Monitor je diagnostický nástroj systému Windows, ktorý poskytuje úplný prehľad o vašom systéme. Tradične by ste ho museli spustiť cez Správcu úloh, ale teraz môžete Správcu zdrojov otvoriť ako samostatný nástroj.
Resource Monitor je pokročilý spôsob zobrazenia údajov o vašom systéme v reálnom čase a často sa používa v spojení s Monitorom výkonu. Ak chcete sledovať, ako procesy využívajú hardvér počítača, Resource Monitor je skvelým miestom, kde začať.
10. Nástroj na diagnostiku pamäte

Nástroj na diagnostiku pamäte, známy aj ako mdsched.exe, spúšťa komplexné testy pamäte vášho počítača, aby našiel chyby, ktoré môžu brániť normálnej prevádzke systému. Tento nástroj kontroluje chyby v pamäti a zobrazuje výsledky testov, aby ste mohli podniknúť kroky na opravu chýb. Toto je jeden zo vstavaných diagnostických nástrojov, takže nepotrebujete nástroj tretej strany. Ak chcete spustiť tento nástroj, postupujte podľa nasledujúcich krokov:
Krok 1 : Stlačením klávesov „ Win+R “ otvorte dialógové okno Spustiť .
Krok 2 : Napíšte „ mdsched.exe “ a stlačením klávesu Enter spustite.
Krok 3 : Zvoľte reštartovanie počítača a skontrolujte problémy alebo skontrolujte problémy pri ďalšom reštartovaní počítača.
V oboch prípadoch nástroj Memory Diagnostic Tool spustí testy na zariadení a upozorní vás na všetky chyby v pamäti (vrátane RAM), ktoré môžu spôsobiť systémové chyby.
Pomôcka na diagnostiku obrazovky systému Windows
Zdá sa vám na obrazovke niečo zvláštne? Ak si na obrazovke všimnete malú čiernu bodku, ktorá nie je znečistená, môže to byť mŕtvy pixel. Našťastie niekoľko aplikácií môže pomôcť odstrániť zachrániteľné mŕtve pixely.
Upozornenie : Tieto aplikácie „oživujú“ mŕtvy pixel extrémne rýchlym blikaním rôznych farieb. Preto sa neodporúčajú ľuďom s epilepsiou alebo tým, ktorí majú epilepsiu v rodinnej anamnéze.
11. JScreenFix

Na obrazovke si všimnete nejaké škvrny, ktoré nie sú spôsobené prachom alebo špinou, ktoré sú nepríjemne mŕtve. Mŕtvy bod na obrazovke počítača je viditeľný farebný bod, ktorý sa pri zmene susedných pixelov nemení. Takéto pixely si ľahko všimnete, keď obrazovka sčernie. Ak mŕtve pixely nie sú výsledkom chýb na displeji, JScreenFix môže problém vyriešiť. Funguje tak, že každú minútu zvýrazní postihnuté miesta stovkami rôznych farieb. Týmto spôsobom odpojenie pixelov trvá len niekoľko minút.
12. PixelHealer

PixelHealer
PixelHealer, aj keď je zadarmo, je stále jedným z najefektívnejších softvérových diagnostických nástrojov, ktoré môžete použiť na obnovenie mŕtvych pixelov. Na rozdiel od Jscreen Fix si tento nástroj vyžaduje stiahnutie, ale veľkosť súboru je menšia ako 100 kB, takže to nezaberie veľa času.
Aplikácia sa dodáva s prenosným inštalátorom, ktorý eliminuje potrebu inštalácie. Stačí rozbaliť súbor a spustiť program.
Aplikácia na skenovanie škodlivého softvéru v systéme Windows
Ak si myslíte, že váš počítač obsahuje vírus, nebojte sa. Na trhu je množstvo kvalitných skenerov škodlivého softvéru, ktoré sú voľne použiteľné.
13. AdwCleaner

AdwCleaner
O AdwCleaner nevie veľa ľudí, čo je škoda, pretože je skvelý a zaslúži si viac uznania. Je to jednoduchý, ale rýchly, efektívny a bezplatný skener škodlivého softvéru, čo je všetko, čo si môže ktokoľvek želať.
Je určený hlavne na zacielenie na malvér, ktorý sa dodáva s inštalačnými súbormi, takže deteguje adware, panely s nástrojmi, nechcené programy, únoscov prehliadača atď. Výsledky kontroly sú zoradené podľa služieb, súborov, knižníc DLL, naplánovaných úloh, položiek registra atď.
14. Malwarebytes

Malwarebytes
Malwarebytes je už mnoho rokov kráľom v skenovaní malvéru. Väčšina ľudí o nej už počula, no ak nie, vedzte, že mnohí ju považujú za nevyhnutnú aplikáciu na každom počítači.
Upozorňujeme, že Malwarebytes má bezplatné aj prémiové verzie. Bezplatná verzia je skvelá a pre väčšinu domácich používateľov viac než dostatočná. Prémiová verzia však stojí za peniaze, ak máte radi Malwarebytes.
15. ClamWin

ClamWin
ClamWin môže vyzerať primitívne, ale nenechajte sa zmiasť; Je to výkonný nástroj, ktorý môžete mať vo svojej digitálnej súprave nástrojov. Skenovanie môže chvíľu trvať, ale odhalí pomerne málo vecí, takže kompromis stojí za to.
Najlepšie na tom je, že ClamWin je open source, na rozdiel od alternatív uvedených vyššie. To znamená, že kód je k dispozícii pre každého na kontrolu, takže si môžete byť istí, že v aplikácii nečíhajú žiadne skryté prekvapenia.
Pozrieť viac: