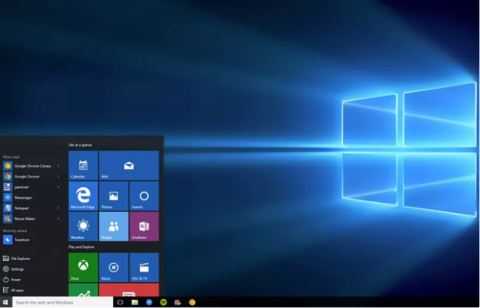Zásady skupiny Windows je pomerne výkonný nástroj používaný na konfiguráciu mnohých aspektov systému Windows. Väčšinu úprav skupinovej politiky systému Windows môžu vykonávať iba správcovia. Ak ste správcom mnohých ďalších počítačov vo vašej spoločnosti alebo máte na svojom počítači veľa iných účtov, mali by ste využiť skupinovú politiku systému Windows na kontrolu používania počítača inými používateľmi.

Poznámka:
Editor zásad skupiny nie je k dispozícii v domácich a štandardných vydaniach systému Windows. Ak chcete používať skupinovú politiku, musíte použiť edíciu Professional alebo Enterprise.
14 spôsobov, ako zásada skupiny Windows vylepšuje váš počítač
Ako získať prístup k Editoru zásad skupiny Windows?
Aj keď existuje mnoho spôsobov, ako získať prístup k Editoru zásad skupiny systému Windows , najjednoduchším a najrýchlejším spôsobom je použiť dialógové okno Spustiť , ktoré funguje vo všetkých verziách systému Windows.
Ak chcete získať prístup k Editoru zásad skupiny systému Windows, postupujte podľa nasledujúcich krokov:
Stlačením kombinácie klávesov Windows + R otvorte príkazové okno Spustiť, potom tam zadajte „ gpedit.msc “ a stlačením klávesu Enter otvorte Editor zásad skupiny.

Jedna vec, ktorú treba poznamenať, je, že pred prístupom k zásadám skupiny sa musíte prihlásiť pomocou účtu správcu. Štandardné účty neumožňujú prístup k skupinovej politike.
Čo je možné urobiť pomocou skupinovej politiky
1. Monitorujte prihlásenie účtu
V skupinovej politike môžete „prinútiť“ systém Windows „zaznamenať “ všetky úspešné a neúspešné prihlásenia do počítača z ľubovoľného používateľského účtu. Tieto informácie môžete použiť na sledovanie, či sa do vášho počítača so systémom Windows nelegálne neprihlásili cudzie osoby.
V okne Editor politiky skupiny prejdite na cestu nižšie:
Konfigurácia počítača => Nastavenia systému Windows => Nastavenia zabezpečenia => Miestne zásady => Zásady auditu
Potom vyhľadajte a dvakrát kliknite na položku Auditovať udalosti prihlásenia .
V tomto okamihu sa na obrazovke zobrazí dialógové okno Vlastnosti prihlasovacích udalostí auditu. Tu zaškrtnete Úspech a neúspech , potom kliknete na OK a Windows začne „zaznamenávať“ prihlásenia vykonané na vašom počítači.

Ak chcete zobraziť tieto protokoly, musíte použiť ďalší užitočný nástroj systému Windows - Windows Event Viewer . Ak chcete otvoriť Windows Event Viewer, najprv stlačením kombinácie klávesov Windows + R otvorte príkazové okno Run, potom tam zadajte eventvwr a stlačte Enter.
Tu rozbaľte časť Denníky systému Windows a potom vyberte možnosť Zabezpečenie . V strednom rámčeku uvidíte všetky posledné udalosti, vašou úlohou je jednoducho nájsť úspešné a neúspešné udalosti prihlásenia v tomto zozname.
Úspešné udalosti prihlásenia majú „ID udalosti: 4624 “ a udalosti neúspešného prihlásenia majú „ ID udalosti: 4625 “. Jednoducho vyhľadajte ID udalostí, aby ste našli prihlasovacie informácie a videli presný dátum a čas prihlásenia.

Dvojitým kliknutím na tieto udalosti zobrazíte podrobnosti o prihlasovacom mene účtu.

2. Zablokujte prístup k ovládaciemu panelu
Ovládací panel sa považuje za „stred“ nastavení systému Windows vrátane nastavení zabezpečenia a používania. Ak sa však dostane do nesprávnych rúk, nebudete vedieť predvídať, čo sa stane. Aby ste predišli možným zlým situáciám, je najlepšie zablokovať prístup k ovládaciemu panelu .
Ak to chcete urobiť, v okne Editor zásad skupiny prejdite na kľúč:
Konfigurácia používateľa => Šablóny pre správu => Ovládací panel

Tu nájdite a dvakrát kliknite na možnosť s názvom „ Zakázať prístup k ovládaciemu panelu “.
V okne Zakázať prístup k ovládaciemu panelu kliknite na možnosť Povoliť , čím zablokujete prístup k ovládaciemu panelu. Teraz sa možnosť Ovládací panel odstráni z ponuky Štart a nikto už nebude mať prístup k ovládaciemu panelu, a to ani po otvorení ovládacieho panela v okne príkazu Spustiť .

Ak sa pokúsite otvoriť ovládací panel, na obrazovke sa zobrazí chybové hlásenie.
3. Zabráňte ostatným používateľom v inštalácii nového softvéru do systému
„Vyčistenie“ od nepríjemných vírusov a malvéru, ktoré napádajú váš počítač pri inštalácii akéhokoľvek softvéru, bude trvať dlho. Preto, aby ste zaistili bezpečnosť systému a zabránili ostatným používateľom v nelegálnom prihlásení a inštalácii softvéru a programov infikovaných škodlivým softvérom do vášho počítača, mali by ste zakázať inštalačný program systému Windows .
V okne Zásady skupiny prejdite na kľúč:
Konfigurácia počítača => Šablóny pre správu => Komponenty systému Windows => Inštalátor systému Windows

Tu nájdite a dvakrát kliknite na „ Zakázať Inštalátor systému Windows “.
V okne Vypnúť Windows Installer vyberte možnosť Povoliť a v rozbaľovacej ponuke v časti Možnosti vyberte možnosť Vždy .

Odteraz si ostatní používatelia nemôžu do vášho počítača inštalovať žiadny nový softvér, hoci si môžu aplikáciu stiahnuť a uložiť do vášho počítača.
4. Zakážte prístup k vymeniteľným úložným zariadeniam
Prenosné úložné zariadenia, ako sú USB alebo iné zariadenia, sú celkom užitočné na kopírovanie a ukladanie dát, ale aj toto môže byť jedna z „cestičiek“ pre napadnutie vášho počítača vírusmi.
Ak niekto náhodne (alebo úmyselne) pripojí vírusom infikované úložné zariadenie k vášmu počítaču, vírus môže napadnúť celý váš počítačový systém a spôsobiť vážne problémy v počítači.
Ak chcete ostatným zablokovať pripojenie vymeniteľných úložných zariadení na vašom počítači, v okne Zásady skupiny prejdite na kľúč:
Konfigurácia používateľa => Šablóny pre správu => Systém > Prístup k vymeniteľnému úložisku => Vymeniteľné disky: Zakázať prístup na čítanie

Tu nájdete a dvakrát kliknite na „ Vymeniteľné disky: Zakázať prístup na čítanie “.
V okne Vymeniteľné disky: Zakázať prístup na čítanie kliknutím na položku Povoliť aktivujte možnosť a váš počítač nebude čítať žiadne údaje z externých úložných zariadení (ako sú jednotky USB atď.). V okne Zásady skupiny je nižšie uvedená možnosť s názvom „ Vymeniteľné disky: Zakázať prístup k zápisu “. Túto možnosť môžete povoliť, ak nechcete, aby niekto zapisoval (prilepoval) údaje na externé úložné zariadenie.

5. Zabráňte spusteniu konkrétnej aplikácie
Okrem toho, skupinová politika tiež umožňuje používateľom vytvoriť zoznam aplikácií, aby sa zabránilo činnostiam týchto aplikácií.
Ak to chcete urobiť, v okne Zásady skupiny prejdite na kľúč:
Konfigurácia používateľa => Šablóny pre správu => Systém => Nespúšťajte určené aplikácie systému Windows

Tu nájdete a otvorte možnosť „ Nespúšťať určené aplikácie Windows “.
V okne Nespúšťať určené aplikácie systému Windows kliknutím na položku Povoliť aktivujte možnosť a kliknutím na tlačidlo Zobraziť spustite proces vytvárania zoznamu aplikácií, ktoré chcete blokovať.

Ak chcete vytvoriť zoznam, musíte zadať názov spustiteľného súboru aplikácie a za ním .exe, aby ste mohli aplikáciu zablokovať, ako napríklad CCleaner.exe , CleanMem.exe alebo lol.launcher.exe.
Najlepší spôsob, ako nájsť presný názov spustiteľného súboru aplikácie, je nájsť priečinok aplikácie v Prieskumníkovi súborov Windows a potom skopírovať presný názov spustiteľného súboru programu (s príponou „.exe“).
Zadajte názov spustiteľného súboru do zoznamu a kliknutím na tlačidlo OK spustite proces blokovania aplikácie.

Okrem toho sa v okne Zásady skupiny nachádza aj možnosť Spúšťať iba určené aplikácie systému Windows . Ak chcete zakázať všetky typy aplikácií okrem niektorých dôležitých aplikácií, môžete použiť možnosť vytvorenia zoznamu aplikácií, ktoré chcete zablokovať.
6. Vypnite príkazový riadok a Editor databázy Registry systému Windows
Príkazový riadok v systéme Windows vám umožňuje zadávať príkazy do počítača na vykonanie príkazu a prístup do systému. Hackeri však môžu použiť príkazy príkazového riadka (CMD) na nelegálny prístup k citlivým údajom.
Príkazový riadok aj Editor databázy Registry systému Windows sú nástroje, ktoré môžu zakázať akúkoľvek aktivitu v počítači so systémom Windows, najmä Editor databázy Registry systému Windows .
Ak chcete zabezpečiť problémy s bezpečnosťou a zabezpečením vášho počítača, mali by ste vypnúť príkazový riadok a editor databázy Registry systému Windows.
Ak to chcete urobiť, v okne Zásady skupiny prejdite na cestu:
Konfigurácia používateľa => Šablóny pre správu = > Systém
Tu nájdete a dvakrát kliknite na možnosti s názvom „ Zabrániť prístupu k príkazovému riadku “ a „ Zabrániť prístupu k nástrojom na úpravu registra “. Potom v okne Zabrániť prístupu do príkazového riadka av okne Zabrániť prístupu k nástrojom na úpravu registra kliknite na položku Zakázať , aby ste tieto možnosti zakázali.
Odteraz už ostatní používatelia nebudú mať prístup k príkazovému riadku a editoru databázy Registry.
7. Skryte oddiely disku v časti Tento počítač
Ak určitá jednotka vo vašom počítači obsahuje citlivé údaje a nechcete, aby k nim iní používatelia pristupovali a kradli ich, môžete túto jednotku skryť pred priečinkom Tento počítač a inými používateľmi. Ostatní používatelia ich nemôžu nájsť.
Ak to chcete urobiť, v okne Zásady skupiny prejdite na cestu:
Konfigurácia používateľa => Šablóny pre správu => Komponenty systému Windows => Prieskumník systému Windows => Skryť tieto určené jednotky v priečinku Tento počítač

Tu nájdite a dvakrát kliknite na možnosť s názvom „ Skryť tieto určené jednotky v priečinku Tento počítač “.
V okne Skryť tieto určené jednotky v tomto počítači kliknite na položku Povoliť, aby ste túto možnosť aktivovali.
Po aktivácii možnosti v rozbaľovacej ponuke Možnosti vyberte jednotku, ktorú chcete skryť. Nakoniec kliknite na tlačidlo OK , aby ste skryli túto jednotku v systéme.

8. Vylaďte ponuku Štart a panel úloh
Zásady skupiny vám ponúkajú desiatky vylepšení ponuky Štart a panela úloh podľa vašich predstáv. Tieto vylepšenia sú dostupné pre správcov aj bežných používateľov.
Ak chcete upraviť ponuku Štart a panel úloh, v okne Editora zásad skupiny prejdite na cestu:
Konfigurácia používateľa => Šablóny pre správu => Ponuka Štart a panel úloh
Tu nájdete všetky vychytávky s vysvetlivkami.
Vylepšenia sú celkom samozrejmé. Okrem toho systém Windows poskytuje aj podrobné popisy každého vylepšenia.
Môžete vykonávať množstvo operácií, ako je zmena funkcie tlačidla napájania v ponuke Štart, zabránenie používateľom pripínať programy na panel úloh, obmedzenie vyhľadávania v možnosti Hľadať, skrytie upozornení na systémovej lište, skrytie ikon. batéria, zabránenie zmena nastavení panela úloh a ponuky Štart, zabránenie používateľom v používaní možností napájania (vypnutie, hibernácia atď.), odstránenie možnosti Spustiť z ponuky Štart atď.

9. Zakážte nútený reštart
Hoci môžete povoliť niektoré možnosti oneskorenia, systém Windows 10 nakoniec reštartuje počítač sám, ak existujú čakajúce aktualizácie. Kontrolu môžete znova získať aktivovaním položky skupinovej politiky.
Keď zakážete vynútený reštart, systém Windows použije čakajúce aktualizácie iba vtedy, keď sa reštartujete sami.
Nájdete ho tu:
Computer Configuration > Administrator Templates > Windows Components > Windows Update > No auto-restart with logged on users for scheduled automatic update installations
10. Vypnite automatické aktualizácie ovládačov

Zakázať automatické aktualizácie ovládačov
Vedeli ste, že Windows 10 aktualizuje aj ovládače zariadení bez vášho výslovného povolenia? V mnohých prípadoch je to veľmi užitočné, pretože má za cieľ udržiavať systém čo najaktuálnejší.
Čo ak však spustíte vlastný ovládač alebo možno najnovší ovládač pre určitý hardvérový komponent obsahuje chybu, ktorá spôsobí zlyhanie systému? Tu sú automatické aktualizácie ovládačov skôr škodlivé ako užitočné.
Ak chcete vypnúť automatické aktualizácie ovládačov, povoľte:
Computer Configuration > Administrative Templates > System > Device Installation > Device Installation Restrictions > Prevent installation of devices that match any of these device IDs
Po aktivácii budete musieť poskytnúť ID hardvéru pre zariadenia, pre ktoré si neželáte automatické aktualizácie ovládačov. Získate ich prostredníctvom Správcu zariadení , ktorý trvá niekoľko krokov.
11. Hide Balloon and Toast Notification
Upozornenia na pracovnej ploche môžu byť užitočné, ale iba ak poskytujú niečo hodnotné. Väčšina upozornení, ktoré vidíte, nestojí za prečítanie a často odvádzajú pozornosť.
Povolením tejto hodnoty zakážete bublinové upozornenia v systéme Windows:
User Configuration > Administrative Templates > Start Menu and Taskbar > Turn off all balloon notifications
Počnúc Windowsom 8 sa väčšina systémových upozornení zmenila na toastové upozornenia. Preto by ste ich mali tiež zakázať:
User Configuration > Administrative Templates > Start Menu and Taskbar > Notifications > Turn off toast notification
Toto je jednoduchý spôsob, ako zastaviť rozptyľovanie upozornení.
12. Odstráňte OneDrive
OneDrive je súčasťou Windowsu 10. Hoci ho môžete odinštalovať ako akúkoľvek inú aplikáciu, môžete tiež zabrániť jeho spusteniu pomocou položky Zásady skupiny.
Zakážte OneDrive povolením:
Computer Configuration > Administrative Templates > Windows Components > OneDrive > Prevent the usage of OneDrive for file storage
Tým sa odstráni možnosť prístupu k OneDrive odkiaľkoľvek v systéme. Odstráni tiež skratku OneDrive na bočnom paneli Prieskumníka.
Windows Defender sa spravuje samostatne, takže ak si nainštalujete antivírusovú aplikáciu tretej strany, zastaví sa. Ak tento nástroj z nejakého dôvodu nefunguje správne alebo ho chcete úplne zakázať, môžete povoliť túto položku skupinovej politiky:
Computer Configuration > Administrative Templates > Windows Components > Windows Defender > Turn off Windows Defender
Hoci ho možno ľahko vypnúť, Windows Defender je dostatočne dobrým bezpečnostným riešením pre väčšinu ľudí. Nezabudnite nahradiť program Windows Defender iným spoľahlivým antivírusovým programom Windows , ak ho odstránite.
14. Spustite skript pri prihlásení/spustení/vypnutí

Spustite skript pri prihlásení/spustení/vypnutí
Posledný tip je o niečo pokročilejší, takže pravdepodobne nebude veľmi užitočný, pokiaľ vám nevyhovujú dávkové súbory a/alebo písanie skriptov PowerShell . Ak to vyzerá dobre, potom môžete uvedené skripty spustiť automaticky pomocou skupinovej politiky.
Ak chcete nastaviť spúšťací/vypínací skript, navštívte:
Computer Configuration > Windows Settings > Scripts (Startup/Shutdown)
Ak chcete nastaviť prihlasovací alebo odhlasovací skript, prejdite sem:
User Configuration > Windows Settings > Scripts (Logon/Logoff)
To vám umožní vybrať skutočné súbory skriptov a poskytnúť parametre pre tieto skripty, takže je to celkom flexibilné. Ku každej spúšťacej udalosti môžete tiež priradiť viacero skriptov.
Upozorňujeme, že to nie je to isté ako spustenie konkrétneho programu pri spustení.
Pozrite si niekoľko ďalších článkov nižšie:
Veľa štastia!