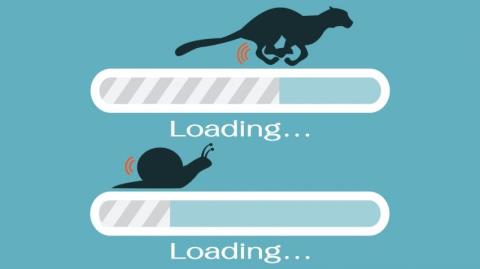Existuje mnoho príčin pomalého výkonu počítača, vrátane softvérových alebo hardvérových chýb. A po dlhom čase používania počítača, sťahovania programov do počítača a ich inštalácie si všimnete, že váš počítač beží čoraz pomalšie, proces zavádzania trvá až hodinu. , Spracovanie aplikácií a operácií trvá veľa čas.
To vo vás vyvoláva pocit hnevu a rozrušenia. Ako teda zrýchliť váš počítač so systémom Windows, aby bežal tak rýchlo, ako keď ste si ho prvýkrát kúpili, nájdete v nižšie uvedenom článku od Wiki.SpaceDesktop.

Okrem toho, ak chcete urýchliť proces zavádzania počítača so systémom Windows 10, 8 alebo 7, môžete si prečítať niektoré z nižšie uvedených inštruktážnych článkov:
1. Použite nástroj Microsoft Fix It
Microsoft Fix Ide o bezplatný nástroj od spoločnosti Microsoft, ktorý pomáha používateľom systému Windows 7 alebo starších verzií operačného systému Windows „vyčistiť“ a opraviť niektoré jednoduché chyby v systéme.
Stiahnite si Microsoft Fix It do svojho počítača a nainštalujte ho tu .
2. Obmedzte niektoré položky, ktoré sa spúšťajú so systémom (Spustenie)
Ak proces spustenia počítača trvá dlho, prvá vec, ktorú chcete urobiť, je zistiť, aké programy sa spúšťajú na vašom počítači so systémom Windows.
Ak to chcete urobiť, kliknite na tlačidlo Windows , potom kliknite na položku Spustiť a do okna Spustiť zadajte „ msconfig “ a stlačením klávesu Enter otvorte okno Konfigurácia systému.
V okne Konfigurácia systému kliknite na kartu Spustenie . Tu je niekoľko programov, ktoré by ste mali odstrániť a odstrániť zo systému, aby ste urýchlili počítač so systémom Windows, ako je napríklad antivírusový softvér a programy. Alebo iné programy ako Adobe Acrobat alebo Google Toolbar Notifier, prípadne nejaké iné programy, ktoré nechcete spúšťať so systémom.
Ak chcete lepšie spravovať programy, ktoré začínajú so systémom Windows, čitatelia si môžu prečítať ďalšie kroky tu .
3. Odinštalujte programy, ktoré sa už nepoužívajú
Okrem odstránenia programov, ktoré začínajú so systémom, by ste mali tiež nájsť a odstrániť programy, ktoré sa už nepoužívajú, aby ste uvoľnili miesto v pamäti a zrýchlili počítač.
Otvorte nástroj Uninstaller na ovládacom paneli a použite ho na odstránenie inštalácií, ktoré už nechcete používať.
4. Vyčistite jednotky v systéme

Najprv otvorte príkazové okno Spustiť stlačením kombinácie klávesov Windows + R , potom tam zadajte cleanmgr.exe a stlačením klávesu Enter otvorte Čistenie disku.
V okne Čistenie disku vyberte jednotku, ktorú chcete „vyčistiť“, a kliknite na tlačidlo OK . Počítač začne počítať, koľko miesta na disku je možné získať späť po vyčistení týchto typov nadbytočných údajov. Tento proces bude trvať niekoľko minút.
Po dokončení procesu sa na obrazovke zobrazí zoznam rôznych typov údajov a zodpovedajúca kapacita údajov, ktoré obsadili pevný disk.Začiarknite položky, ktoré chcete odstrániť, a kliknite na tlačidlo OK .
5. Zvážte použitie prehliadača Chrome namiesto používania prehliadača Internet Explorer
Ak používate Internet Explorer (IE) ako predvolený webový prehliadač, aktualizácia prehliadača bude chvíľu trvať. Namiesto prehliadača Internet Explorer môžete ako predvolený webový prehliadač v počítači použiť prehliadač Chrome.
Chrome je oveľa rýchlejší a menej chybný ako Internet Explorer.
Stiahnite si Chrome do svojho zariadenia a nainštalujte ho tu .
6. Vyčistite prehliadač
Bez ohľadu na to, aký prehliadač používate, mali by ste ho pravidelne čistiť. Ak chcete vyčistiť prehliadač Chrome, kliknite na ikonu 3 bodky v pravom hornom rohu okna prehliadača, potom kliknite na položku Nástroje , vyberte možnosť Vyčistiť údaje prehliadania a začiarknite políčko s položkami histórie prehliadania webu, súbormi cookie a vyrovnávacou pamäťou.
Alebo môžete použiť aj CCleaner na vyčistenie prehliadača, registra a systému Windows.
Stiahnite si CCleaner do svojho zariadenia a nainštalujte ho tu .
7. Skenujte a odstráňte malvér
Všetko, čo začína na „mal“, by sa malo okamžite odstrániť. Ak chcete plne zrýchliť počítač, mali by ste použiť antivírusové nástroje a softvér na skenovanie systému a odstránenie škodlivého softvéru zo systému.
Malwarebytes Anti-Malware Premium je najúčinnejší nástroj a softvér na odstraňovanie vírusov a škodlivého softvéru, ktorý môžete použiť. Môžete použiť aj iné bezplatné nástroje, ako je Norton.
Stiahnite si Malwarebytes Anti-Malware Premium do svojho zariadenia a nainštalujte si ho tu .
Viac informácií o tom, ako používať Malwarebytes Anti-Malware Home na nájdenie a odstránenie spywaru, reklamy, škodlivého softvéru... na vašom počítači, nájdete tu .
8. Skenujte a odstráňte vírusy a spyware (spyware)
Okrem skenovania a odstraňovania škodlivého softvéru by ste mali pravidelne kontrolovať aj váš systém, aby ste našli a odstránili vírusy a spyware.
Na skenovanie a odstraňovanie vírusov v systéme používajte účinný antivírusový softvér. A stačí naplánovať týždenné kontroly. Okrem toho, antivírusový softvér a programy vo vašom počítači sú tiež jedným z dôvodov, prečo sa váš počítač spomaľuje, takže je lepšie spustiť tieto programy a softvér iba raz, nie veľa.
Okrem toho si tu môžete pozrieť niekoľko účinných antivírusových programov pre počítače so systémom Windows .
9. Vylepšený lepší výkon

Ak chcete lepší výkon počítača, nemali by ste používať pohybové a vizuálne efekty. Kliknite pravým tlačidlom myši na Počítač (alebo Tento počítač), potom v dialógovom okne Vlastnosti systému vyhľadajte a kliknite na Rozšírené nastavenia systému . A nájdete karty nastavení výkonu počítača, ktoré vám umožňujú vybrať si možnosti na najlepšie vyladenie výkonu.
Pozrite si ďalšie články: Súhrn tipov na opravu pomalých počítačových chýb Windows 10/8/8.1/7 a Windows XP .
10. Defragmentujte disk
Ak chcete úplne zrýchliť počítač, mali by ste defragmentovať disk alebo nastaviť plán automatického vykonávania tohto procesu. Zvyčajne môžete svoj disk defragmentovať mesačne.
Ak však sťahujete veľa, presúvate, odinštalujete alebo inštalujete programy, budete musieť defragmentáciu vykonávať častejšie.
Referencia:
11. Nainštalujte viac pamäte RAM
Okrem vyššie uvedených riešení môžete použiť niektoré ďalšie fyzické riešenia na komplexné zrýchlenie počítača. Pridanie ďalšej pamäte RAM do notebooku je tiež riešením, ako komplexne zrýchliť počítač.
Čitatelia si môžu prečítať pokyny na inováciu pamäte RAM v počítačoch a prenosných počítačoch tu .
12. Inovujte SSD disk
Posledným riešením, ktoré môžete použiť, je upgrade SSD. V počítačoch je pevný disk zvyčajne najpomalším komponentom, pretože jeho funkcia závisí od pohybu elektronických komponentov namiesto tranzistorov. Ak máte podozrenie, že váš pevný disk spomaľuje rýchlosť počítača, jediným riešením je inovovať SSD. Tento pevný disk zvyčajne poskytuje dvakrát vyššiu rýchlosť prístupu ako bežné pevné disky.
Pozrite si niekoľko ďalších článkov nižšie:
Veľa štastia!