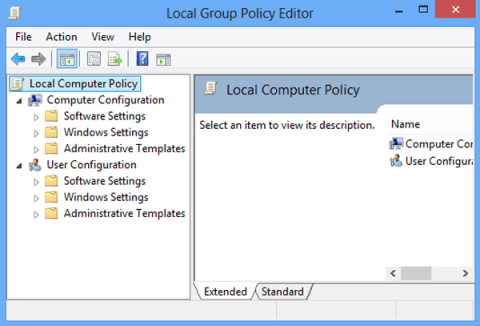Editor miestnych zásad skupiny umožňuje skúseným používateľom ovládať veľké množstvo nastavení v systéme Windows. V Editore lokálnej skupinovej politiky môžete nastaviť vymazanie histórie upozornení, nastaviť uzamknutie účtu, aby ste obmedzili počet prihlásení, atď. V nižšie uvedenom článku vám Quantrimang.com predstaví niekoľko spôsobov, ako otvoriť Editor miestnych zásad skupiny v systéme Windows.

Obsah článku
Kde je Editor miestnej politiky skupiny v systéme Windows?
Local Group Policy Editor je nástroj určený pre skúsených používateľov systému Windows. Ďalšie informácie o používaní tohto nástroja nájdete v tomto článku: Ako používať Editor lokálnych zásad skupiny na vylepšenie počítača .
Ak vyskúšate metódy uvedené nižšie a Editor miestnych zásad skupiny sa nezobrazí, možno máte verziu systému Windows, ktorá sa nedodáva s týmto nástrojom. V predvolenom nastavení nájdete tento editor iba v:
- Windows 11 Pro a Windows 11 Enterprise
- Windows 10 Pro a Windows 10 Enterprise
- Windows 7 Professional, Windows 7 Ultimate a Windows 7 Enterprise
- Windows 8.1 Professional a Windows 8.1 Enterprise
Hoci tento proces nie je uvedený v tomto článku, existujú spôsoby, ako nainštalovať Editor miestnych zásad skupiny vo verziách Windows Home. Ak nepoznáte svoju verziu systému Windows, prečítajte si túto príručku: Zistite verziu systému Windows vo vašom systéme .
POZNÁMKA : Tento článok sa týka systémov Windows 11 a Windows 10. Mnohé z nižšie popísaných metód sa však môžu vzťahovať aj na staršie verzie systému Windows.
Ako sa úprava celosystémovej politiky líši od úpravy politiky pre konkrétneho používateľa alebo skupinu?
Ak máte na počítači so systémom Windows iných používateľov (napríklad iných členov rodiny), môžete ovládať, aké druhy zmien môžu vykonávať a aké aplikácie môžu spúšťať. Pred otvorením Editora lokálnej skupinovej politiky sa musíte najskôr rozhodnúť, či chcete, aby sa zmeny vzťahovali na všetkých používateľov (vrátane vás) alebo iba na konkrétnych používateľov alebo skupiny používateľov (napríklad, ktorí nie sú správcami) na príslušnom počítači. Proces otvorenia Editora miestnych zásad skupiny sa bude líšiť v závislosti od vašich cieľov.
Najprv sa pozrime, ako môžete otvoriť editor, ak chcete použiť zmeny na všetkých používateľov.
POZNÁMKA : Na prístup k Editoru miestnych zásad skupiny potrebujete práva správcu. Ak sa ho pokúsite otvoriť ako bežný používateľ, zobrazí sa nasledujúca chyba:

Editor lokálnej politiky skupiny môžu používať iba používatelia s právami správcu
Ako otvoriť Editor miestnych zásad skupiny v systéme Windows a zmeniť nastavenia pre všetkých používateľov
Tu sú spôsoby, ako otvoriť Editor miestnych zásad skupiny v systéme Windows:
1. Spustením príkazu otvorte Editor miestnej politiky skupiny

Najprv stlačením kombinácie klávesov Win+ Rotvorte dialógové okno Spustiť, potom do okna Spustiť zadajte gpedit.msc a vyberte OK .
Môžete dostať výzvu UAC. Vyberte Áno a spustí sa Editor zásad skupiny.
2. Otvorte Editor lokálnych zásad skupiny cez príkazový riadok alebo Power Shell
Krok 1:

Otvorte príkazový riadok alebo Powershell
Otvorte príkazový riadok s právami správcu :
Stlačením kombinácie klávesov Win+ R otvorte dialógové okno Spustiť a potom do dialógového okna Spustiť zadajte cmd . Kliknite pravým tlačidlom myši na výsledok a vyberte možnosť Spustiť ako správca , čím otvoríte príkazový riadok s právami správcu.
Alebo otvorte Power Shell s právami správcu :
Stlačte Win+ Xa vyberte Windows PowerShell (správca).
Krok 2:

Do okna zadajte gpedit a GPE sa otvorí o niekoľko sekúnd
Teraz sa na obrazovke objaví okno príkazového riadka/Powershell, do okna zadajte gpedit a GPE sa otvorí o niekoľko sekúnd .
3. Otvorte Editor politiky skupiny v rámci vyhľadávania

Otvorte Editor politiky skupiny v rámci vyhľadávania
Krok 1: Stlačením tlačidla Winotvorte ponuku Štart.
Krok 2 : Zadajte „ zásady skupiny “.
Krok 3: Zobrazia sa výsledky editora pravidiel .
Krok 4 : Kliknutím na tlačidlo Otvoriť otvorte Editor zásad skupiny.
4. Použite skratku Zásady skupiny

Použite skratku skupinovej politiky
Ak pravidelne používate Local Group Policy Editor, najlepšie je vytvoriť si skratku na ploche a dokonca jej priradiť klávesovú skratku.
Krok 1: Prejdite na C:\Windows\System32
Krok 2 : Vyhľadajte „ gpedit.msc “.
Krok 3 : Keď sa zobrazí výsledok, kliknite naň pravým tlačidlom myši a vyberte položku Vytvoriť odkaz.
Krok 4: Keď sa zobrazí výzva, že skratky je možné vytvárať iba na pracovnej ploche, kliknite na tlačidlo Áno .
Krok 5: Keď budete nabudúce chcieť otvoriť Editor miestnych zásad skupiny, stačí dvakrát kliknúť na odkaz a spustiť ho.
Môžete tiež priradiť klávesovú skratku Editoru miestnej politiky skupiny a spustiť ho kombináciou klávesov.
5. Otvorte Editor zásad skupiny cez Ovládací panel

Otvorte Editor zásad skupiny cez Ovládací panel
Krok 1 : Otvorte panel vyhľadávania a zadajte ovládací prvok.
Krok 2: Výsledky zobrazia Ovládací panel. Kliknutím na tento výsledok otvoríte Ovládací panel .
Krok 3 : Do vyhľadávacieho poľa vpravo hore napíšte „skupina“.
Krok 4 : Nájdite nástroje na správu > Upraviť skupinovú politiku.
Krok 5 : Kliknutím spustíte Editor miestnych zásad skupiny.
Táto metóda je veľmi užitočná pre ľudí, ktorí používajú Ovládací panel na správu takmer všetkého v počítači.
6. Otvorte Editor politiky skupiny cez Nastavenia

Otvorte Editor zásad skupiny cez Nastavenia
Krok 1: Otvorte nastavenia systému Windows .
Krok 2 : Zadajte skupinovú politiku a zobrazí sa GPE.
Krok 3 : Kliknite na výsledok a otvorí sa Editor miestnej politiky skupiny.
7. Pripnite Editor miestnej politiky skupiny na panel úloh alebo ponuku Štart
Ak pravidelne používate Editor lokálnych zásad skupiny, môžete ho pripnúť na panel úloh alebo ponuku Štart, ale najprv musíte vytvoriť odkaz na tento nástroj (ako v časti 4). Po vytvorení odkazu v systéme Windows 11 kliknite pravým tlačidlom myši alebo klepnite a podržte ikonu. Ďalej prejdite do starej ponuky kliknutím pravým tlačidlom myši výberom položky „ Zobraziť ďalšie možnosti “. Potom kliknite alebo klepnite na niektorú z akcií v závislosti od toho, čo chcete urobiť.

Ak chcete pripnúť skratky v systéme Windows 11, vyberte jednu z možností
V systéme Windows 10, keďže klasická ponuka po kliknutí pravým tlačidlom je predvolená, stačí kliknúť pravým tlačidlom myši (alebo stlačiť a podržať) na skratku a vybrať možnosť Pripnúť na Štart alebo Pripnúť na panel úloh .

Pripnutie Editora miestnych zásad skupiny je v systéme Windows 10 jednoduchšie
Odteraz môžete otvoriť Editor miestnych zásad skupiny z ponuky Štart alebo na paneli úloh.
8. Otvorte Editor lokálnych zásad skupiny pomocou Správcu úloh
Editor miestnych zásad skupiny môžete otvoriť pomocou Správcu úloh. Spustite Správcu úloh (rýchly spôsob, ako to urobiť, je stlačiť Ctrl + Shift + Esc na klávesnici). Ak vidíte kompaktné rozhranie Správcu úloh, klepnite na Viac podrobností v ľavom dolnom rohu. Potom otvorte ponuku Súbor a kliknite na „Spustiť novú úlohu“ .

Spustite novú úlohu v Správcovi úloh
Teraz zadajte gpedit.msc do poľa Otvoriť v okne „Vytvoriť novú úlohu“ . Stlačením klávesu Enter alebo OK spustite príkaz.

Otvorte Editor miestnej politiky skupiny zo Správcu úloh
9. Otvorte Editor miestnej politiky skupiny pomocou Prieskumníka súborov
Prieskumník súborov zo systému Windows 11 a Windows 10 je ďalším pohodlným spôsobom spustenia Editora miestnych zásad skupiny. Stačí otvoriť Prieskumníka , potom do panela s adresou napísať gpedit.msc a na klávesnici stlačiť kláves Enter .
Spustite Editor miestnych zásad skupiny z Prieskumníka súborov v systéme Windows 11 a Windows 10
10. Otvorte Editor miestnej politiky skupiny spustením jeho spustiteľného súboru
V systémoch Windows 11 aj Windows 10 sa spustiteľný súbor Editora miestnych zásad skupiny nachádza v podpriečinku System32 priečinka Windows. Prejdite na „C:\Windows\System32“ a nájdite súbor s názvom gpedit. Ak umiestnite kurzor myši na súbor, jeho popis by mal byť „Dokument spoločnej konzoly Microsoft“ . Keď nájdete správny súbor, dvakrát naň kliknite.

Súbor sa nachádza v priečinku System32
11. Otvorte Editor miestnej politiky skupiny pomocou dávkového súboru
Ak nechcete sťahovať externý súbor, môžete si vytvoriť vlastný dávkový súbor a použiť ho na aktiváciu Editora zásad skupiny.
1. Vo Windows Search zadajte Poznámkový blok.
Do vyhľadávania vo Windowse zadajte „Poznámkový blok“.
2. Skopírujte ďalší text do súboru a uistite sa, že ste ho prilepili stlačením Ctrl + Alt + V , aby ste odstránili akékoľvek formátovanie.
@echo off
pushd "%~dp0"
dir /b %SystemRoot%\servicing\Packages\Microsoft-Windows-GroupPolicy-ClientExtensions-Package~3*.mum >List.txt
dir /b %SystemRoot%\servicing\Packages\Microsoft-Windows-GroupPolicy-ClientTools-Package~3*.mum >>List.txt
for /f %%i in ('findstr /i . List.txt 2^>nul') do dism /online /norestart /add-package:"%SystemRoot%\servicing\Packages\%%i"
pause

Poznámkový blok má vložený kód pre súbor .BAT.
3. Kliknite na Súbor > Uložiť ako a pomenujte súbor „GPEdit.bat“ , aby ste ho uložili ako dávkový súbor.

Uložte súbor programu Poznámkový blok ako .BAT.
4. Vyhľadajte novovytvorený súbor a kliknite naň pravým tlačidlom myši a vyberte možnosť Spustiť ako správca ..

Spustite súbor .BAT s právami správcu.
5. Otvorí sa CMD a začne aplikovať úpravy.

Systém Windows sťahuje súbor zásad skupiny cez príkazový riadok.
Veľa štastia!
Nižšie si môžete prečítať niekoľko ďalších článkov: