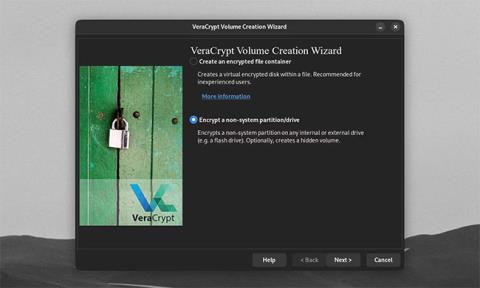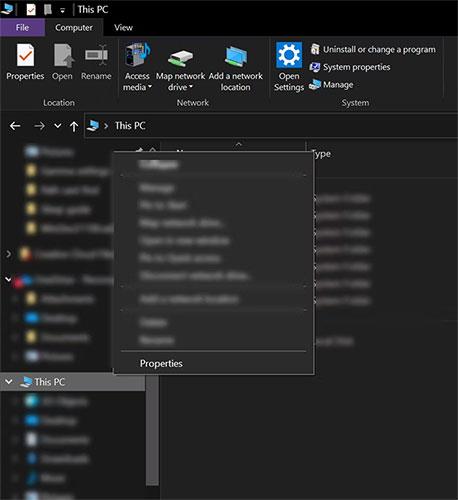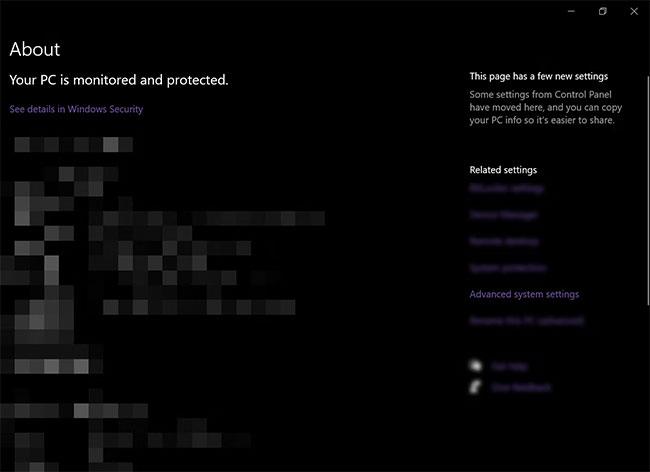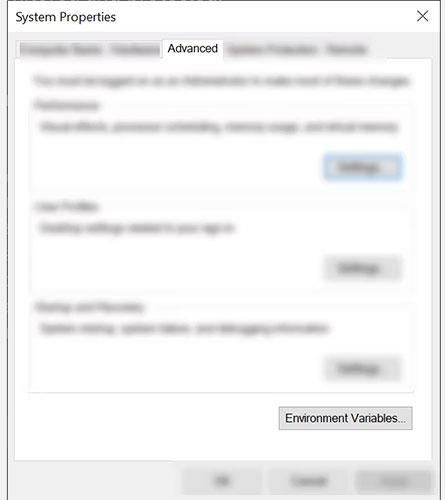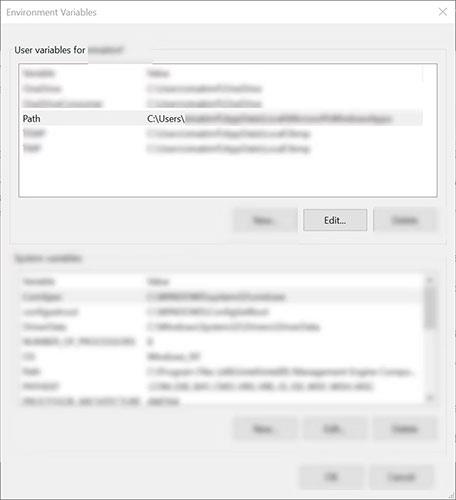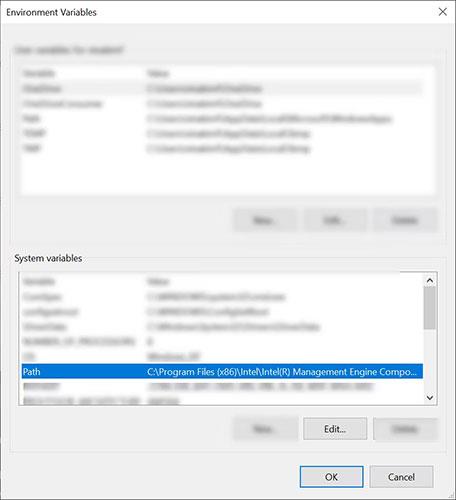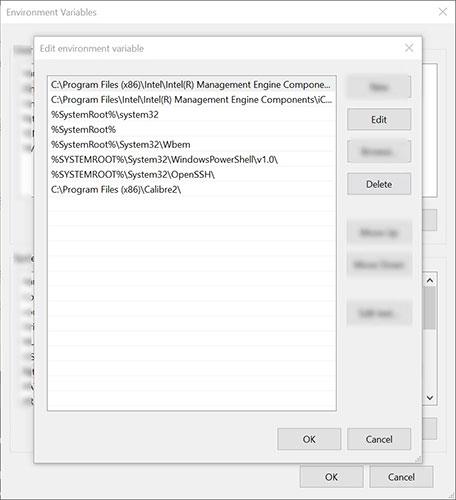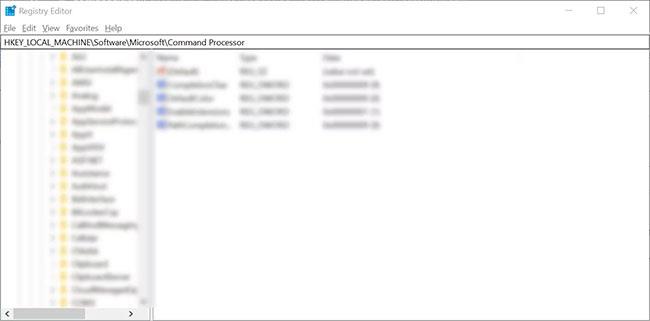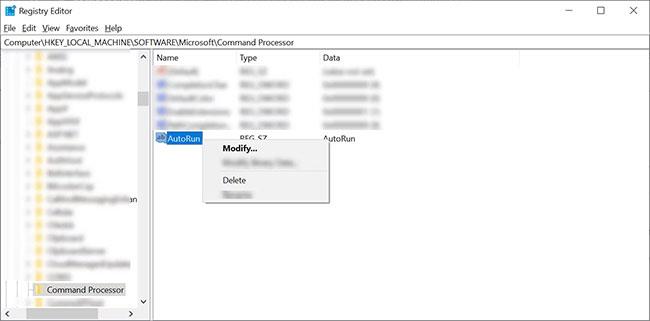Stretávate sa s chybou „Systém nemôže nájsť zadanú cestu“ na vašom počítači so systémom Windows? Existuje mnoho ďalších dôvodov, prečo sa vám môže zobraziť táto správa, od jednoduchých chýb, ako je zadanie nesprávnej cesty do príkazového riadka alebo chyby pri inštalácii programu.
Môže to však znamenať aj problém s registrom v systéme, napríklad neplatný kľúč alebo v horšom prípade vírusový útok. Preto, ak vidíte túto chybu, neberte ju na ľahkú váhu! Tu je 11 opráv, ktoré môžete urobiť, aby ste tento problém okamžite vyriešili.
1. Spustite príkazový riadok s právami správcu
Nástroje systému Windows nemajú prístup ku všetkým súborom a priečinkom dostupným na vašom zariadení. Na prístup k špecifickým systémovým súborom sú potrebné oprávnenia správcu. Preto, ak sa pokúsite získať prístup k ceste k súboru alebo priečinku, ku ktorému príkazový riadok nemá povolený prístup, môže sa vyskytnúť táto chyba. Ak chcete túto možnosť vylúčiť, musíte príkazovému riadku udeliť exkluzívny prístup k obmedzeným súborom.
2. Uistite sa, že súbor nie je chránený heslom
Ak je súbor, ku ktorému sa pokúšate dostať cez príkazový riadok, chránený heslom, súbor nemusí byť prístupný. To môže mať za následok chybové hlásenie oznamujúce, že systém nemôže nájsť zadanú cestu.
Preto by ste mali skontrolovať súbory alebo priečinky, ktorých cestu systém nemôže nájsť. Ak je súbor chránený heslom, odstráňte heslo a problém sa vyrieši. Ak ste si istí, že súbor nie je chránený heslom, preskočte túto časť a prejdite na ďalšiu časť.
3. Skontrolujte, či systém neobsahuje vírusy
Vírusové útoky nemusia byť najčastejším dôvodom, prečo sa zobrazuje chyba „Systém nemôže nájsť zadanú cestu“. Pred pokračovaním v ďalších opravách je však stále najlepšie skontrolovať, či systém neobsahuje vírusy. To zaisťuje, že váš počítač je bezpečný a bez hrozieb skôr, ako začnete upravovať nastavenia systému.
Ak máte v počítači nainštalovaný antivírusový program tretej strany, môžete ho spustiť na kontrolu hrozieb. Ak ho však nemáte, môžete použiť vstavaný antivírusový program vo vašom systéme s názvom Windows Defender .
Ak máte v počítači uložených veľa súborov, proces skenovania môže chvíľu trvať. Ak ste dokončili a nenašli sa žiadne hrozby, prejdite na ďalšie opravy. Ak sa nájdu nejaké hrozby, umiestnite súbory do karantény a skontrolujte, či sa tým problém nevyrieši.
4. Overte cestu k súboru
Ak sa na príkazovom riadku zobrazí toto chybové hlásenie, skontrolujte, či zadávate správnu cestu. takmer vo všetkých prípadoch ide o ľudskú chybu – používateľ môže zadať nesprávnu cestu alebo názov do príkazového riadku. Takže znova vykonajte príkaz a uistite sa, že cesta je zadaná správne.
Ak sa vám pri pokuse o stiahnutie súborov do systému zobrazí táto chyba, skontrolujte, či sa váš predvolený priečinok na sťahovanie nezmenil, a uistite sa, že umiestnenie sťahovania vo vašom systéme existuje.
5. Odstráňte špeciálne znaky z cesty
Príkazový riadok nemusí správne pochopiť špeciálne znaky v ceste; môžu byť chápané ako operátor alebo niečo iné. Preto sa preložená cesta bude lí��iť od cesty, ktorú ste pôvodne napísali. Preto sa môže zobraziť chyba oznamujúca, že zadaná cesta sa nedá nájsť, pretože bola upravená.
Skontrolujte názov cesty, ktorý ste zadali v príkazovom riadku. Ak názov súboru obsahuje špeciálne znaky, najlepším riešením je premenovať súbor a odstrániť všetky špeciálne znaky, ktoré súbor aktuálne obsahuje. Ak sa problém nevyrieši po použití tejto opravy, pokračujte ďalšou opravou.
6. Skontrolujte, či je kód správny
Aj keď je to celkom zrejmé, nesprávne spustenie kódu môže tiež viesť k chybe „Systém nemôže nájsť zadanú cestu“. Znova skontrolujte kód, ktorý používate, a zistite, či v pridanej ceste nie sú nejaké chyby. Ak sú v syntaxi alebo príkazovom riadku chyby, opravte ich a chyba sa už nezobrazí.
7. Odstráňte všetky neplatné cesty v premenných prostredia
Premenné prostredia obsahujú údaje, ktoré môžu ovplyvniť správanie procesov spustených v systéme. Ak teda spustíte program na svojom počítači z príkazového riadka, premenná prostredia PATH zohráva integrálnu úlohu tým, že uloží cestu k adresáru, ktorú možno vyhľadávať.
Aby ste pochopili, ako to funguje, predstavte si počítač s dvoma rôznymi priečinkami. Ak sa pokúšate spustiť existujúci program v inom adresári, váš systém vyhľadá adresáre zaznamenané v premennej PATH. Ak je program dostupný v ľubovoľnom priečinku, váš systém ho môže spustiť bez problémov.
Ak však nastavíte neplatnú premennú cesty, proces sa preruší, čo spôsobí chybu „Systém nemôže nájsť zadanú cestu“. Najlepším spôsobom, ako tento problém vyriešiť, je odstrániť neplatné cesty z premenných prostredia.
Ak chcete odstrániť odkazy, postupujte podľa pokynov nižšie:
1. Na počítači otvorte Prieskumník .
2. Potom v ľavom navigačnom paneli nájdite odkaz Tento počítač , kliknite naň pravým tlačidlom myši a vyberte položku Vlastnosti.
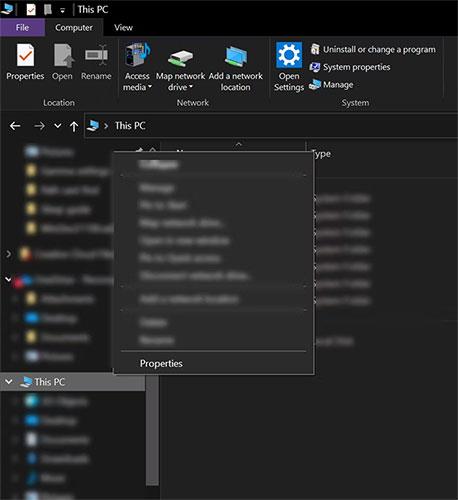
Vyberte Vlastnosti
3. V novom okne kliknite vpravo na odkaz Rozšírené nastavenia systému .
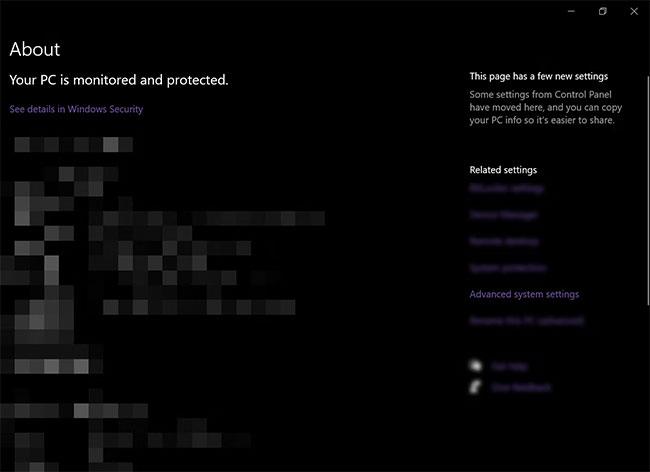
Kliknite na odkaz Rozšírené nastavenia systému
4. Na karte Rozšírené v okne Vlastnosti systému kliknite na tlačidlo Premenné prostredia.
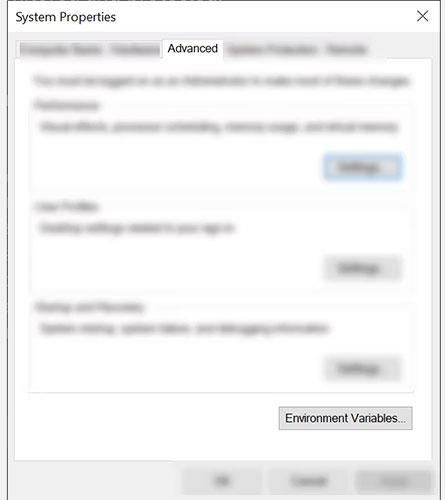
Kliknite na tlačidlo Premenné prostredia
5. V sekcii Používateľské premenné skontrolujte premennú Cesta kliknutím na ňu a stlačením tlačidla Upraviť. Tým sa zobrazia všetky používateľské premenné.
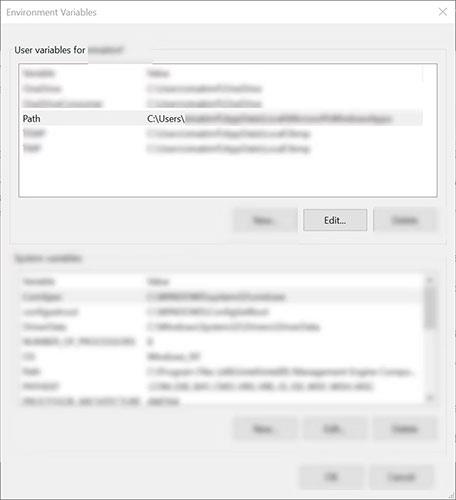
Zobrazia sa všetky užívateľské premenné
6. Ďalej skontrolujte, či sú cesty správne a fungujú. Ak to chcete urobiť, jednoducho skopírujte cestu a vložte ju do panela s adresou Prieskumníka. To vám umožní zistiť, či File Explorer dokáže nájsť cestu. Ak ju nemôžete nájsť, cesta je nesprávna a musíte ju odstrániť alebo upraviť. Urobte to na všetkých cestách uvedených v premennej path. Po dokončení kliknite na tlačidlo OK.

Skontrolujte cestu
7. Potom v časti Systémové premenné kliknite na Premenná cesty a stlačte tlačidlo Upraviť.
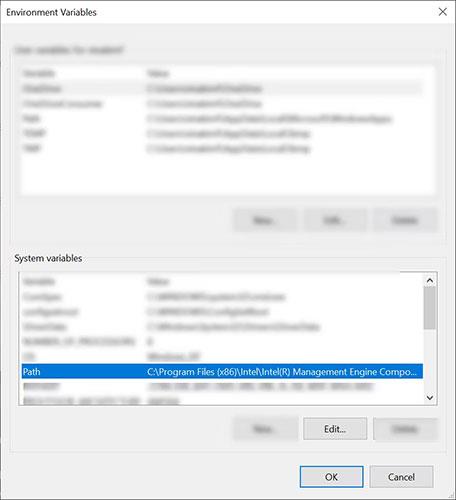
Kliknite na tlačidlo Upraviť
8. Opakujte krok 6 a skontrolujte, či fungujú všetky cesty.
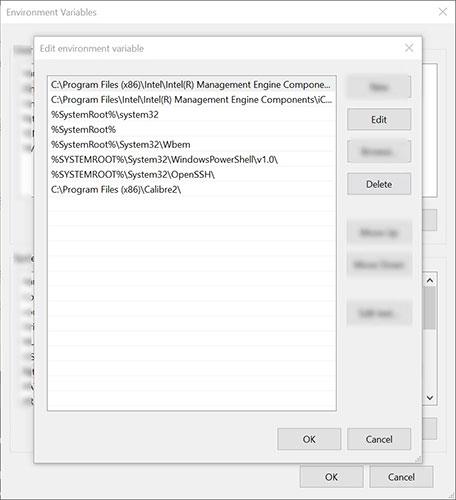
Skontrolujte, či fungujú všetky cesty
Všetky premenné cesty môžete zobraziť v príkazovom riadku. Stačí zadať echo %PATH% a stlačiť Enter. Nepovie vám však, či je cesta neplatná.
8. Skontrolujte, či nie sú stiahnuté súbory dokončené
Uistite sa, že súbor alebo priečinok, ku ktorému sa pokúšate dostať, bol správne nainštalovaný alebo stiahnutý. Niekedy sa proces sťahovania preruší počas sťahovania súboru alebo priečinka, čo má za následok neúplné sťahovanie. Preto prístup k takýmto poškodeným súborom pomocou Prieskumníka súborov alebo príkazového riadka systému Windows môže viesť k chybám.
Preto prejdite na umiestnenie neprístupného súboru príkazového riadka a skontrolujte, či bol stiahnutý správne. Ak bol súbor nainštalovaný alebo stiahnutý nesprávne, skúste ho nainštalovať alebo stiahnuť znova. Tým sa problém pravdepodobne vyrieši. Ak to nefunguje, skúste ďalšiu opravu.
9. Skontrolujte systémový register
Ak ste upravili kľúče AutoRun v Editore databázy Registry, môže to byť dôvod, prečo sa vám zobrazuje chyba „Systém nemôže nájsť zadanú cestu“. Klávesy AutoRun fungujú tak, že pri otvorení automaticky vykonajú príkaz. Ak sú informácie uvedené v kľúčoch nesprávne, môžu sa vyskytnúť chyby. Ak chcete vyriešiť tento problém, postupujte podľa pokynov nižšie.
1. Stlačením a podržaním klávesov Win + R otvorte Spustiť . Potom zadajte Regedit a stlačte kláves Enter.
2. V Editore databázy Registry skopírujte a prilepte nasledujúcu cestu do panela s adresou:
HKEY_LOCAL_MACHINE\Software\Microsoft\Command Processor
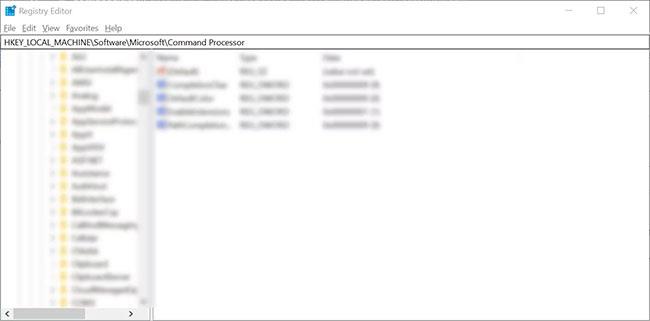
Skopírujte a prilepte nasledujúci odkaz do panela s adresou
3. Ďalej skontrolujte, či existuje kľúč AutoRun alebo nie. Ak áno, vymažte alebo upravte údaje.
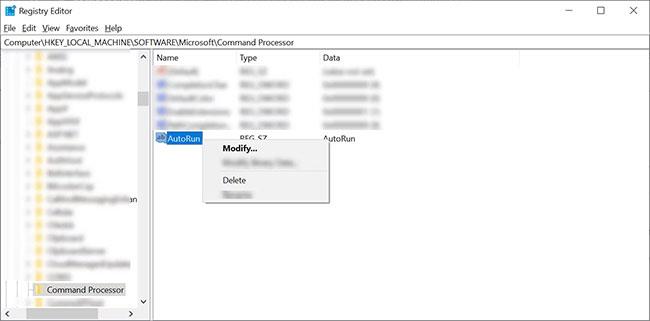
Skontrolujte, či existuje kľúč AutoRun alebo nie
4. Nakoniec skontrolujte, či máte stále rovnaký problém.
10. Spustite skenovanie SFC
Ak žiadna z vyššie uvedených metód nefunguje, môžete spustiť kontrolu System File Checker (SFC), aby ste našli poškodené súbory v systéme a automaticky ich opravili.
11. Aktualizujte operačný systém
Posledná vec, ktorú musíte urobiť na odstránenie tejto chyby, je aktualizovať systém Windows. Nemali by ste spúšťať zastaraný systém, pretože to môže vášmu systému spôsobiť rôzne problémy, vrátane chyby „Systém nemôže nájsť zadanú cestu“.
Zvyčajne je chyba „Systém nemôže nájsť zadanú cestu“ zvyčajne spôsobená neplatnou cestou alebo poškodeným súborom v systéme. Po vykonaní opráv uvedených vyššie bude váš systém bežať hladko a bez problémov. Ak sa pokúšate spustiť program a narazíte na túto chybu, nájdenie presného umiestnenia inštalácie softvéru môže pomôcť problém vyriešiť.