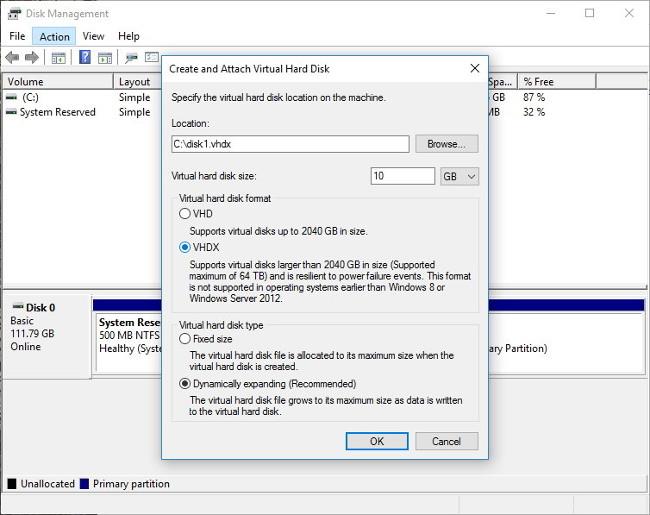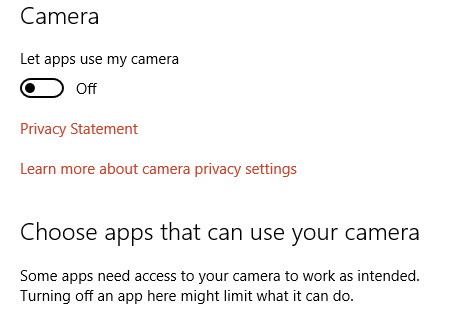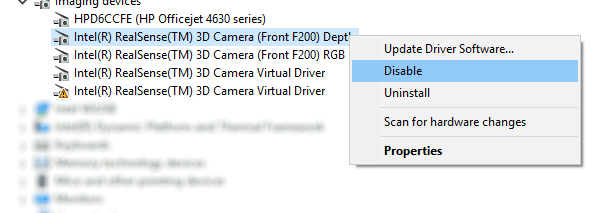Spletna kamera je ena izmed izjemno uporabnih funkcij, ki so integrirane na prenosnike, tablice, .... da lahko uporabniki enostavno izmenjujejo informacije in klepetajo med seboj preko video klicev. Danes lahko hekerji zlahka uporabijo razpoložljiva orodja, vključno s spletnimi kamerami, za nezakonit dostop do vašega računalnika in uporabo e-poštnih trojancev ali računov družbenih omrežij za različne namene.

1. Spletno kamero vedno odklopite
Spletna kamera je ena izmed izjemno uporabnih funkcij, ki so integrirane na prenosnike, tablice, .... da lahko uporabniki enostavno izmenjujejo informacije in klepetajo med seboj preko video klicev.
Vendar pa so varnostne luknje v spletnih kamerah tudi ena od zaskrbljujočih težav za uporabnike. Uporabniki ne vedo, da jih opazuje ta "negovoreča" kamera. Kako smo se v dogodkih leta 2013 naučili lekcije o tem, kako nevarne so spletne kamere?
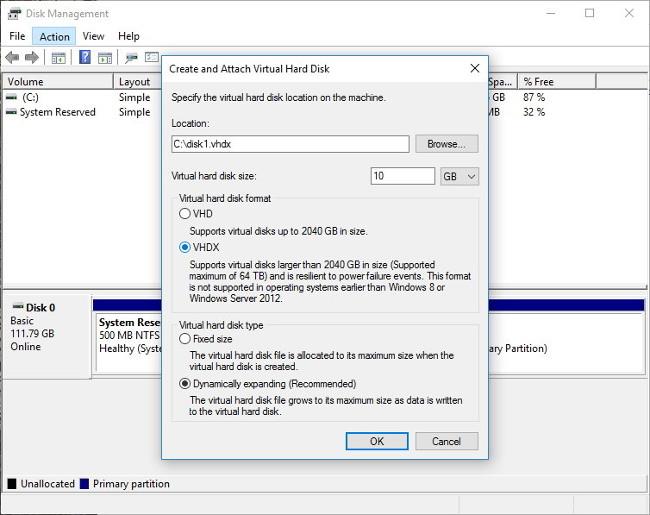
Danes lahko hekerji zlahka uporabijo razpoložljiva orodja, vključno s spletnimi kamerami, za nezakonit dostop do vašega računalnika in uporabo e-poštnih trojancev ali računov družbenih omrežij za različne namene.
Zato je nastavitev kamere (spletne kamere) v vašem računalniku v "zasebni" način ali onemogočanje kamere (spletne kamere) prav tako način za zaščito vašega računalnika in zaščite vaših spletnih računov v varnem stanju.
2. Onemogočite (izklopite) spletno kamero na prenosnem računalniku
Na prenosnih računalnikih so na voljo možnosti za onemogočanje vgrajenega Wecam-a. Če želite onemogočiti spletno kamero na prenosnem računalniku, sledite spodnjim korakom:
V operacijskem sistemu Windows 10 pojdite na Start in vnesite spletno kamero v iskalno polje. Na seznamu rezultatov iskanja kliknite Nastavitve zasebnosti spletne kamere . V naslednjem oknu poiščite in preklopite možnost Naj aplikacije uporabljajo mojo kamero na IZKLOPLJENO .
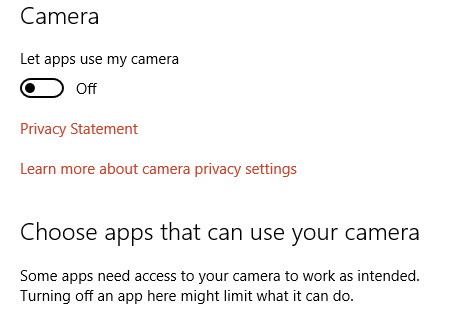
Vendar ta metoda deluje samo z aplikacijami Modern in Windows Store.
Če želite popolnoma izklopiti spletno kamero na prenosnem računalniku, z desno miškino tipko kliknite Start in nato izberite Upravitelj naprav. V oknu upravitelja naprav poiščite slikovne naprave . Z desno miškino tipko kliknite napravo kamere, izberite Onemogoči , da preprečite prenehanje delovanja kamere, in kliknite Da za potrditev. Ko to storite, morate znova zagnati prenosni računalnik ali namestiti posodobitve, da uveljavite spremembe.
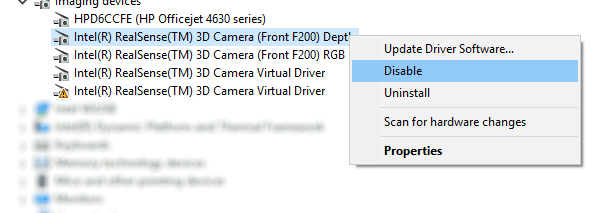
Poleg tega imajo uporabniki sistema Windows še eno možnost, da onemogočijo spletno kamero, tako da onemogočijo Wecam v sistemu BIOS. Odvisno od proizvajalca ima vsak model računalnika drugačen način dostopa do BIOS-a. Vendar pa je pri prenosnikih splošen način dostopa do BIOS-a pritisk tipke F2 ali Del med postopkom zagona prenosnika.
Več o tem, kako vstopiti v BIOS na različnih modelih računalnikov, preberite tukaj.
Ko odprete BIOS, poiščite možnosti kamere, kot je kamera CMOS, integrirana kamera ali preprosto kamera.
Za krmarjenje po BIOS-u uporabite puščične tipke, sledite navodilom na dnu zaslona, da onemogočite kamero.
3. Onemogočite spletno kamero v operacijskih sistemih Mac OS X in Linux
- Z Mac OS X:
Uporabniki Mac lahko onemogočijo spletno kamero s skriptom isightdisabler podjetja Techslaves.
- Prenesite iSight Disabler različico 5.0 – podpira Mavericks tukaj .
- Prenesite iSight Disabler različico 4.0 – podpora za Lion tukaj .
- Prenesite iSight Disabler različico 3.5 – podpora za Snow Leopard tukaj .
Če želite uporabiti skript isightdisabler podjetja Techslaves za onemogočanje spletne kamere, si oglejte korake v spodnjem videu:
- Z Linuxom:
Za uporabnike Linuxa lahko uporabite ukaz Terminal, da onemogočite spletno kamero v sistemu:
sudo modprobe -r uvcvideo
Ukaz -r v zgornjem ukazu se uporablja za onemogočanje spletne kamere.Če želite ponovno omogočiti kamero (spletno kamero), uporabite ukaz:
sudo modprobe uvcvideo
Glejte še nekaj spodnjih člankov:
Vso srečo!