Pogosta vprašanja o privzetih geslih

V današnjem članku bo Quantrimang povzel nekaj pogosto zastavljenih vprašanj o privzetih geslih, da bi bralcem pomagal odgovoriti na vprašanja v zvezi s to težavo.
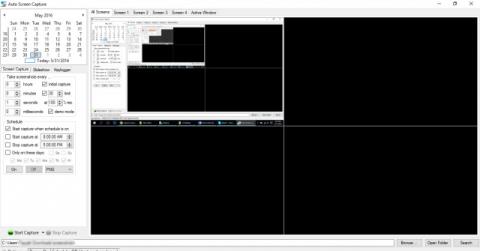
V operacijskem sistemu Windows obstaja veliko načinov za snemanje posnetkov zaslona in glede na namen uporabe bodo uporabniki izbrali različne načine. V tem članku vas bo Wiki.SpaceDesktop vodil, kako načrtovati samodejne posnetke zaslona po določenem časovnem obdobju.
Posnemite posnetke zaslona v sistemu Windows
Posnetek zaslona lahko naredite s tipko prt sc , s kombinacijo alt+prt sc pa lahko naredite posnetek zaslona aktivnega okna. Ko pritisnete to tipko, bo Windows shranil fotografijo v odložišče, tako da jo lahko prilepite v katero koli orodje za urejanje fotografij v sistemu Windows.
Posnetke zaslona shranite v mapo, namesto da jih shranite v odložišče
Namesto pošiljanja posnetkov zaslona v odložišče, jih lahko shranite v določeno mapo. Samo pritisnite tipko Windows + prt sc , slika bo shranjena v formatu .png v mapi Slike. Do te mape lahko dostopate tako, da odprete File Explorer in nato izberete Pictures v levem stolpcu zaslona. Do te mape lahko hitro dostopate tudi tako, da pritisnete Win + R, da odprete okno Zaženi, nato vnesete Slike in pritisnete Enter.
Samodejno posnemite posnetke zaslona po določenem času
Auto Screen Capture je odprtokodno orodje tretje osebe, ki je na voljo z nekaj odličnimi funkcijami. Trenutno to orodje deluje v sistemih Windows Vista, Windows 7, Windows 8x in Windows 10. To je prenosni pripomoček, zato ne zahteva namestitve ali spreminjanja registra v sistemu Windows. Samo prenesite datoteko exe in jo zaženite. Poleg tega lahko ta pripomoček samodejno zajame do 4 okna.
Vmesnik Auto Screen Capture je razdeljen na veliko različnih delov, koledar je zgoraj levo, na dnu koledarja pa boste videli razdelek z nastavitvami. Na desni strani bo predogled vsakega zaslona. Zajamete lahko do 4 okna.

Aplikacija bo privzeto nastavljena na Demo način in izklopila razpored samodejnega fotografiranja. Torej, najprej morate spremeniti te nastavitve. V spodnjem levem kotu kliknite Možnosti in počistite polje Vklopi predstavitveni način ob zagonu aplikacije ter kliknite Vklopi načrtovani zajem zaslona ob zagonu aplikacije .

Če želite narediti posnetek zaslona ob določenem času glede na vaše potrebe, lahko spremenite čas in datum snemanja na plošči na levi strani vmesnika.

Če želite spremeniti privzeto mesto shranjevanja slike, kliknite gumb Prebrskaj na dnu zaslona in izberite želeno pot.

Prav tako lahko spremenite vrsto fotografije v formate BMP, EMF, GIF, JPEG, TIFF in WMF. Če želite zagnati program z izbranimi nastavitvami, preprosto pritisnite gumb Vklop.

Preprosto je načrtovati posnetke zaslona s funkcijo Auto Screen Capture. Prenesite in izkusite takoj.
V današnjem članku bo Quantrimang povzel nekaj pogosto zastavljenih vprašanj o privzetih geslih, da bi bralcem pomagal odgovoriti na vprašanja v zvezi s to težavo.
Kar potrebujete, je VPN - ki poenostavi različne možnosti, CyberGhost VPN pa je eden najboljših VPN-jev, ko gre za preprostost.
Z vzponom večoblačnih okolij so se pojavile številne najboljše varnostne prakse in obstaja nekaj pomembnih korakov, ki bi jih morale narediti vse organizacije, ko razvijajo lastne varnostne strategije.
V Microsoftovem operacijskem sistemu Windows Vista je DreamScene omogočal nastavitev dinamičnih ozadij za računalnike, osem let pozneje pa v sistemu Windows 10 še vedno ni na voljo. Zakaj je ta običaj skozi leta predstavljal vrnitev v preteklost in kaj lahko storimo, da to spremenimo?
Če želimo v omrežje povezati dva prenosnika, lahko uporabimo omrežni kabel in nato spremenimo IP naslova obeh računalnikov in to je to.
Ko Windows prikaže napako »Nimate dovoljenja za shranjevanje na tem mestu«, vam to prepreči shranjevanje datotek v želene mape.
Syslog Server je pomemben del arzenala skrbnika IT, zlasti ko gre za upravljanje dnevnikov dogodkov na centralizirani lokaciji.
Napaka 524: Prišlo je do časovne omejitve je statusna koda HTTP, specifična za Cloudflare, ki označuje, da je bila povezava s strežnikom zaprta zaradi časovne omejitve.
Koda napake 0x80070570 je običajno sporočilo o napaki v računalnikih, prenosnikih in tabličnih računalnikih z operacijskim sistemom Windows 10. Vendar se pojavi tudi v računalnikih z operacijskim sistemom Windows 8.1, Windows 8, Windows 7 ali starejšimi.
Napaka modrega zaslona smrti BSOD PAGE_FAULT_IN_NONPAGED_AREA ali STOP 0x00000050 je napaka, ki se pogosto pojavi po namestitvi gonilnika strojne naprave ali po namestitvi ali posodobitvi nove programske opreme in v nekaterih primerih je vzrok napaka zaradi poškodovane particije NTFS.








