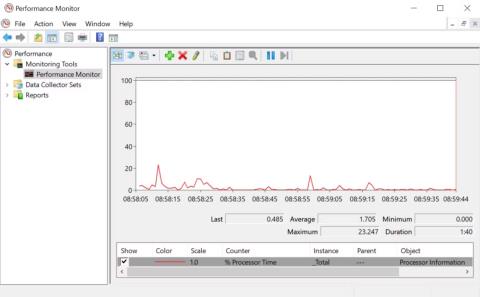Ne glede na to, ali ste novinec v sistemu Windows ali veteran, bo vaš sistem sčasoma naletel na težave, ki jih ni enostavno diagnosticirati. Preden pokličete tehnično podporo, lahko preizkusite številna diagnostična orodja za računalnik.
Orodje za diagnosticiranje težav s sistemom Windows
Težave s strojno opremo so lahko velik glavobol. Ponavadi se zgodijo, ko uporabljate starejšo različico operacijskega sistema ali novo različico programa Windows Insider.
Če potrebujete opomnik o tem, katera strojna oprema je nameščena v vašem računalniku, je tu nekaj orodij, ki vam lahko pri tem pomagajo.
1. HWiNFO

HWiNFO
HWiNFO je na daleč najobsežnejše orodje za povzemanje sistema. Prikazuje vse informacije o vašem računalniku – od temperature procesorja do napetosti ventilatorja. Pravzaprav, če uporabljate procesor AMD, bi moralo biti to orodje za testiranje računalnika, ki bi ga morali uporabiti, saj je znano, da alternative, kot je CPU-Z, kažejo netočne odčitke.
Dobro je imeti HWiNFO v računalniku, če želite najbolj natančne odčitke strojne opreme računalnika.
2. Monitor uspešnosti

Monitor uspešnosti
Tako kot starejše različice operacijskega sistema imata tudi Windows 10 in 11 Performance Monitor. Za razliko od starejših različic pa je to zdaj samostojno diagnostično orodje za računalnik. Poglejmo, kako odpreti Performance Monitor, če ga ne poznate.
Monitor privzeto prikaže le čas procesorja , ki prikazuje, koliko procesorja je v danem trenutku uporabljen. Vendar pa lahko dodate več števcev, kot so uporaba diska, porabljena energija, velikost ostranjevalne datoteke, velikost iskalnega indeksa itd.
3. Monitor zanesljivosti
Reliability Monitor je skriti "dragulj" v sistemu Windows, ki ga Microsoft potrebuje, da poudari njegov pomen za uporabnike. To orodje spremlja zgodovino vašega računalnika. Kadar koli vaš računalnik zmrzne ali se samo aplikacija zruši ali se kakor koli nenormalno obnaša, bo to zabeleženo v tem orodju. Sledi tudi drugim dogodkom, na primer ko posodobitve sistema Windows prenesejo nov popravek ali ko je nameščena nova programska oprema.
Modra črta omogoča oceno stabilnosti sistema skozi čas na lestvici od 1 do 10. Za dostop do njega pojdite na nadzorno ploščo , izberite Sistem in varnost > Varnost in vzdrževanje > Vzdrževanje > Ogled zgodovine zanesljivosti . Če ima vaš sistem veliko napak, bo to najboljše mesto za preverjanje in iskanje rešitev.
Programi za diagnosticiranje omrežnih težav v sistemu Windows
Ne glede na to, ali uporabljate povezavo WiFi ali Ethernet, obstaja verjetnost, da boste sčasoma naleteli na težave z omrežjem. Na srečo obstaja veliko diagnostičnih orodij za Windows, ki olajšajo odpravljanje težav z internetno povezavo.
4. WiFi analizator

WiFi analizator
WiFi Analyzer je brezplačno orodje, ki izvede analizo nastavitev vašega omrežja WiFi, da ugotovi, ali vaš brezžični kanal povzroča motnje drugim bližnjim omrežjem WiFi.
Po analizi vam bo priporočil nastavitve kanala. Ni popolno, zlasti v prenatrpanih stanovanjih in mestih. Lahko pa občutno poveča vašo hitrost in zanesljivost WiFi, zato je vredno poskusiti.
5. SoftPerfect Network Scanner

Seznam naprav SoftPerfect Network Scanner
SoftPerfect Network Scanner je orodje, preprosto za uporabo, ki zazna vsako napravo, povezano z vašim omrežjem. Ta pripomoček podpira odkrivanje IPv4 in IPv6.
Z njim lahko doma vidite, koliko naprav je povezanih v omrežje (da preverite, ali vas kdo prekinja) ali poiščete naslov IP določene naprave (npr. vašega pametnega telefona). Omogoča vam tudi, da sprožite zaustavitev na daljavo.
Brezplačna različica programske opreme navaja do 10 naprav, kar je več kot dovolj za domačo uporabo.
Aplikacija za diagnosticiranje težav s pomnilniškim pogonom v sistemu Windows
Ko preverjate svoj računalnik za napake, zlahka spregledate svojo shranjevalno napravo, čeprav je shranjevalni pogon eden najpomembnejših delov strojne opreme, ki ga je treba vzdrževati v dobrem delovnem stanju. Lahko kupite nov procesor, RAM ali GPE, vendar bo izguba osebnih datotek povzročila stroške, ki jih ne morete pokriti z denarjem.
6. CrystalDiskInfo

Večina sodobnih računalnikov ima pogone Solid State (SSD) , ki imajo svoje prednosti, vendar lahko tudi nenadoma prenehajo delovati brez kakršnega koli opozorila. Če pa želite vedeti, ali je vaš SSD ali trdi disk v dobrem stanju , je CrystalDiskInfo orodje, ki bi vas moralo zanimati. To orodje izvede popolno analizo stanja vaših podatkovnih pogonov, vključno s pogoni USB, diski SSD in trdimi diski. Izračuna splošno stanje in vam daje podrobne informacije o stopnjah napak, času delovanja, času vrtenja in temperaturi. Ta program ima "bratranca", imenovanega ' CrystalDiskMark ', ki se lahko uporablja tudi za oceno hitrosti branja in zapisovanja podatkov pogona.
7. WinDirStat

WinDirStat
WinDirStat je obvezna oprema za vsakogar, ki želi vizualni vodnik po svoji shrambi. WinDirStat je kratica za "Windows Directory Statistic" in počne točno to.
WinDirStat pregleda vaš podatkovni pogon in vam pokaže, koliko prostora so zasedle različne mape in datoteke, vse pa je prikazano v urejeni drevesni hierarhiji in podrobnem grafičnem pogledu. Večja kot je datoteka ali mapa, večji je kvadrat na grafikonu.
WinDirStat ni samo popoln za vizualizacijo, kje so shranjeni vaši podatki, ampak je odličen tudi za čiščenje izgubljenih datotek in obnovitev prostora na disku.
8. Upravljanje diskov Windows

Upravljanje diskov Windows
Windows Disk Management je integriran pripomoček za upravljanje diskovnih particij. To orodje vam omogoča tudi preverjanje zdravja vašega SSD ali HDD in ustvarjanje novih particij.
S tem pripomočkom lahko tudi skenirate katero koli particijo za morebitne napake na vašem disku. Če želite to narediti, odprite Upravljanje diskov , z desno miškino tipko kliknite particijo, ki jo želite pregledati, nato pa pojdite na Lastnosti > Orodja > Preveri . Za to boste morali uporabiti skrbniški račun.
Orodje Windows za diagnosticiranje težav s pomnilnikom
Ker aplikacije porabijo vedno več pomnilnika, je bolj kot kdaj koli prej pomembno, da pomnilnik z naključnim dostopom (RAM) vašega računalnika ostane v dobrem stanju. Če imate težave z RAM-om, preizkusite ta orodja za diagnosticiranje težave.
9. Nadzornik virov

Nadzornik virov
Resource Monitor je diagnostično orodje Windows, ki nudi popoln pregled nad vašim sistemom. Običajno bi ga morali zagnati prek upravitelja opravil, zdaj pa lahko odprete upravitelja virov kot samostojno orodje.
Resource Monitor je napreden način za ogled podatkov v realnem času o vašem sistemu in se pogosto uporablja v povezavi z Performance Monitor. Če želite spremljati, kako procesi uporabljajo strojno opremo vašega računalnika, je Resource Monitor odličen kraj za začetek.
10. Orodje za diagnostiko pomnilnika

Orodje za diagnosticiranje pomnilnika sistema Windows, znano tudi kot mdsched.exe, izvaja obsežne teste pomnilnika vašega računalnika , da odkrije morebitne napake, ki morda ovirajo normalno delovanje sistema. To orodje preveri, ali so v pomnilniku napake, in prikaže rezultate testa, tako da lahko ukrepate in odpravite napake. To je eno od vgrajenih diagnostičnih orodij, zato ne potrebujete orodja drugega proizvajalca. Če želite zagnati to orodje, sledite spodnjim korakom:
1. korak : pritisnite tipki ' Win+R ', da odprete pogovorno okno Zaženi .
2. korak : Vnesite » mdsched.exe « in pritisnite Enter za zagon.
3. korak : izberite ponovni zagon računalnika in preverite, ali obstajajo težave, ali preverite, ali so težave naslednjič, ko znova zaženete računalnik.
V obeh primerih bo orodje za diagnosticiranje pomnilnika izvajalo teste na napravi in vas obvestilo o morebitnih napakah v pomnilniku (vključno z RAM-om), ki lahko povzročijo sistemske napake.
Pripomoček za diagnostiko zaslona Windows
Je na vašem zaslonu kaj čudnega? Če na zaslonu opazite majhno črno piko, ki ni umazanija, je lahko mrtev slikovni pik. Na srečo lahko več aplikacij pomaga odstraniti mrtve slikovne pike, ki jih je mogoče rešiti.
Opozorilo : Te aplikacije "oživijo" mrtvo slikovno piko tako, da izjemno hitro utripajo z različnimi barvami. Zato jih ne priporočamo osebam z epilepsijo ali tistim z družinsko anamnezo epilepsije.
11. JScreenFix

Opazite nekaj madežev na zaslonu, ne zaradi prahu ali umazanije, ki so nadležno mrtvi. Mrtva točka na računalniškem zaslonu je vidna barvna pika, ki se ne spremeni, ko se spremenijo sosednje slikovne pike. Takšne slikovne pike je enostavno opaziti, ko zaslon postane črn. Če mrtve slikovne pike niso posledica napak na zaslonu, lahko JScreenFix odpravi težavo. Deluje tako, da vsako minuto poudari prizadeta območja s stotinami različnih barv. Na ta način traja le nekaj minut, da odklopite slikovne pike.
12. PixelHealer

PixelHealer
Čeprav je PixelHealer brezplačen, je še vedno eno najučinkovitejših orodij za diagnosticiranje programske opreme, ki jih lahko uporabite za obnovitev mrtvih slikovnih pik. Za razliko od Jscreen Fix ta pripomoček zahteva prenos, vendar je velikost datoteke manjša od 100 KB, tako da ne bo vzelo veliko časa.
Aplikacija je opremljena s prenosnim namestitvenim programom, ki odpravlja potrebo po namestitvi. Samo razpakirati morate datoteko in zagnati program.
Aplikacija za skeniranje zlonamerne programske opreme v sistemu Windows
Če menite, da ima vaš računalnik virus, ne skrbite. Na trgu je veliko visokokakovostnih skenerjev zlonamerne programske opreme, ki so brezplačni za uporabo.
13. AdwCleaner

AdwCleaner
Malo ljudi ve za AdwCleaner, kar je škoda, saj je odličen in si zasluži več priznanja. To je preprost, a hiter, učinkovit in brezplačen pregledovalnik zlonamerne programske opreme, kar je vse, kar si lahko kdo želi.
Zasnovan je predvsem za ciljanje na zlonamerno programsko opremo, ki je priložena namestitvenim datotekam, tako da zazna oglaševalsko programsko opremo, orodne vrstice, neželene programe, ugrabitelje brskalnika itd. Rezultati skeniranja so razvrščeni po storitvah, datotekah, DLL-jih, načrtovanih opravilih, vnosih v registru itd.
14. Malwarebytes

Malwarebytes
Malwarebytes je že vrsto let kralj skeniranja zlonamerne programske opreme. Večina ljudi je že slišala zanjo, če pa ne, vedite, da mnogi menijo, da je aplikacija, ki jo morate imeti na vsakem računalniku.
Upoštevajte, da ima Malwarebytes tako brezplačno kot premium različico. Brezplačna različica je odlična in več kot dovolj za večino domačih uporabnikov. Vendar je premium različica vredna denarja, če imate radi Malwarebytes.
15. ClamWin

ClamWin
ClamWin je morda videti primitiven, vendar naj vas to ne zavede; Je zmogljivo orodje, ki ga imate v svoji digitalni orodjarni. Pregledi lahko trajajo nekaj časa, vendar odkrijejo kar nekaj stvari, zato se kompromis splača.
Najboljši del je, da je ClamWin odprtokoden, za razliko od zgoraj omenjenih alternativ. To pomeni, da je koda na voljo vsem za pregled, tako da ste lahko prepričani, da v aplikaciji ne prežijo skrita presenečenja.
Poglej več: