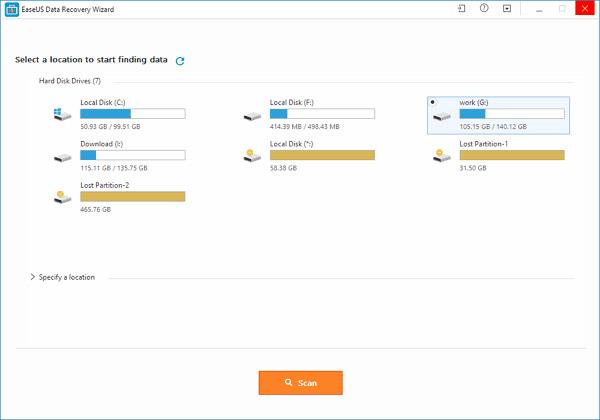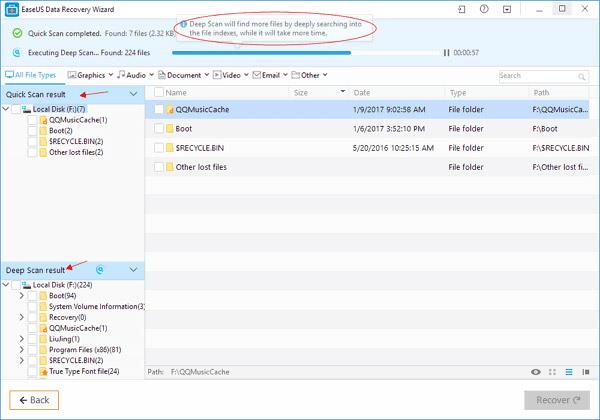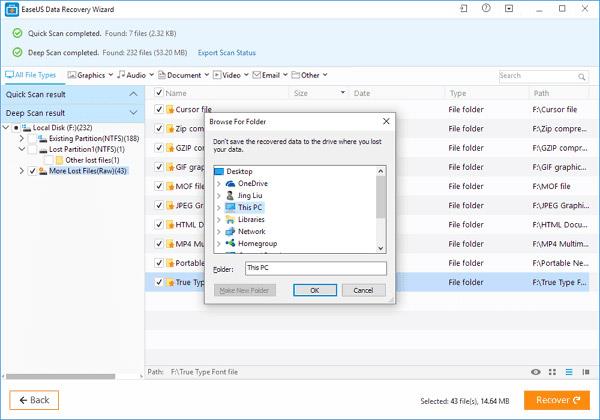Zagotovo mnogi med nami še vedno ne moremo pozabiti »srce parajočega« občutka ob izgubi podatkov na trdem disku SSD in nato zaman iskanju načina za shranjevanje izgubljenih podatkov. V tem članku boste znova bolje razumeli podrobne informacije o pogonih SSD , glavnih razlogih za izgubo podatkov na pogonih SSD in najboljši programski opremi za pomoč pri obnovitvi pogonov SSD ter o tem, kako se izogniti težavam z izgubo podatkov SSD. Tako vam v prihodnosti ne bo več treba skrbeti za izgubo dragocenih podatkov na SSD disku. Samo sprostite se in sledite navodilom za obnovitev podatkov SSD, da zaščitite in "rešite" vaše pomembne podatke.
Za pregled osnovnih informacij o SSD-ju si oglejte članek: 7 razlogov za nadgradnjo na SSD
Razlogi, zakaj morate izvesti obnovitev podatkov na SSD
Kljub vsem svojim prednostim ni težko domnevati, da bodo SSD-ji sčasoma nadomestili zastarele tehnologije trdih diskov kot nepogrešljiv del vrhunskih prenosnih naprav. Z naraščajočo priljubljenostjo SSD diskov pa bo problem izgube podatkov na SSD diskih tudi problem, ki bo deležen veliko pozornosti. Vendar je vedno bolje preprečiti kot zdraviti, zato morate razumeti glavne razloge, ki povzročajo težave z izgubo podatkov v pogonih SSD, da se izognete tem napakam. Tukaj je nekaj ključnih celih števil, na katera boste morda želeli biti pozorni:
- Nenamerno izbrisan ali formatiran pogon.
- Pogon je napadel virus ali okužen z zlonamerno kodo .
- Izgubljena particija na pogonu SSD. (Del pomnilniškega območja na trdem disku. Particija se ustvari med prvo inicializacijo trdega diska, preden je disk formatiran. V MS-DOS imajo vsi trdi diski vsaj eno particijo. Različice MS-DOS pred 4.0 je zahteval, da na enem disku nastavite več particij, če ste uporabili disk, večji od 32 M. Prav tako lahko nastavite drugo particijo za delovanje z operacijskim sistemom, drugimi operacijskimi sistemi, kot je UNIX. DOS bo obravnavan kot ločen pogon. Uporabniki Macintosha lahko ustvarijo particije za svoje pogone, da razlikujejo sistem Macintosh od prejšnje različice. Različica UNIX A/UX, vendar so na voljo pripomočki, kot je MultiDisk, tako da lahko nastavite več sistemskih particij ).
- Sistemska napaka.
- Pogon SSD je poškodovan (zaradi zunanjih sil, požara itd.).
Katera je najboljša programska oprema za obnovitev podatkov na SSD?
Tudi če sprejmete vse previdnostne ukrepe, da se izognete težavam z izgubo podatkov, še vedno imate možnost, da naletite na to grozljivo težavo. Na srečo je tu, da vam pomaga programska oprema za obnovitev SSD drugega proizvajalca. Toda med nešteto tovrstnimi programi, katera je najboljša izbira? EaseUS Data Recovery Wizard Free Edition je programska oprema za obnovitev podatkov na trdem disku, ki ji zaupajo številni uporabniki in jo priporočajo strokovnjaki.
Z zmogljivimi zmožnostmi obnovitve podatkov lahko ta programska oprema obnovi izgubljene datoteke s SSD-ja tudi v najbolj zapletenih situacijah, na primer razveljavi izbrisane datoteke s SSD-ja, neformatira pogon SSD in obnovi SSD v prvotno stanje (surova obnovitev). .. In s preprostimi funkcijami, ki so enostavne za uporabo, lahko uporabnikom računalnikov pomaga obnoviti podatke SSD in rešiti njihove datoteke v le nekaj preprostih korakih, ki ne zahtevajo posebnega znanja ali visokih tehničnih veščin.
Opomba: če omogočite funkcijo "Trim" za vaš SSD, vam čarovnik za obnovitev podatkov EaseUS verjetno ne bo mogel pomagati obnoviti izgubljenih podatkov.
Video vadnica o obnovitvi podatkov SSD s čarovnikom za obnovitev podatkov EaseUS
Koraki za obnovitev izbrisanih ali izgubljenih datotek s SSD z brezplačno programsko opremo EaseUS za obnovitev podatkov
Korak 1. SSD, kjer ste izgubili podatke, povežite z računalnikom, zaženite programsko opremo za obnovitev SSD EaseUS, izberite pogon in kliknite » Skeniraj «.
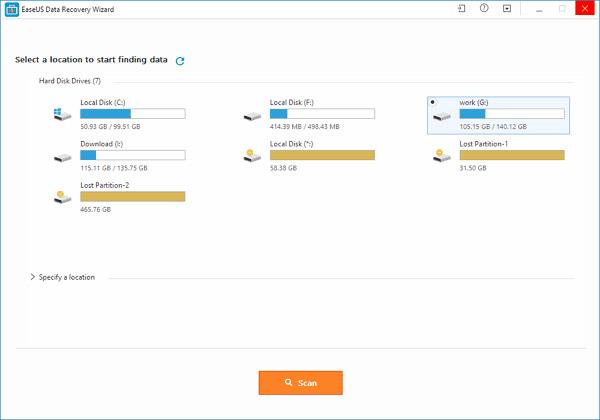
2. korak. Najprej bo izvedeno hitro skeniranje, da se poiščejo vse izgubljene datoteke in obstoječe datoteke na SSD. Po končanem hitrem pregledu se bo samodejno zagnalo globoko skeniranje za ponovno iskanje več datotek. Izogibajte se zamudi.
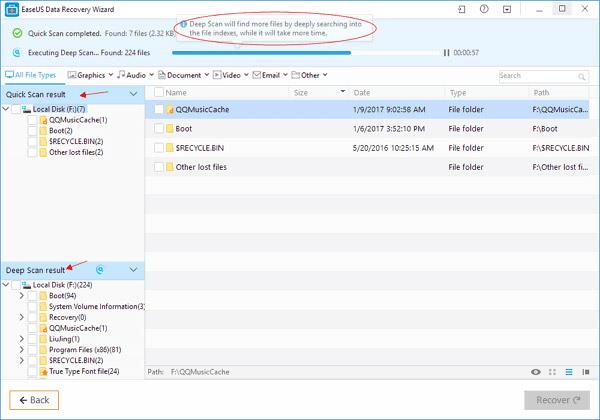
3. korak. Po skeniranju izberite predmete, ki jih želite obnoviti. Na koncu kliknite gumb »Obnovi«, da pridobite te podatke. Tukaj bi morali shraniti vse obnovljene datoteke na drug pogon ali napravo, če obnovitev podatkov SSD ne uspe.
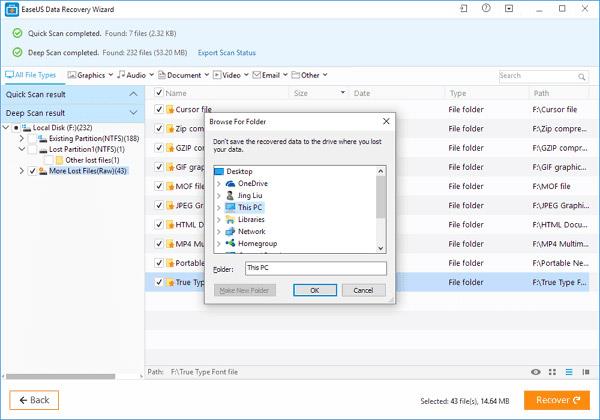
Opomba: Upoštevajte, da brezplačna programska oprema za obnovitev SSD EaseUS Data Recovery Wizard omogoča samo obnovitev največje količine podatkov 2 GB. In če so vaši izgubljeni podatki večji od 2 GB, bo vaša najboljša izbira EaseUS Data Recovery Wizard, različica Pro. Ta različica Pro vam omogoča obnovitev podatkov brez omejitve zmogljivosti.
Nasveti za zaščito pred "katastrofo" izgube podatkov na trdih diskih SSD
Ko pridobite izgubljene ali izbrisane datoteke s svojega SSD-ja, bi morali izvedeti več o načinih zaščite podatkov pred izgubo podatkov. Spodaj je nekaj majhnih, a uporabnih nasvetov, ki vam bodo pomagali preprečiti nepričakovano izgubo podatkov. Upam, da so vam koristni.
- Varnostno kopirajte pomembne podatke na drug pogon ali zunanjo napravo za shranjevanje.
- Prenesite in namestite protivirusno programsko opremo za skeniranje in odstranitev vseh virusov s SSD-ja.
- Takoj prenehajte uporabljati SSD, ko opazite, da je na disku prišlo do izgube podatkov.
- Po potrebi uporabite programsko opremo za obnovitev SSD, kot je EaseUS Data Recovery Wizard.
- Uporabite storitve v oblaku za shranjevanje podatkov.
povzetek
Programska oprema za obnovitev podatkov SSD EaseUS Data Recovery Wizard je na voljo za prenos tukaj. Programsko opremo je mogoče uporabiti za obnovitev formatiranih, izbrisanih ali izgubljenih datotek in particij NTFS/FAT na pogonih SSD v sistemu Windows 10/8/7. Vso srečo.
Prenesite različico EaseUS Data Recovery Wizard za osebni računalnik
Prenesite različico EaseUS Data Recovery Wizard za Mac
Poglej več: