Pogosta vprašanja o privzetih geslih

V današnjem članku bo Quantrimang povzel nekaj pogosto zastavljenih vprašanj o privzetih geslih, da bi bralcem pomagal odgovoriti na vprašanja v zvezi s to težavo.
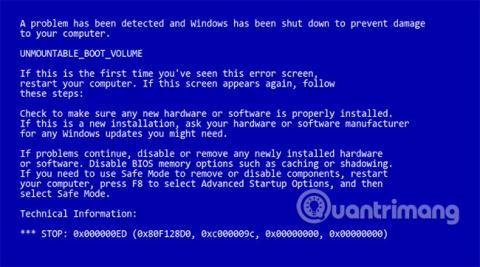
Današnji članek bo z bralci delil informacije o vzrokih in možnih rešitvah za odpravo z zagonom povezanega modrega zaslona smrti (BSOD), UNMOUNTABLE_BOOT_VOLUME in zaustavitvene kode STOP: 0x000000ED.
Ta napaka je včasih napačno črkovana kot UNMOUNTABLE_BOOT_DRIVE, vendar sta funkcionalno obe napaki enaki.
Popravek, omenjen v članku, velja za Windows XP , Windows Vista in Windows 7 .
Navodila za odpravo napake UNMOUNTABLE_BOOT_VOLUME
Naslednje informacije o tej napaki so bile zbrane na podlagi informacij, ki so jih zbrali inženirji, razvijalci in tehniki ali organizacije po vsem svetu.
Ko zaženete računalnik z operacijskim sistemom Windows XP, Windows Vista ali Windows 7, lahko naletite na modri zaslon smrti (BSOD) s sporočilom o napaki UNMOUNTABLE_BOOT_VOLUME in pogosto zaustavitveno kodo STOP: 0x000000ED, podobno kot na spodnjem posnetku zaslona:
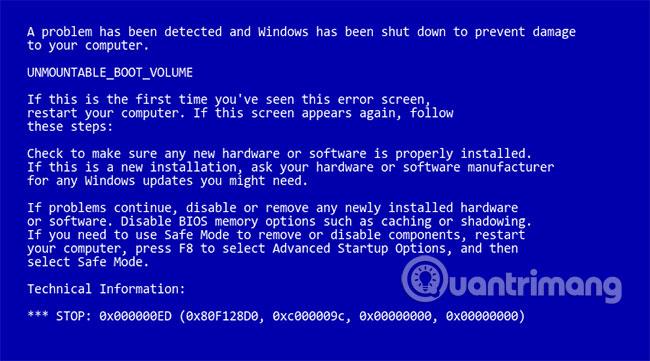
Včasih ima sporočilo o napaki tudi drugo "različico", kot sledi:
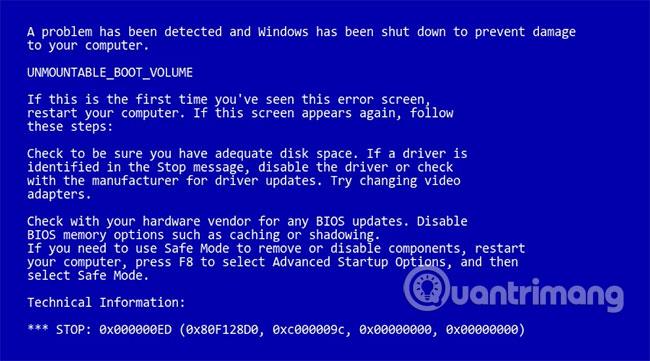
Napaka UNMOUNTABLE_BOOT_VOLUME je znak, da Windows ne more namestiti zagonskega datotečnega sistema, da bi od tam prebral/naložil potrebne odvisnosti.
Medtem ko lahko Windows, ki temelji na strukturi v obliki mikrojedra, dinamično naloži odvisnosti in komponente, obstaja osnovni nabor odvisnosti, ki mora biti med postopkom zagona nujno povezan s spletom, sicer se Windows ne bo zagnal, tudi če je priklicano jedro.
Z najnovejšimi različicami operacijskega sistema Windows in zlasti po prestrukturiranju jedra in gonilnikov, ki je potekalo med razvojem sistema Windows Vista, se je ta seznam komponent postopoma zmanjševal in zdaj vključuje samo vhodno/izhodne gonilnike (najosnovnejši in priljubljeni). Na splošno so osnovni vhodno/izhodni gonilniki zmožni delati z različnimi sistemi, ne da bi zahtevali kakršno koli posebno združljivost, saj je večina strojne opreme, s katero se povezujejo, že zasnovana in razvita v skladu s standardi – tudi če niso vsi v skladu z RFC in drugimi uradnimi standardov, poleg krmilnikov za gonilnike trdega diska.
Če Windows ne more prepoznati krmilnika trdega diska (ne glede na to, ali je vgrajen v matično ploščo ali kot kartica PCI-E) in se z njim povezati ali če je krmilnik trdega diska uspešno povezan s spletom, vendar Windows ne more prebrati pogona, se od tam zažene za različne se lahko pojavijo razlogi, kot je napaka UNMOUNTABLE_BOOT_VOLUME.
Do te napake pride zaradi enega ali več od naslednjega:
Vzrok 1: Gonilnik krmilnika pogona je poškodovan ali nezdružljiv
Kot je razloženo zgoraj, če Windows ne more prepoznati in se povezati s krmilnikom trdega diska, ki je odgovoren za pogon, na katerem je sistemska particija, jedro Windows ne bo moglo prebrati in naložiti osnovnih odvisnosti s pogona, zato se prikaže modri zaslon prikazano bo kot zgoraj.
Pogost vzrok za to napako je neuspešna odstranitev ali posodabljanje/nadgradnja gonilnikov krmilnika trdega diska.
Na primer, če je gonilnik za upravljanje pogona Intel ali LSI izbrisan, poškodovan, odstranjen ali nepravilno nadgrajen in Windows še nima »izvirne« osnovne podpore za določen krmilnik trdega diska v uporabi, Windows ne bo mogel komunicirati s pogonskim adapterjem za branje potrebnih podatkov, kar vodi do napake modrega zaslona smrti UNMOUNTABLE_BOOT_VOLUME.
2. vzrok: Poskus nalaganja sistema Windows z napačne particije
Če Windows ne more naložiti glavnih gonilnikov in drugih osnovnih odvisnosti, se bo pojavila tudi napaka UNMOUNTABLE_BOOT_VOLUME, če Windows zahteva gonilnik za povezavo s krmilnikom trdega diska, vendar dobi navodilo za nalaganje z napačne particije (ne prave). dejansko nameščeno particijo). Ko zagonski nalagalnik (NTLDR v primeru Windows XP ali BOOTMGR v primeru Windows Vista in Windows 7) začne nalagati operacijski sistem na podlagi konfiguracijske datoteke (konfiguracija je shranjena v besedilni datoteki BOOT.ini v primeru NTLDR in binarni (panj registra) \BOOT\BCD v primeru BOOTMGR ) , bo zagonski nalagalnik jedru (v bloku okolja) posredoval informacije o tem, kam bo naložil operacijski sistem.
Če je shramba konfiguracije (BOOT.INI/BCD) nastavljena nepravilno ali ne kaže več na pravilno particijo, ntoskrnl ne bo mogel naložiti sistema Windows z navedene particije in lahko pride do napake BSOD UNMOUNTABLE_BOOT_VOLUME.
3. vzrok: particiji Windows je bila spremenjena velikost ali premaknjena
Na podoben način kot v primeru nepravilno konfiguriranega BCD ali BOOT.INI, ki jedru Windows naroči, naj naloži operacijski sistem z napačne particije, lahko pride tudi do napake UNMOUNTABLE_BOOT_VOLUME, če se spremeni identifikator za particijo Windows. vendar zagonska konfiguracijska datoteka še vedno ohranja stare informacije.
Tako NTLDR kot BOOTMGR imata več metod za definiranje particij. Nekatere metode temeljijo na kombinaciji številke pogona in odmika particije (razdalja od začetka pogona) ali številke particije (koliko particij je fizično pred njim v postavitvi pogona zaporedoma ali v tabeli particij v MBR).
Če je particija Windows premaknjena, je particija dodana ali izbrisana, preden je particija Windows postavljena na pogon, ali če se spremeni vrstni red pogonov, sklicevanja BCD ali BOOT.INI na particijo Windows morda ne bodo več na voljo. jedro bo prikazalo napako UNMOUNTABL_BOOT_VOLUME modri zaslon smrti, ko bo poskušalo naložiti Windows z napačne particije.
Vzrok 4: Način SATA AHCI/IDE/RAID je bil spremenjen ali ponovno konfiguriran
Podobno kot v prvi zgoraj opisani situaciji, ko so bili gonilniki naprav, potrebni za komunikacijo s particijo Windows, odstranjeni ali nepravilno zamenjani, je možno, da gonilniki, s katerimi je bil Windows konfiguriran za nalaganje in uporabo na začetku zagonskega procesa, niso več natančen, čeprav se osnovna strojna oprema ni spremenila. Večina krmilnikov SATA (Intel ICH ACH, Marvell, JMicron, nVidia in drugi) prikaže možnost v BIOS-u , da se krmilnik pogona konfigurira v katerem koli od treh načinov: IDE, AHCI ali RAID.
IDE je najosnovnejši način in upravlja s krmilniki SATA na enak način, kot so podedovani krmilniki IDE obravnavali pogone ATA: sam krmilnik nima skoraj nobene logike branja/pisanja in preprosto deluje kot igra krmilnika (podatki proxy v pogone in iz njih).
AHCI je nov standard za komunikacijo, ki se prvič uporablja v domačih osebnih računalnikih, za pogone, povezane s krmilniki SATA v novejših operacijskih sistemih, kjer krmilnik pogona vsebuje pomembno logiko, povezano s procesom branja in pisanja.
Namesto da gonilnik naprave Windows zahteva, da odredi vsak premik bralno/pisalne glave in išče pogon, bo krmilnik v načinu AHCI deloval kot "pisar" zgornjih informacij za Windows, prejemal bo ukaze za branje in pisanje na višji ravni in nato uporablja svojo lastno logiko za čim bolj učinkovito obdelavo ukazov (omogoča predpomnjenje na ravni strojne opreme, optimizira vrstni red branja/pisanja (imenovan NCQ), da zmanjša iskanje pogona, zmanjša zakasnitev in optimizira druge komponente).
Novejši krmilniki SATA imajo način RAID, v katerem je RAID implementiran v večino programske opreme, ki se uporablja za nastavitev pogonov v RAID 0 (»stripe«) za zmogljivost, RAID 1 (»mirror«) za redundanco podatkov ali RAID 5/6/1 +0 za oba zgoraj navedena namena. Običajno bi takšna konfiguracija zahtevala povsem ločen krmilnik RAID na osnovi strojne opreme, vendar sodobni krmilniki pogonov SATA razdelijo proces RAID med gonilnik naprave in vgrajeni mikrokrmilnik za stroškovno učinkovito rešitev.
Vidimo lahko, da so zgornji trije načini delovanja precej različni glede funkcij in izvedbe. Vsak od zgornjih načinov zahteva popolnoma drugačen gonilnik za Windows, čeprav sama strojna oprema (krmilnik fizičnega pogona in trdi disk) ostane nespremenjena.
Večina računalnikov omogoča nastavitev načina IDE/AHCI/RAID iz BIOS-a in hitro spreminjanje, ne da bi morali izbrisati trdi disk. Če je Windows nameščen in se zažene v tem načinu, vendar je konfiguriran drug način (zaradi spremembe konfiguracije BIOS-a, nadgradnje BIOS-a, ponastavitve nastavitev BIOS-a itd.), trenutni gonilnik ne bo več na voljo.
Nekatere od spodnjih rešitev zahtevajo uporabo namestitvenega CD-ja ali DVD-ja Microsoft Windows. Če vašemu računalniku niste priložili namestitvenega diska za Windows ali če nimate več tega namestitvenega medija za Windows, lahko namesto tega uporabite Easy Recovery Essentials za Windows. EasyRE bo samodejno našel in odpravil številne težave, lahko pa ga uporabite tudi za reševanje težav, povezanih z napako UNMOUNTABLE_BOOT_VOLUME, po spodnjih navodilih.
Večino vzrokov za to napako, povezanih z gonilniki, je mogoče odpraviti s povrnitvijo na prejšnjo konfiguracijo sistema z orodjem za obnovitev sistema .
Windows pogosto ustvari obnovitveno točko sistema vsakič, ko so določeni gonilniki nameščeni, nadgrajeni ali odstranjeni. Če je napako UNMOUNTABLE_BOOT_VOLUME povzročila sprememba gonilnika naprave, bo obnovitvena točka sistema "obrnila" postopek in pomagala odpraviti napako.
Obnovitev sistema, ki je na voljo v konzoli Startup Repair/Recovery Console , izdani na namestitvenih DVD-jih za Windows Vista, Windows 7 in Windows 8 , lahko uporabite za prikaz seznama »posnetkov« v računalniku v zadnjem času in poskus obnovitve vašega računalnika na izbrano obnovitveno točko. Obnovitev sistema je »nedestruktivna«, ker vpliva samo na Windows in programe, ne na posamezne datoteke in mape. Sledite tem navodilom:
1. Vstavite namestitveni DVD sistema Windows v pogon CD-ROM vašega računalnika,
2. Popolnoma izklopite računalnik.
3. Znova vklopite računalnik,
4. Pritisnite katero koli tipko, ko vidite sporočilo "Pritisnite katero koli tipko za zagon s CD-ja ali DVD-ja" .
5. Kliknite povezavo z naslovom »Popravite svoj računalnik« v spodnjem levem kotu, potem ko ste izbrali jezik in možnosti tipkovnice.

6. Počakajte, da popravilo ob zagonu pregleda vaš računalnik za namestitve sistema Windows, nato izberite namestitev s seznama, ki ga prikaže:

7. Na seznamu razpoložljivih obnovitvenih možnosti izberite »Obnovitev sistema«, da začnete:
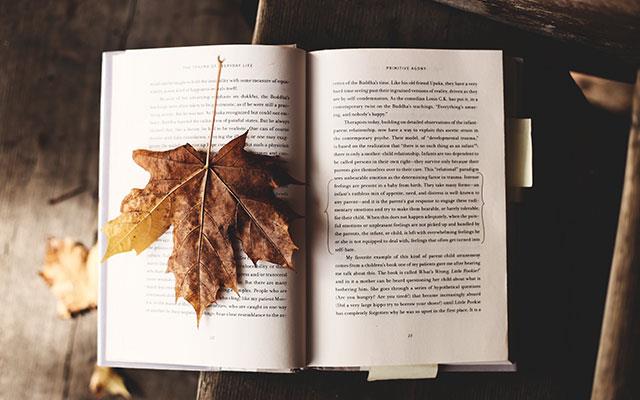
8. Zagnal se bo pripomoček »Obnovitev sistema« , ki vam bo dal možnost, da izberete prejšnjo želeno obnovitveno točko sistema ali zagotovite ročno možnost, nato pritisnite Naprej za nadaljevanje.

9. Odvisno od vaše izbire se vam lahko prikaže seznam veljavnih sistemskih obnovitvenih točk in njihovih ustreznih datumov ter kratek opis, zakaj (če sploh) so bile ustvarjene. Kliknite želeno možnost in nato znova izberite Naprej za nadaljevanje.
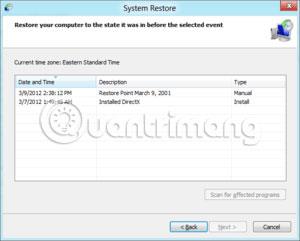
10. Obnovitev sistema vas bo pozvala, da potrdite svojo izbiro in nato začela postopek obnovitve. Pozvani boste, da zaprete in znova zaženete računalnik, da se obnovitev zaključi.
Ko se vaš računalnik znova zažene, če obnovitev sistema uspešno zaključi obnovitev, bo vaš računalnik popravljen in obnovitev sistema vas bo obvestila o spremembah, ki jih je naredila v vašem računalniku, potem ko se znova prijavite v Windows. Če obnovitev sistema ne uspe ali če se obnovitev sistema uspešno zaključi, vendar težava ni odpravljena, lahko ponovite zgornje korake, vendar izberete drugo obnovitveno točko, da vidite, ali je napaka odpravljena.
Če pride do napake UNMOUNTABLE_BOOT_DEVICE zaradi spreminjanja načina krmilnika pogona SATA v BIOS-u ali vdelani programski opremi , je popravek lahko zelo preprost, tako da greste v BIOS in preklopite nastavitev načina krmilnika SATA. Posebna navodila se bodo razlikovala glede na proizvajalca, vendar bodo možnosti podobne tistim, ki so prikazane na spodnjem posnetku zaslona .
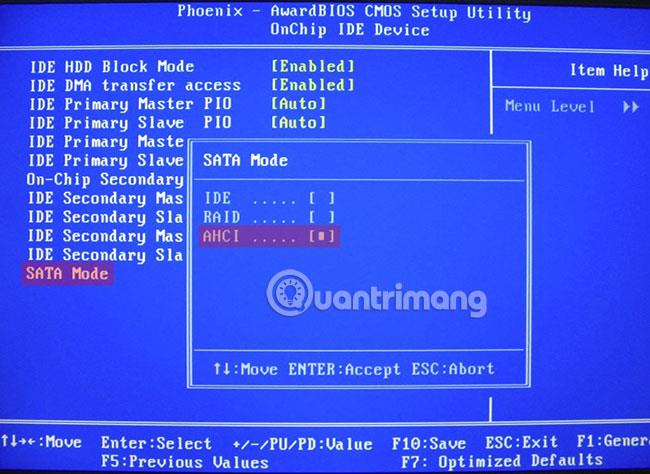
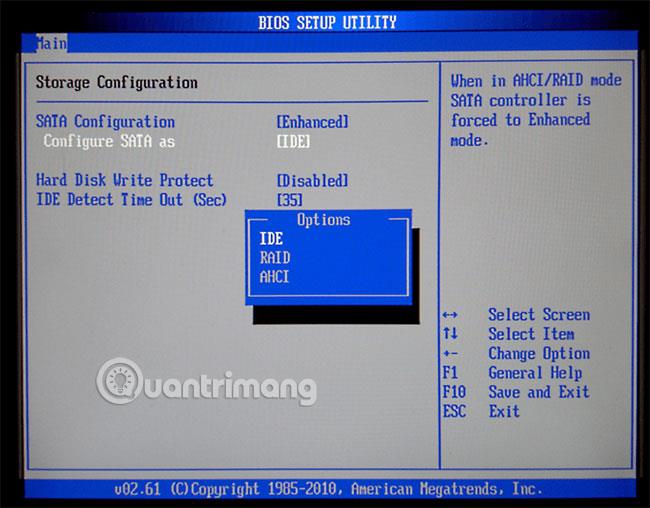
Poskusite preklapljati med tremi načini, dokler ne boste uspešno zagnali sistema Windows.
Upam, da ste uspešni.
V današnjem članku bo Quantrimang povzel nekaj pogosto zastavljenih vprašanj o privzetih geslih, da bi bralcem pomagal odgovoriti na vprašanja v zvezi s to težavo.
Kar potrebujete, je VPN - ki poenostavi različne možnosti, CyberGhost VPN pa je eden najboljših VPN-jev, ko gre za preprostost.
Z vzponom večoblačnih okolij so se pojavile številne najboljše varnostne prakse in obstaja nekaj pomembnih korakov, ki bi jih morale narediti vse organizacije, ko razvijajo lastne varnostne strategije.
V Microsoftovem operacijskem sistemu Windows Vista je DreamScene omogočal nastavitev dinamičnih ozadij za računalnike, osem let pozneje pa v sistemu Windows 10 še vedno ni na voljo. Zakaj je ta običaj skozi leta predstavljal vrnitev v preteklost in kaj lahko storimo, da to spremenimo?
Če želimo v omrežje povezati dva prenosnika, lahko uporabimo omrežni kabel in nato spremenimo IP naslova obeh računalnikov in to je to.
Ko Windows prikaže napako »Nimate dovoljenja za shranjevanje na tem mestu«, vam to prepreči shranjevanje datotek v želene mape.
Syslog Server je pomemben del arzenala skrbnika IT, zlasti ko gre za upravljanje dnevnikov dogodkov na centralizirani lokaciji.
Napaka 524: Prišlo je do časovne omejitve je statusna koda HTTP, specifična za Cloudflare, ki označuje, da je bila povezava s strežnikom zaprta zaradi časovne omejitve.
Koda napake 0x80070570 je običajno sporočilo o napaki v računalnikih, prenosnikih in tabličnih računalnikih z operacijskim sistemom Windows 10. Vendar se pojavi tudi v računalnikih z operacijskim sistemom Windows 8.1, Windows 8, Windows 7 ali starejšimi.
Napaka modrega zaslona smrti BSOD PAGE_FAULT_IN_NONPAGED_AREA ali STOP 0x00000050 je napaka, ki se pogosto pojavi po namestitvi gonilnika strojne naprave ali po namestitvi ali posodobitvi nove programske opreme in v nekaterih primerih je vzrok napaka zaradi poškodovane particije NTFS.








