Pogosta vprašanja o privzetih geslih

V današnjem članku bo Quantrimang povzel nekaj pogosto zastavljenih vprašanj o privzetih geslih, da bi bralcem pomagal odgovoriti na vprašanja v zvezi s to težavo.
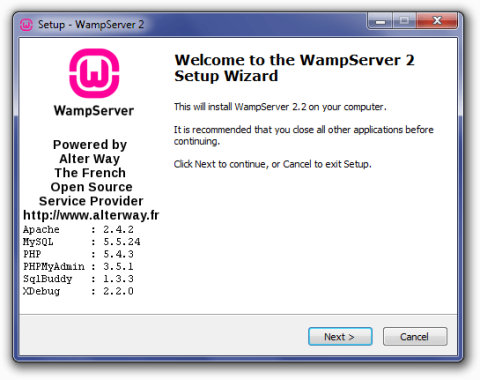
WampServer je paket lokalnega strežnika za Windows, ki vam omogoča namestitev in gostovanje spletnih aplikacij z uporabo Apache, PHP in MySQL .
Ta članek vas bo vodil skozi korake za namestitev WampServerja na vaš računalnik.
Navodila za namestitev in konfiguracijo WampServerja
Prenesite namestitveno datoteko za najnovejšo različico WampServer in jo shranite v svoj računalnik.
Prepričajte se, da ste izbrali pravilno namestitveno datoteko za svojo različico sistema Windows. Če ne veste, ali je vaš sistem 32-bitni ali 64-bitni, si oglejte članek: Razlika med 32-bitnim in 64-bitnim sistemom Windows? Za več podrobnosti.
Če želite začeti postopek namestitve, morate odpreti mapo, v katero ste shranili datoteko, in dvoklikniti namestitveno datoteko. Odpre se okno z varnostnim opozorilom, ki vas vpraša, ali ste prepričani, da želite zagnati to datoteko. Kliknite Zaženi , da začnete postopek namestitve.
Nato boste videli zaslon Dobrodošli v čarovniku za namestitev strežnika WampServer . Za nadaljevanje namestitve kliknite Naprej .
Naslednji zaslon, ki se vam prikaže, je licenčna pogodba. Preberite pogodbo, označite Sprejemam pogodbo in kliknite Naprej za nadaljevanje namestitve.

Namestite WampServer
Nato boste videli zaslon Izberi ciljno lokacijo . Razen če želite WampServer namestiti na drug pogon, vam ni treba ničesar spremeniti. Za nadaljevanje kliknite Naprej .
Naslednji zaslon je Izberi dodatna opravila . Izbrali boste lahko, ali želite ikono za hitri zagon dodati v opravilno vrstico ali ikono na namizju, ustvarjeno po končani namestitvi. Naredite izbiro in nato za nadaljevanje kliknite Naprej .
Nato boste videli zaslon Pripravljeno za namestitev . Svoje nastavitve lahko pregledate in jih spremenite tako, da kliknete Nazaj , da pridete do ustreznega zaslona. Ko pregledate svoje izbire, za nadaljevanje kliknite Namesti .
WampServer bo začel ekstrahirati datoteke na lokacijo, ki ste jo izbrali.
Ko so datoteke ekstrahirane, boste morali izbrati privzeti brskalnik. WampServer privzeto izbere Internet Explorer, ko odpre okno lokalnega brskalnika datotek. Če vaš privzeti brskalnik ni IE, poiščite naslednje lokacije za ustrezno datoteko .exe:
Izberite privzeto datoteko .exe brskalnika in kliknite Odpri za nadaljevanje.

Izberite privzeto datoteko .exe brskalnika
Odpre se okno z varnostnim opozorilom sistema Windows , ki nakazuje, da je požarni zid Windows blokiral nekatere funkcije programa. Preverite, ali želite strežniku HTTP Apache dovoliti komunikacijo v zasebnem ali javnem omrežju, nato kliknite Dovoli dostop.
Nato se bo prikazal zaslon z nastavitvami , ki vam bo pokazal status postopka namestitve.
Ko je vrstica napredka popolnoma zelena, se prikaže zaslon s parametri PHP pošte . Strežnik SMTP pustite kot lokalnega gostitelja in spremenite e-poštni naslov v enega po vaši izbiri. Za nadaljevanje kliknite Naprej .
Prikaže se zaslon Namestitev je končana . Potrdite polje Launch WampServer Now in kliknite Dokončaj , da dokončate namestitev.

Za dokončanje namestitve kliknite Dokončaj
Videli boste ikono WampServer prikazano v sistemski vrstici na desni strani opravilne vrstice. Če je ikona zelena, vse deluje normalno. Če je ikona oranžna, obstaja težava z eno od storitev. Če je ikona rdeča, ne delujeta niti storitev Apache niti MySQL. Preden nadaljujete, boste morali rešiti te težave.
Ko končate postopek namestitve, preverite, ali vaša namestitev deluje pravilno, tako da v brskalniku obiščete http://localhost/ . Videli boste prikazano domačo stran WampServer.

Videli boste prikazano domačo stran WampServer
Če se domača stran WampServer ne prikaže, boste želeli preveriti, ali je datoteka vašega strežnika localhost preslikana na 127.0.0.1 in ali ne izvajate nobenih drugih storitev na vratih 80, kot je drug lokalni strežnik (XAMPP, DesktopServer itd.). .), WebDAV ali Skype.
Prav tako morate preveriti, ali phpMyAdmin deluje, tako da v brskalniku obiščete http://localhost/phpmyadmin/ . Če prejmete sporočilo o napaki Povezava ni mogoča: neveljavne nastavitve , boste morali urediti datoteko C:\wamp\apps\phpmyadmin3.5.1\config.inc.php v urejevalniku navadnega besedila (številka vaše različice je lahko drugačna) in narediti ali je ta možnost nastavljena na true :
$cfg['Servers'][$i]['AllowNoPassword'] = true;Po namestitvi in testiranju WampServerja boste morali prilagoditi nekaj konfiguracijskih možnosti, da dokončate lokalno nastavitev.
Kliknite ikono WampServer, pojdite v meni php in kliknite možnost php.ini. To bo odprlo datoteko php.ini v urejevalniku navadnega besedila. Prilagodite naslednje nastavitve:
Nastavi raven poročanja o napakah - izbriši ; na začetku vrstice, da omogočite:
error_reporting = E_ALL ^ E_DEPRECATED(~vrstica 112)
Beleženje napak PHP - odstrani ; na začetku vrstice, da omogočite:
error_log = "c:/wamp/logs/php_error.log"(~vrstica 639)
Povečajte največjo velikost podatkov POST, ki jih PHP sprejme - spremenite vrednost:
post_max_size = 50M(~vrstica 734)
Povečajte največjo dovoljeno zmogljivost za naložene datoteke - spremenite vrednost:
upload_max_filesize = 50M(~vrstica 886)
Ko naredite zgornje spremembe, kliknite Shrani.
Za uporabo stalnih povezav po meri v WordPressu boste morali omogočiti Apachejev rewrite_module. Kliknite ikono WampServer, pojdite v meni Apache > Apache modules , nato poiščite in kliknite Rewrite_module , da se prepričate, da je omogočen. WampServer bo spremenil datoteko httpd.conf in samodejno znova zagnal Apache.

Konfiguracija Apache
Ustvarjanje baze podatkov v WampServerju poteka prek phpMyAdmin. Do phpMyAdmin lahko dostopate tako, da v spletni brskalnik vnesete http://localhost/phpmyadmin/ .
Prikazal se bo glavni zaslon phpMyAdmin. Na levi je seznam obstoječih baz podatkov: information_schema, mysql, performance_schema in test . Ne izbrišite jih, saj so potrebni za pravilno delovanje WampServer in phpMyAdmin.
Če želite ustvariti zbirko podatkov, kliknite Baze podatkov v glavni navigacijski vrstici na vrhu.
Na zaslonu Baze podatkov boste morali vnesti ime baze podatkov (npr. root_wordpress-trunk) v levo polje, izbrati primerjavo baze podatkov v spustnem polju Primerjanje (utf8_unicode_ci), nato kliknite Ustvari.

Kliknite Ustvari
Ko bo zbirka podatkov ustvarjena, boste videli sporočilo o uspehu in nova zbirka podatkov se bo pojavila na seznamu na levi.
Privzeti uporabnik phpMyAdmin, root, je samodejno dodeljen bazi podatkov ob ustvarjanju in nima gesla. Informacije o povezavi z bazo podatkov, ki jih boste morali uporabiti pri lokalni namestitvi WordPressa, so:
/** The name of the database for WordPress */
define('DB_NAME', 'root_databasename');
/** MySQL database username */
define('DB_USER', 'root');
/** MySQL database password */
define('DB_PASSWORD', '');
/** MySQL hostname */
define('DB_HOST', 'localhost');Če želite izklopiti WampServer, kliknite ikono v sistemski vrstici in izberite Ustavi vse storitve , da izklopite storitve Apache in MySQL. Ikona postane rdeča, ko prenehajo delovati vse storitve.
Nato boste z desno miškino tipko kliknili ikono v sistemski vrstici WampServer in kliknite Izhod , da zaprete program.
V današnjem članku bo Quantrimang povzel nekaj pogosto zastavljenih vprašanj o privzetih geslih, da bi bralcem pomagal odgovoriti na vprašanja v zvezi s to težavo.
Kar potrebujete, je VPN - ki poenostavi različne možnosti, CyberGhost VPN pa je eden najboljših VPN-jev, ko gre za preprostost.
Z vzponom večoblačnih okolij so se pojavile številne najboljše varnostne prakse in obstaja nekaj pomembnih korakov, ki bi jih morale narediti vse organizacije, ko razvijajo lastne varnostne strategije.
V Microsoftovem operacijskem sistemu Windows Vista je DreamScene omogočal nastavitev dinamičnih ozadij za računalnike, osem let pozneje pa v sistemu Windows 10 še vedno ni na voljo. Zakaj je ta običaj skozi leta predstavljal vrnitev v preteklost in kaj lahko storimo, da to spremenimo?
Če želimo v omrežje povezati dva prenosnika, lahko uporabimo omrežni kabel in nato spremenimo IP naslova obeh računalnikov in to je to.
Ko Windows prikaže napako »Nimate dovoljenja za shranjevanje na tem mestu«, vam to prepreči shranjevanje datotek v želene mape.
Syslog Server je pomemben del arzenala skrbnika IT, zlasti ko gre za upravljanje dnevnikov dogodkov na centralizirani lokaciji.
Napaka 524: Prišlo je do časovne omejitve je statusna koda HTTP, specifična za Cloudflare, ki označuje, da je bila povezava s strežnikom zaprta zaradi časovne omejitve.
Koda napake 0x80070570 je običajno sporočilo o napaki v računalnikih, prenosnikih in tabličnih računalnikih z operacijskim sistemom Windows 10. Vendar se pojavi tudi v računalnikih z operacijskim sistemom Windows 8.1, Windows 8, Windows 7 ali starejšimi.
Napaka modrega zaslona smrti BSOD PAGE_FAULT_IN_NONPAGED_AREA ali STOP 0x00000050 je napaka, ki se pogosto pojavi po namestitvi gonilnika strojne naprave ali po namestitvi ali posodobitvi nove programske opreme in v nekaterih primerih je vzrok napaka zaradi poškodovane particije NTFS.








