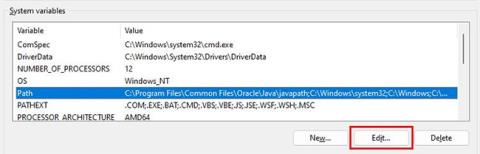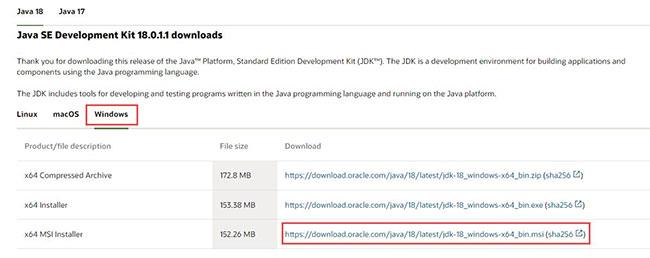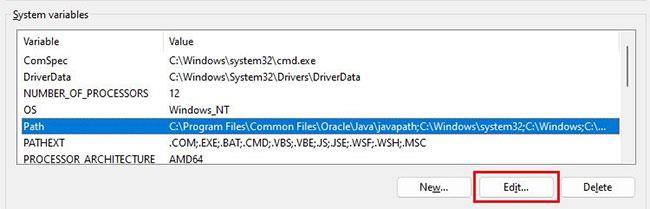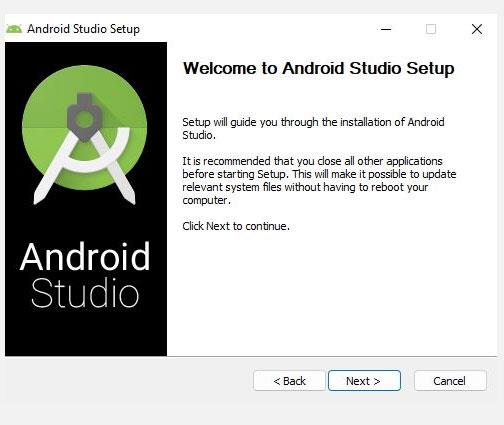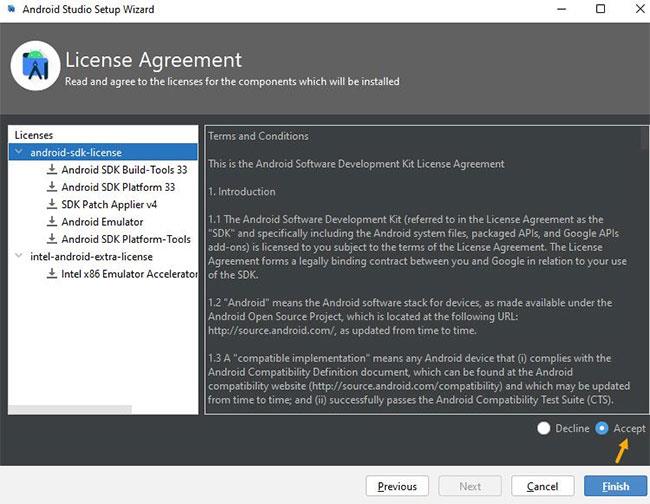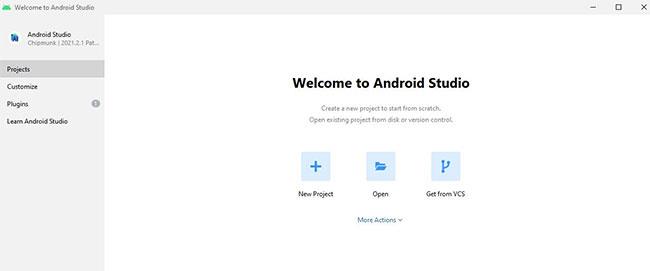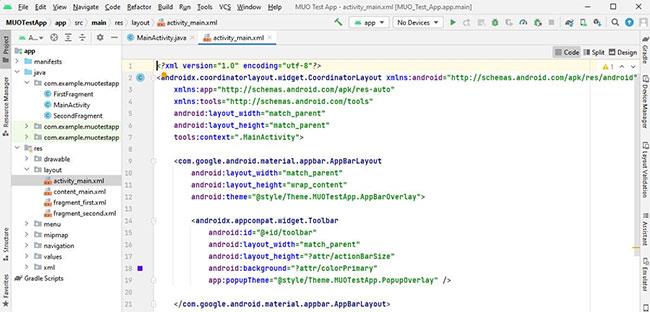Android Studio je uradno IDE (integrirano razvojno okolje) za razvoj aplikacij za Android in temelji na programski opremi IntelliJ IDEA podjetja JetBrains. Android Studio ponuja številne odlične funkcije, ki pomagajo povečati produktivnost pri ustvarjanju aplikacij za Android.
Zaradi številnih konfiguracijskih korakov je lahko Android Studio težko nastaviti, če ste razvijalec začetnik. V današnjem članku vam bo Quantrimang.com pokazal, kako namestiti Android Studio v sistem Windows in ustvariti vzorčno aplikacijo.
Kako prenesti in namestiti Java JDK
Preden namestite Android Studio, morate najprej namestiti Java JDK in nastaviti okolje Java, da začnete delati z njim.
Java Development Kit (JDK) je potreben razvojni paket za ustvarjanje aplikacij, ki temeljijo na Javi. Poleg tega vključuje tudi orodja za razvijalce za testiranje aplikacij, kodiranih v Javi.
Sledite tem korakom, da prenesete najnovejšo različico Java JDK za Windows in jo nastavite:
1. Obiščite uradno stran Oracle Java Downloads .
2. Izberite najnovejšo različico Java JDK in prenesite x64 MSI Installer na zavihku Windows.
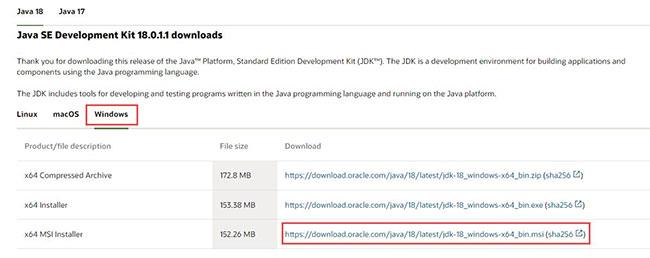
Stran za prenos Java JDK
3. Odprite datoteko, ki ste jo pravkar prenesli iz mape Prenosi.
4. Sledite navodilom na zaslonu, da namestite najnovejši Java JDK.
Zdaj ste uspešno namestili JDK. Svoje okolje Java morate nastaviti tako, da lahko Android Studio zlahka najde lokacijo Jave na namizju.
Nastavite okolje Java
Spodaj so navedeni koraki, ki jih morate izvesti za nastavitev okolja Java:
1. Odprite iskanje Windows in vnesite "Urejanje spremenljivk okolja" .
2. Pritisnite tipko Enter , da odprete okno Spremenljivke okolja .
3. Zdaj v razdelku Sistemske spremenljivke kliknite Pot > Uredi > Novo.
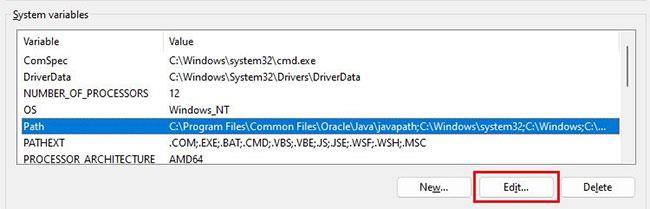
Uredite možnosti sistemskih spremenljivk
4. Kopirajte pot do imenika, ki vsebuje nameščene binarne datoteke JDK. Na primer, v tem primeru je pot C:\Program Files\Java\jdk-18.0.1.1\bin .
5. Preklopite v okno Spremenljivke okolja , prilepite pot, ki ste jo kopirali, in shranite spremembe.
6. Nato v razdelku Uporabniške spremenljivke kliknite Novo.
7. Dodajte PATH_HOME v polje z imenom spremenljivke in C:\Program Files\Java\jdk-18.0.1.1 v polje z vrednostjo spremenljivke.
8. Na koncu shranite spremembe s klikom na OK.
Ne pozabite zamenjati različice JDK z različico, ki jo uporabljate. V primeru primera je uporabljena različica jdk-18.0.1.1 .
Na splošno vam ni treba znova konfigurirati spremenljivk okolja, če ste to že naredili. Če pa je to vaš prvič, vam bo nastavitev spremenljivk pomagala zmanjšati napake, ki temeljijo na Javi, med prevajanjem.
Kako namestiti Android Studio v sistem Windows
Za prenos in namestitev Android Studio za Windows sledite tem korakom:
1. Prenesite Android Studio.
2. Zdaj odprite preneseno datoteko, da namestite Android Studio.
3. Kliknite Naprej za nadaljevanje namestitve Android Studio.
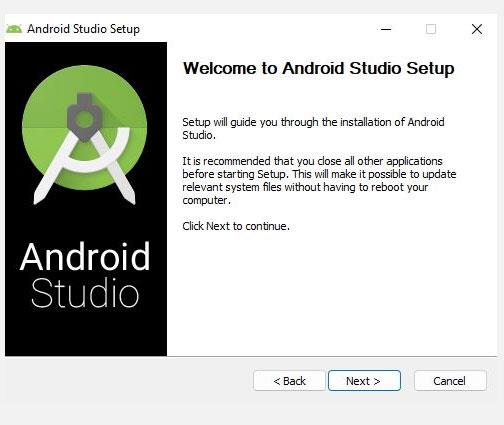
Namestitveni program za Android Studio
4. Druga možnost je, da kliknete Namesti in počakate, da se Android Studio namesti na vaš računalnik.
5. Ko končate, kliknite Dokončaj , da zaprete namestitveni program in zaženete Android Studio.
6. Android Studio vas bo zdaj pozval, da vnesete nastavitve. Kliknite V redu , da nadaljujete z nastavitvijo Android Studio.
Za dobro delovanje in hitrejšo obdelavo je pri delu z Android Studio priporočljivo uporabljati pomnilnik SSD. Če želite izvedeti več o razlogih, je Quantrimang.com razložil, zakaj je SSD boljši od HDD .
Če se namestitveni program zruši ali zapre z naključno kodo napake, vaš računalnik verjetno ne izpolnjuje minimalnih sistemskih zahtev. Za to morate enkrat preveriti spodaj navedene zahteve.
Sistemske zahteve za Android Studio v sistemu Windows
Vaš računalnik mora izpolnjevati naslednje zahteve za učinkovito delovanje Android Studio:
- Microsoft Windows 64-bitni operacijski sistem 8/10/11.
- Najmanjša ločljivost zaslona 1280 x 800.
- x86_64 CPU arhitektura; Intel Core 2. generacije ali novejši; ali procesorji AMD, ki podpirajo hipervizor.
- 8 GB RAM ali več.
- Zahteva 12 GB prostega prostora na disku (IDE + Android SDK + Android Emulator ).
Če niste prepričani o specifikacijah vašega računalnika, si oglejte naš vodnik za preverjanje specifikacij strojne opreme vašega računalnika .
Če je vaš računalnik prestar ali ne izpolnjuje zgornjih zahtev, programa ne boste mogli pravilno namestiti. In zato bo izguba časa, da nadaljujete z naslednjimi koraki.
Kako nastaviti Android Studio v sistemu Windows
Medtem ko imate v računalniku z operacijskim sistemom Windows nameščen Android Studio, boste morali za ustvarjanje novega projekta konfigurirati čarovnika za namestitev. Čarovnik za nastavitev vam bo pomagal ustvariti razvojno okolje za vaše prihodnje projekte.
Sledite tem korakom za nastavitev Android Studio:
1. V oknu čarovnika za namestitev izberite možnost Standardno , da uporabite priporočene nastavitve, in kliknite Naprej.
2. Nato izberite želeno temo in ponovno kliknite Naprej , da preverite nastavitve, ki ste jih konfigurirali.
3. Na naslednjem zaslonu izberite Sprejmi in kliknite Dokončaj , da uveljavite spremembe.
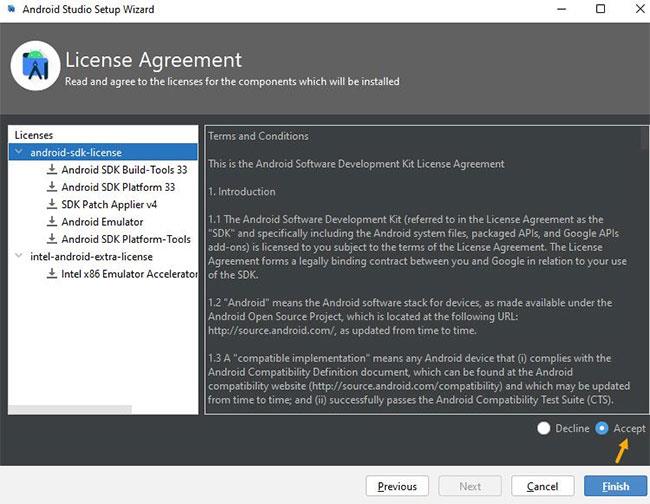
Čarovnik za namestitev Android Studio
4. Počakajte, da čarovnik za namestitev prenese nekaj potrebnih datotek. Lahko traja od 15 do 30 minut, odvisno od hitrosti vašega omrežja.
5. Ko je prenos končan, kliknite Dokončaj, da dokončate postopek namestitve.
Če prenos ne napreduje, je to posledica visoke obremenitve procesorja ali prekinjenega prenosa. Zato morate zapreti vse programe, ki morda uporabljajo internet ali še vedno delujejo v ozadju.
Če želite odpraviti to težavo, preberite članek o tem, kako popraviti visoko obremenjenost procesorja v sistemu Windows . Če imate tudi težave s počasnim prenosom, si oglejte nekaj učinkovitih načinov za preverjanje omejevanja interneta v sistemu Windows .
Kako ustvariti nov testni projekt v Android Studiu
Zdaj, ko ste nastavili in konfigurirali Android Studio, sledite tem korakom za zagon preskusnega projekta od začetka:
1. Odprite Android Studio in kliknite Nov projekt.
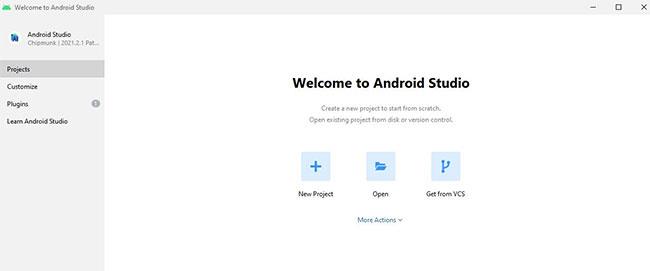
Kliknite Nov projekt
2. Izberite možnost Osnovna dejavnost in kliknite Naprej za nadaljevanje.
3. Na naslednjem zaslonu vnesite ime za svojo aplikacijo in izberite jezik (na primer Java).
4. Nato izberite najmanjši SDK za svojo aplikacijo. Najmanjši SDK določa najmanjšo različico Androida, potrebno za zagon vaše preskusne aplikacije.
5. Ko končate, kliknite Dokončaj , da ustvarite nov testni projekt.
6. Nazadnje kliknite Dovoli dostop na naslednjem zaslonu, da omogočite ADB dostop do vašega javnega omrežja.
7. To je to! Zdaj lahko spremenite svoj testni projekt in zgradite svojo aplikacijo za Android.
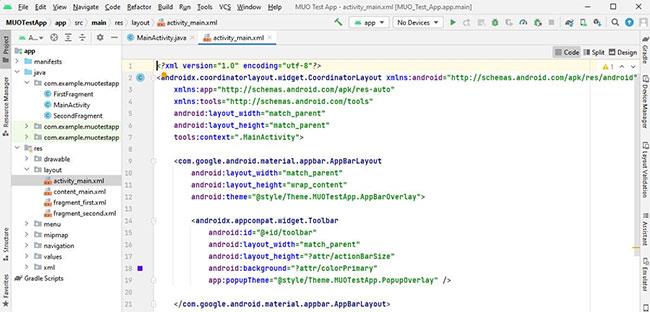
Spremenite testni projekt
Prvi testni projekt je trajal približno 10-15 minut za nalaganje vseh datotek in sinhronizacijo projekta z Gradle (orodje za avtomatizacijo gradnje). Ko končate, lahko komunicirate s strukturo projekta vaše aplikacije in si ogledate različne dejavnosti v Android Studiu.
Ko spremenite svoj projekt, imate na voljo različne možnosti za izvajanje testne aplikacije:
- Upravitelj naprav: v upravitelju naprav lahko ustvarite nov emulator in na njem zaženete svojo aplikacijo. Vendar pa emulator porabi veliko virov, zato te možnosti ne uporabljajte, če uporabljate računalnik nižjega cenovnega razreda.
- Seznanite naprave prek Wi-Fi-ja: testno aplikacijo lahko zaženete tudi na pametnem telefonu Android. Edini pogoj pri tem je, da morata biti vaš pametni telefon in osebni računalnik povezana v isto omrežje WiFi.
- Povezava ADB: Končno lahko uporabite kabel USB in omogočite odpravljanje napak USB v telefonu za zagon aplikacij prek povezave ADB.
Nobenega dvoma ni, da je Android Studio zmogljiva programska oprema za razvoj aplikacij. Največja prednost je, da niste omejeni samo na aplikacije za Android. Z Android Studio lahko ustvarite aplikacije za tablične računalnike, številčnice za Wear OS in celo aplikacije za Android TV.
Poleg tega so aplikacije za Android razvite v Javi (ali Kotin) in temeljijo na XML. Torej, če ste novi v razvoju aplikacij, se morate vpisati v nekaj tečajev za razvoj aplikacij.