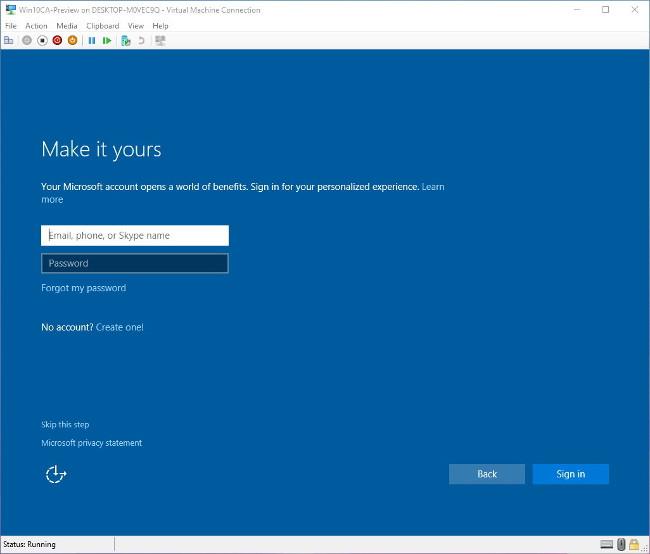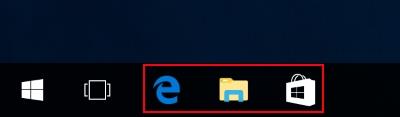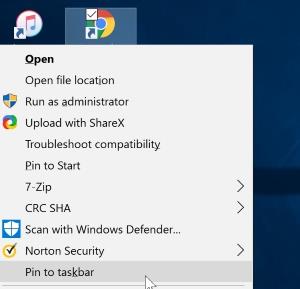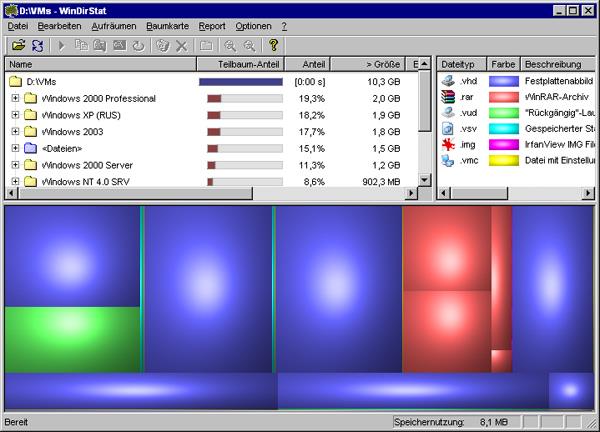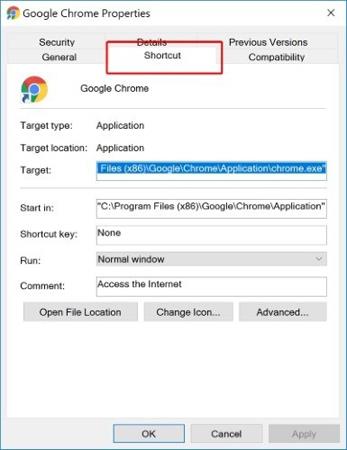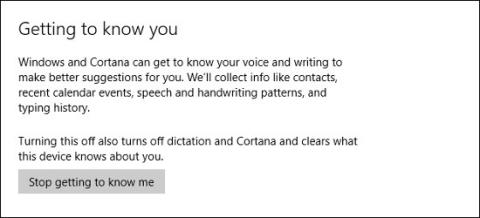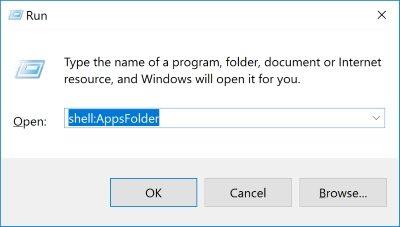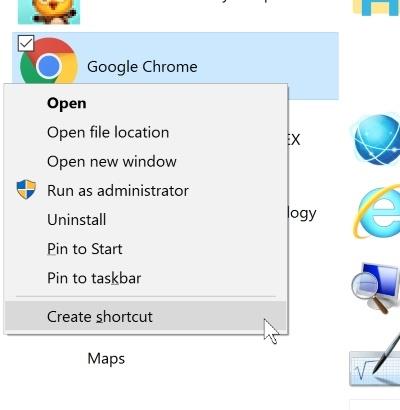Ko ste zaposleni na računalniku, boste morda morali znova in znova odpreti določeno programsko opremo. V tem primeru so zelo priročne tudi bližnjice do aplikacij na namizju ali opravilni vrstici, vendar so bližnjice na tipkovnici po meri verjetno najboljši način, da prihranite čas pri iskanju in odpiranju programske opreme, namesto da bi jih uporabljali z miško. Tukaj je nekaj možnosti, ki vam bodo v pomoč pri ustvarjanju bližnjic na tipkovnici po meri v sistemu Windows 10.
Uporabite za aplikacije, ki so bile pripete v opravilni vrstici
Če uporabljate aplikacije, nameščene v opravilni vrstici, boste verjetno presenečeni, ko boste izvedeli, da ste zanje nastavili bližnjične tipke. Če želite odpreti te aplikacije, morate samo držati tipko Windows na tipkovnici in pritisniti številko, ki ustreza številki aplikacije v opravilni vrstici. Na primer na spodnji sliki.
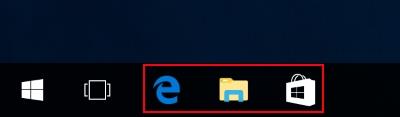
Če pritisnete tipko " Windows + 1 ", boste odprli brskalnik Internet Explorer. Če pritisnete » Windows + 2 «, boste odprli Windows Explorer in » Windows + 3 « bo odprlo aplikacijo Trgovina. To pomeni, da imajo pripete aplikacije v opravilni vrstici že privzeto nameščene bližnjice. Aplikacije lahko pripnete tako, da z desno miškino tipko kliknete bližnjico do aplikacije na začetnem zaslonu in kliknete » Pripni v opravilno vrstico «.
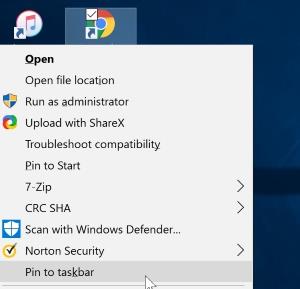
Ustvarite bližnjice
Če programske opreme ne želite pripeti v opravilno vrstico, Windows 10 ponuja tudi bližnjice po meri zunaj pripetih aplikacij v opravilni vrstici.
Najprej z desno tipko miške kliknite program, za katerega želite ustvariti bližnjico. Kliknite na Lastnosti .
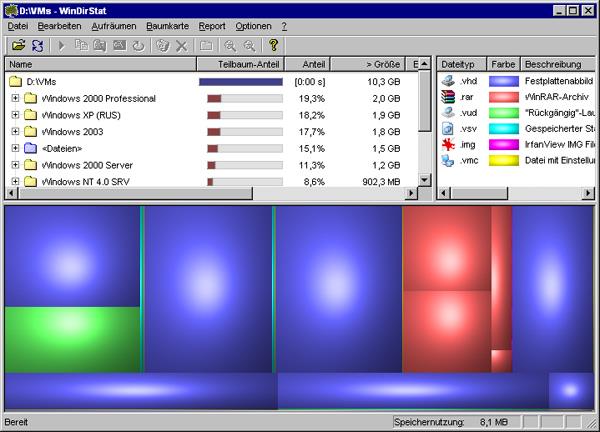
Nato kliknite zavihek Bližnjica , če ga ne želite pustiti kot privzetega
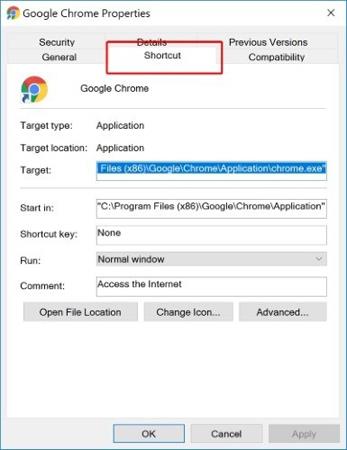
Tukaj boste videli vrsto možnosti spreminjanja. Kar iščete, je tipka za bližnjico , ki je privzeto nastavljena na Brez . Kliknite, da izberete polje z vsebino " Brez ", nato pritisnite katero koli črkovno tipko na tipkovnici. Windows 10 bo samodejno ustvaril kombinacijo tipk " Ctrl + Alt " in tipko, ki ste jo pravkar pritisnili.
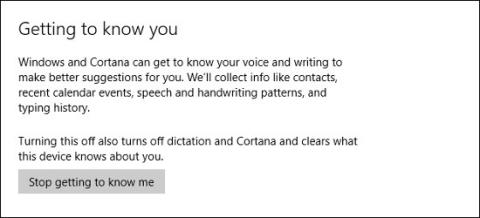
Ko pritisnete OK in zapustite okno z nastavitvami, lahko pritisnete shranjeno kombinacijo tipk za zagon aplikacije.
Kaj storiti, če ni bližnjice?
Če ne najdete bližnjice do aplikacije, ki jo želite odpreti, je verjetno skrita nekje v vaših datotekah ali pa gre za sistemsko aplikacijo, ki nima bližnjice na namizju. Kako ustvariti bližnjice za te aplikacije?
Če želite to narediti, morate odpreti mapo Applications tako, da odprete okno Run (pritisnite kombinacijo tipk Windows + R – to je tudi nova bližnjica) in v polje vnesite shell:AppsFolder in kliknite OK .
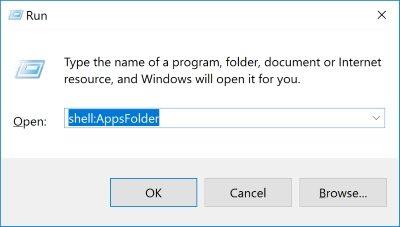
Vidite velik seznam izvedljivih datotek, vključno z aplikacijami, ki nimajo bližnjic na namizju. Lahko jih razvrstite po imenu, če želite prihraniti več časa pri iskanju. Ko pa jo najdete, boste naleteli na težavo: ko z desno miškino tipko kliknete aplikacijo, se možnost Lastnosti ne prikaže .
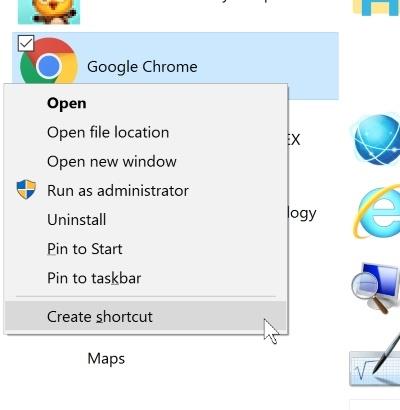
Če pa pogledate po meniju, boste videli Ustvari bližnjico . Ko kliknete nanjo, lahko ustvarite bližnjico na namizju. Nato lahko bližnjico nastavite na običajen način.
Zaključiti
Ustvarjanje prilagojenih bližnjic v sistemu Windows 10 uporabnikom olajša iskanje in odpiranje aplikacij. Ustvarjanje bližnjic ni težko in če ste programsko opremo namestili v opravilno vrstico, postane hiter dostop do aplikacije še enostavnejši.
Ali pri vsakodnevnem delu pogosto uporabljate bližnjične tipke na računalniku? Kako nastaviti te bližnjice? Sporočite nam s komentarjem spodaj!