Pogosta vprašanja o privzetih geslih

V današnjem članku bo Quantrimang povzel nekaj pogosto zastavljenih vprašanj o privzetih geslih, da bi bralcem pomagal odgovoriti na vprašanja v zvezi s to težavo.
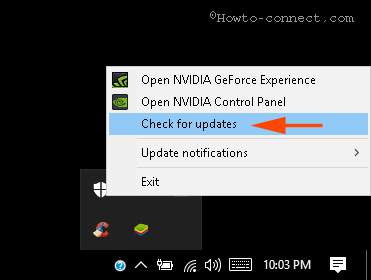
Bluestacks je eden najpopolnejših emulatorjev aplikacij za Android v sistemu Windows. Z Bluestacks vam v računalnik ni treba namestiti novega operacijskega sistema. Namesto tega Bluestacks izvaja aplikacije za Android v običajnem oknu sistema Windows. Tako lahko zaženete aplikacije za Android tako kot zaženete druge aplikacije za Windows.
Če ste uporabnik Bluestacks, boste videli, da se pri uporabi Bluestacks pogosto pojavljajo nekatere napake, kot so napaka grafične kartice, napaka povezave s strežnikom, napaka BlueStacks ne deluje v sistemu Windows 10 ...
Torej, kako popraviti te napake, glejte spodnji članek iz Wiki.SpaceDesktop.
1. Popravite, da BlueStacks ne deluje v sistemu Windows 10
1. korak: Preverite, ali so sistemske zahteve pravilne
Pred izvedbo postopka odpravljanja napak se prepričajte, da ste v celoti pripravili sistemske zahteve. Vaš računalnik mora biti opremljen z:
- Najmanjši RAM 2 GB.
- Particija trdega diska ne sme biti manjša od 4 Giga bajtov.
- Grafična kartica je bila posodobljena.
- Zaženite sistem pod Admin.
2. korak: posodobite grafično kartico
Grafične kartice igrajo pomembno vlogo v procesu izvajanja programske opreme emulatorja (BlueStack). Zato bi morali posodobiti grafično kartico v sistemu.
Z desno miškino tipko kliknite ikono NVIDIA v sistemski vrstici in nato v meniju izberite možnost Preveri posodobitve .
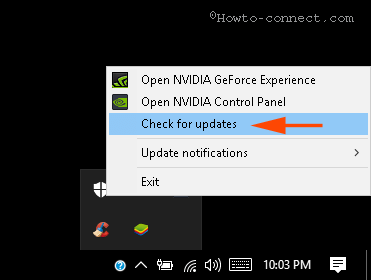
Počakajte, da se postopek posodobitve grafične kartice konča, nato znova zaženite sistem.
3. korak: Zagon v načinu združljivosti
Če BlueStack v sistemu Windows 10 še vedno ne deluje, ga lahko poskusite zagnati v načinu združljivosti.
Z desno miškino tipko kliknite bližnjico aplikacije BlueStack, izberite Lastnosti .
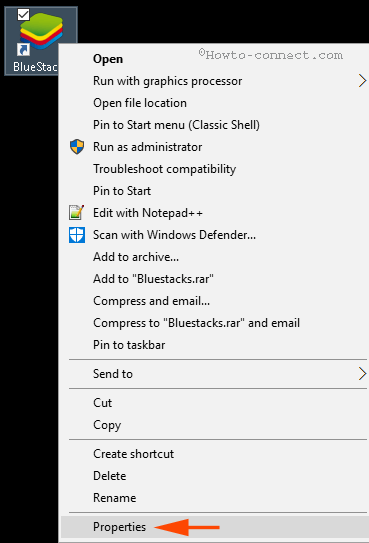
V oknu Lastnosti preklopite na zavihek Združljivost in kliknite Zaženi orodje za odpravljanje težav z združljivostjo .
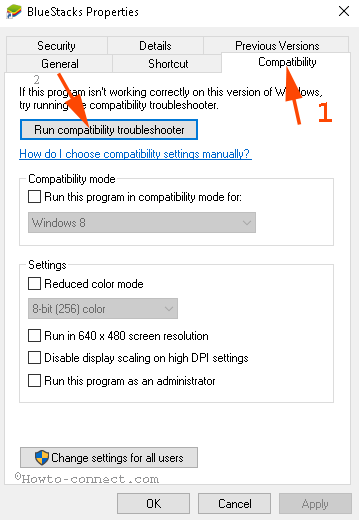
Izberite Preizkusite priporočene nastavitve.
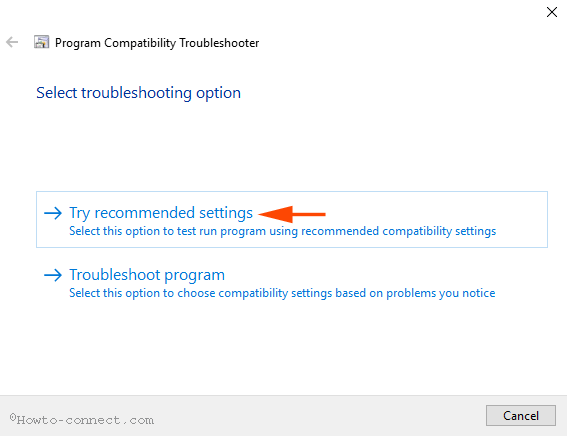
Nato kliknite Preizkusi program ... in preverite, ali BlueStack deluje ali ne.

Če se napaka še vedno pojavlja, kliknite Naprej in nato izberite Poskusi z drugimi nastavitvami za zagon emulatorja.
4. korak: Prepričajte se, da imate nastavljena dovoljenja za zagon BlueStacks
V nekaterih primerih bodo "manjkajoče" varnostne nastavitve preprečile delovanje BlueStacka v sistemu Windows 10. Zato morate preveriti, ali so nastavitve pravilne ali ne.
Z desno miškino tipko kliknite bližnjico programske opreme emulatorja BlueStack in izberite Lastnosti.
V oknu Lastnosti preklopite na zavihek Varnost in nato kliknite Uredi.
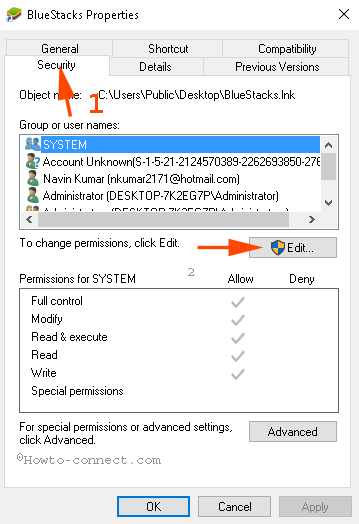
Izberite svoje uporabniško ime v polju Skupina ali uporabniška imena in nato potrdite Popoln nadzor v stolpcu Dovoli . Na koncu kliknite Uporabi in nato izberite V redu.
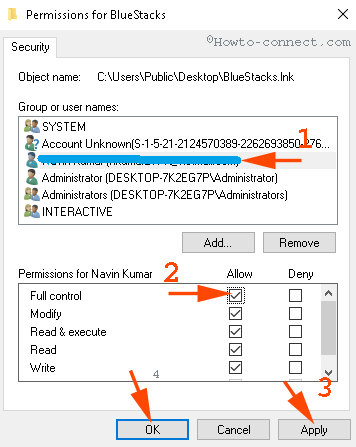
Zaprite pogovorno okno in znova odprite aplikacijo, da preverite napake.
5. korak: Odstranite in znova namestite BlueStacks
Če ste uporabili zgornje korake in BlueStack še vedno ne deluje v sistemu Windows 10, lahko odstranite aplikacijo in jo nato znova namestite, da odpravite napako.
Če želite odstraniti aplikacijo, pritisnite kombinacijo tipk Widows + X , da odprete meni Power User, kjer kliknete Programs and Features.
Takrat se na zaslonu prikaže okno BlueStacks App Player, kjer z desno miškino tipko kliknete BlueStacks App Player in nato izberete Odstrani.
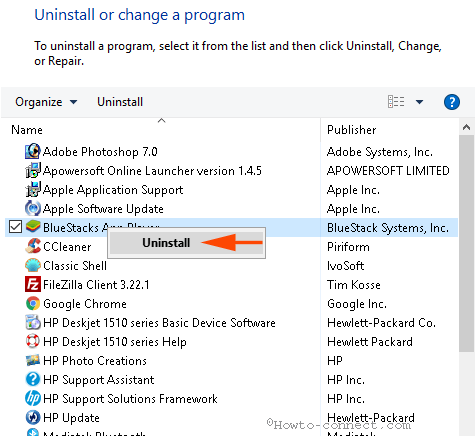
Na zaslonu se prikaže pogovorno okno Uninstaller, ki ga spremlja sporočilo, ki vas vpraša, ali želite odstraniti BlueStacks App Player ( Ali ste prepričani, da želite odstraniti BlueStacks App Player ), izberite Da.
Nato se na zaslonu prikaže drugo pogovorno okno s sporočilom, ki vas vpraša, ali želite obdržati vse podatke aplikacije ( Ali želite obdržati vse svoje aplikacije in podatke? ), izberite Ne.
BlueStack je zdaj odstranjen iz vašega računalnika.
Če želite popolnoma odstraniti BlueStack v sistemu Windows 10, morate narediti še nekaj spodnjih korakov:
1. Pomaknite se do pogona C => Program Data in izbrišite BlueStack Setup.
2. Naredite enako, pojdite na C:\Program Files (x86)\BlueStacks , C:\Program Files\BlueStacks , C:\ProgramData\BlueStacks in izbrišite nastavitve BlueStacks Setup, če obstajajo.
3. V iskalno polje Raziskovalca vnesite BST in pritisnite Enter.
4. Odprite pogovorno okno Zaženi in vnesite %temp% , nato pritisnite Enter, izberite vse elemente v oknu, ki se prikaže na zaslonu, in jih izbrišite.
5. Zaženite CCleaner, da počistite register BlueStacks.
Če vaš računalnik nima nameščenega CCleanerja, lahko Program Data in izbrišete BlueStack Setup. 2. Naredite enako, pojdite na C:\Program Files (x86)\BlueStacks, C:\Program Files\BlueStacks, C:\ProgramData\BlueStacks in izbrišite nastavitve BlueStacks Setup, če obstajajo. 3. V iskalno polje Raziskovalca vnesite BST in pritisnite Enter. 4. Odprite pogovorno okno Zaženi in vnesite %temp%, nato pritisnite Enter, izberite vse elemente v oknu, ki se prikaže na zaslonu, in jih izbrišite. 5. Zaženite CCleaner, da počistite register BlueStacks. Nazadnje obiščite domačo stran BlueStack, da prenesete najnovejšo različico aplikacije." href="/url?q=aHR0cHM6Ly9kb3dubG9hZC5jb20udm4vY2NsZWFuZXItNDY0OA%3D%3D" rel="nofollow" target="_blank">prenesite CCleaner v svojo napravo in ga namestite tukaj.
Na koncu obiščite domačo stran BlueStack, da prenesete najnovejšo različico aplikacije.
2. Sporočilo o napaki System Upgraded (System Upgraded)
Med uporabo programske opreme emulatorja BlueStacks je veliko uporabnikov poročalo, da se je na zaslonu pojavilo sporočilo o napaki: "Videti je, da je bil vaš sistem nadgrajen. Kliknite V redu, da konfigurirate in zaženete BlueStacks App Player" .

Če želite odpraviti to napako, sledite spodnjim korakom:
1. Pomaknite se do mape "C:\Program Files (x86)\BlueStacks" in poiščite "HD-QuitMultiInstance.exe" .
Opomba:
Ta metoda velja, če je vaš operacijski sistem nameščen na pogonu C.
2. Nato dvakrat kliknite na datoteko "HD-QuitMultiInstance.exe", da zaženete datoteko.
3. Ponovno odprite BlueStacks App Player in preverite, ali se napaka še vedno pojavlja ali ne.
Če se napaka še vedno pojavlja, prenesite to datoteko exe v svoj računalnik in jo namestite .
3. Napaka grafične kartice (grafična kartica)
Bluestacks ne prepozna vaše grafične kartice. V tem primeru boste najverjetneje morali posodobiti gonilnik grafične kartice. Vaša naloga je le posodobiti in znova namestiti gonilnik grafične kartice.
razlog:
Ker aplikacija Bluestacks za Android na računalnikih zahteva dobro kakovost grafične kartice in prostora na trdem disku (fizični pomnilnik). Obstajata dve vrsti grafičnih kartic
Kako popraviti:
Očistite odstranjene aplikacije in programe s programsko opremo, kot je Revo Uninstaller....
Zaščitite svoj sistem med polnjenjem in nastavite možnost napajanja na visoko zmogljivost, da zagotovite delovanje vaše grafične kartice.
Posodobite grafično kartico tako, da z desno miškino tipko kliknete Computer in izberete Manage => Device management => Display Adapter => dvokliknete različico GPE (grafična kartica) => Drivers Update Drivers .
4. Napaka pri prenosu podatkov o času izvajanja
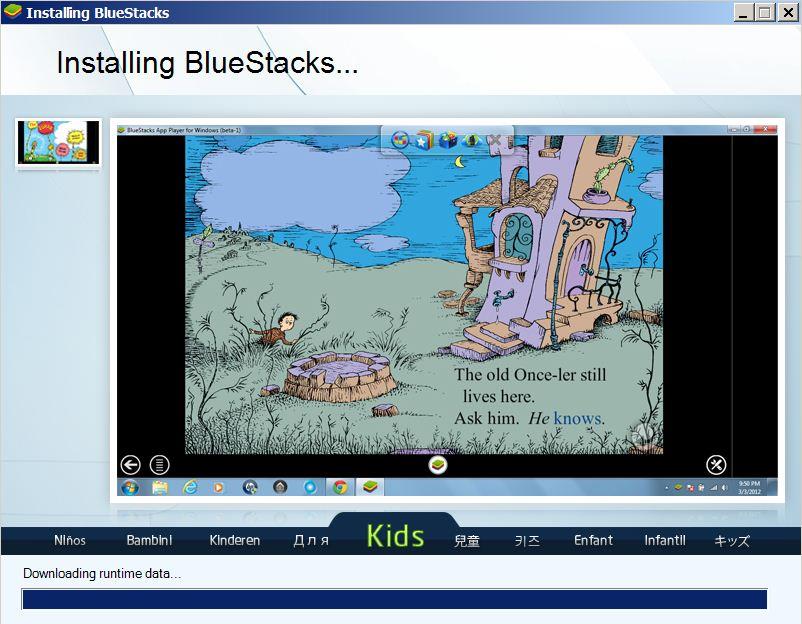
Bluestack Stuck ima pogosto napake pri prenosu izvajalnih podatkov . Za to napako vam ni treba storiti ničesar s sistemom strojne opreme.
razlog:
Ker ima strežnik Bluestacks težavo.
Kako popraviti:
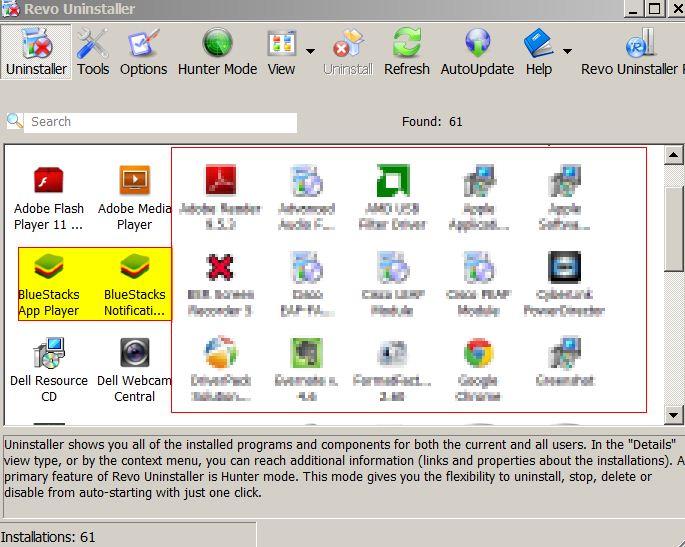
Odstranite trenutno različico in prenesite novejšo različico za namestitev.
Revo Uninstaller lahko prenesete v svoj računalnik, da odstranite Bluestack.
Obiščite Bluestacks.com in prenesite najnovejšo različico Bluestacka v svojo napravo.
5. Napaka pri povezovanju s strežnikom (strežnik)
Pri prenosu in namestitvi aplikacije v Trgovini pride do napake pri povezavi.
razlog:
Ker različica Bluestacks Beta ne deluje pravilno ali morda delno zaradi napake v omrežni povezavi.
Kako popraviti:
Lahko se znova povežete z internetom in prenesete aplikacijo iz trgovine za namestitev. To je le začasna težava, zato jo lahko enostavno odpravite.
6. Ne morem dostopati do trdega diska iz Bluestacks
Pri nekaterih novejših različicah Bluestacks ne morete neposredno dostopati do trdega diska za odpiranje datotek iz aplikacije.
Kako popraviti:
Datoteke, ki jih želite poslati v Bluestacks, lahko povlečete in spustite.
Če ima zgornja metoda težave ali napake, lahko namestite aplikacijo za upravljanje datotek, kot je Astro File Manager , in prek nje brskate po datotekah.
Tukaj prenesite Astro File Manager v svojo napravo.
7. Prostor na trdem disku (fizični pomnilnik) najmanj 2 GB
Mnogi uporabniki verjamejo, da je prosti prostor na trdem disku njihove naprave 100 Gb. Vendar je to napačno prepričanje.
Prosti prostor na trdem disku je lahko RAM. Zato Bluestacks ne bo deloval, če imajo starejši računalniki nizko zmogljivost RAM-a.
Kako popraviti:
Nadgradite ali kupite nov RAM.
Pri začetnih različicah Bluestacks je bil uporabljen le 1 GB RAM-a. Vendar je Bluestacks zdaj nadgrajen, zato morate za namestitev Bluestacks uporabiti vsaj 2 GB RAM-a.
Če ne morete nadgraditi RAM-a, lahko na spletu poiščete starejše različice Bluestacsk (ki uporabljajo 1 GB RAM-a), da jih prenesete in namestite.
8. Napaka pri pridobivanju informacij s strežnika s strežnika RPC
Če med postopkom namestitve katere koli aplikacije ali dostopa do aplikacije v Trgovini prejmete sporočilo Napaka RPC, Napaka pri pridobivanju informacij ali Napaka rpc s-7 aec-7 . Sledite spodnjim navodilom, da samodejno odpravite napake.
Korak 1:
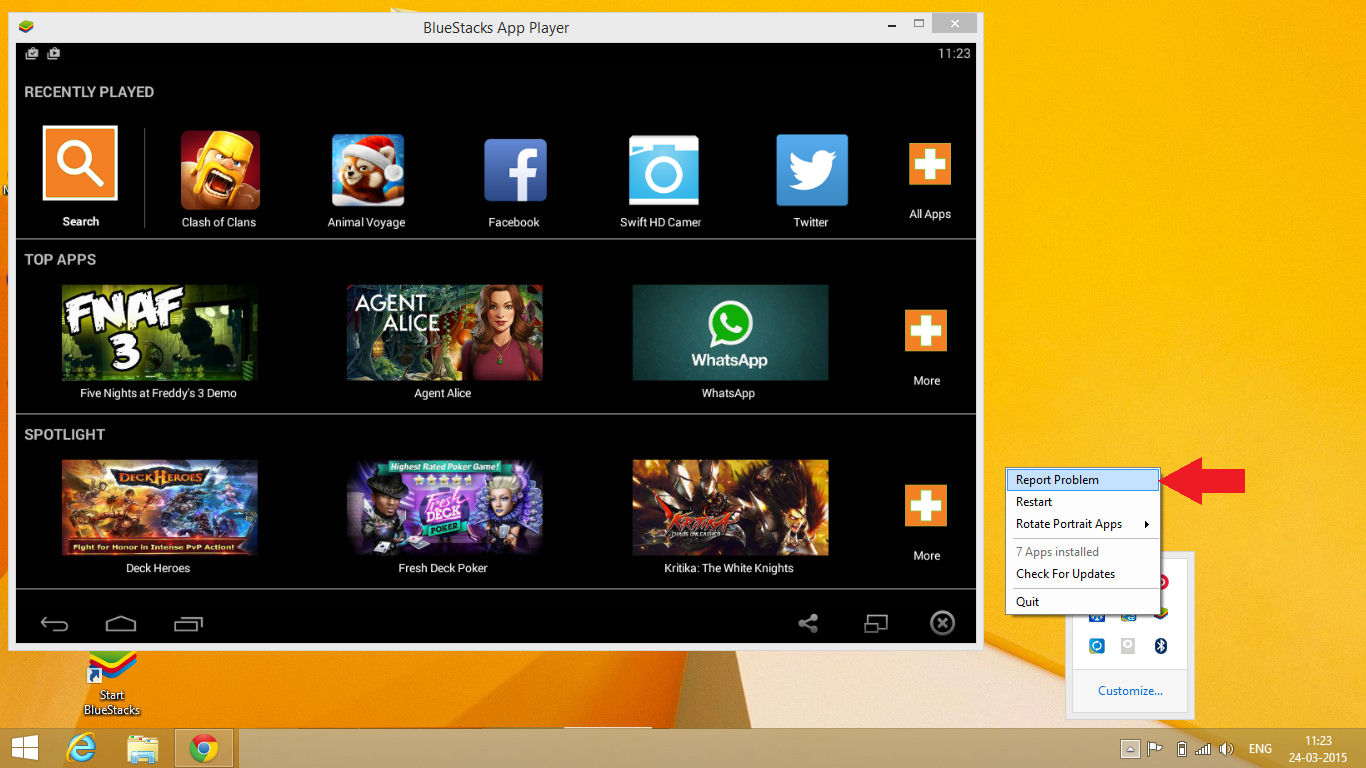
Kliknite ikono Bluestack v sistemski vrstici/območju za obvestila (sistemska vrstica), nato izberite možnost Prijavi težavo .
2. korak:
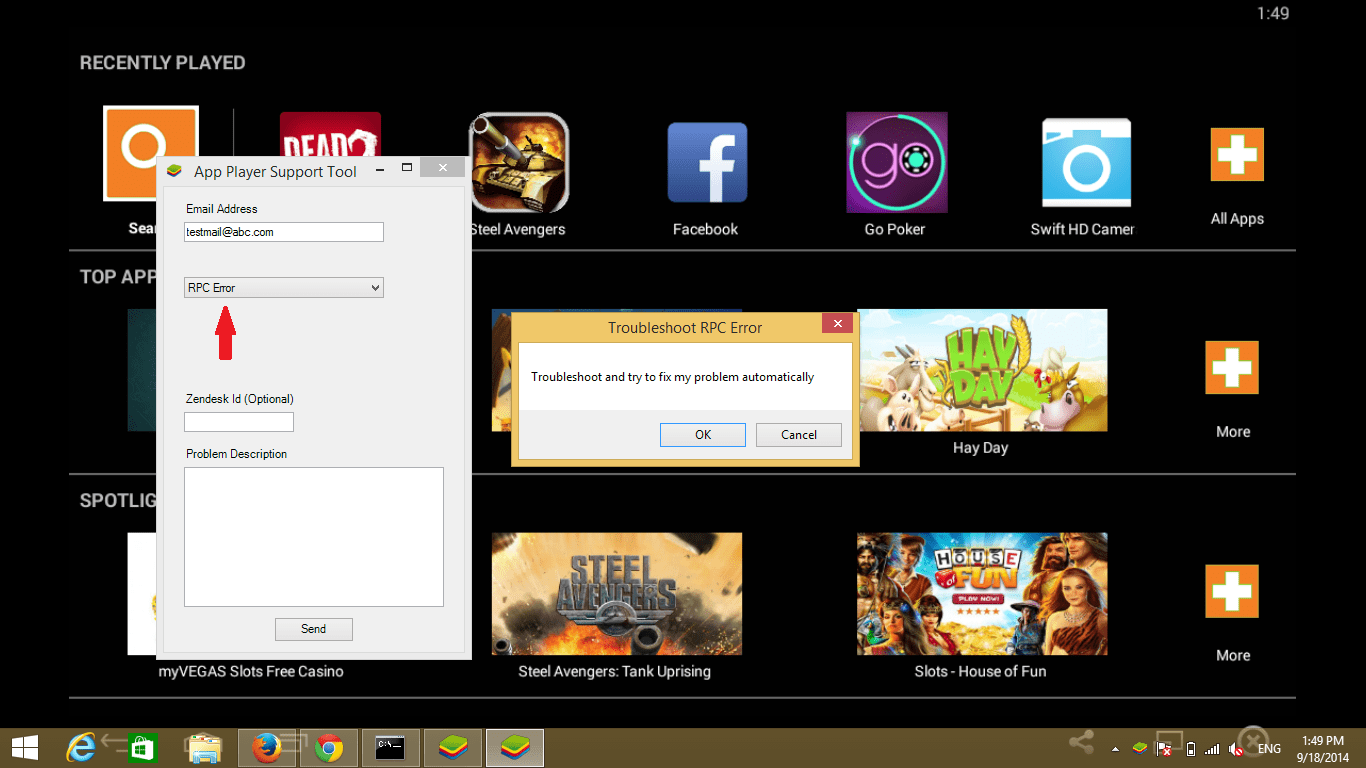
Na zaslonu se prikaže spustni meni. V tem spustnem meniju izberite Napaka RPC ali Napaka pri pridobivanju informacij.
3. korak:
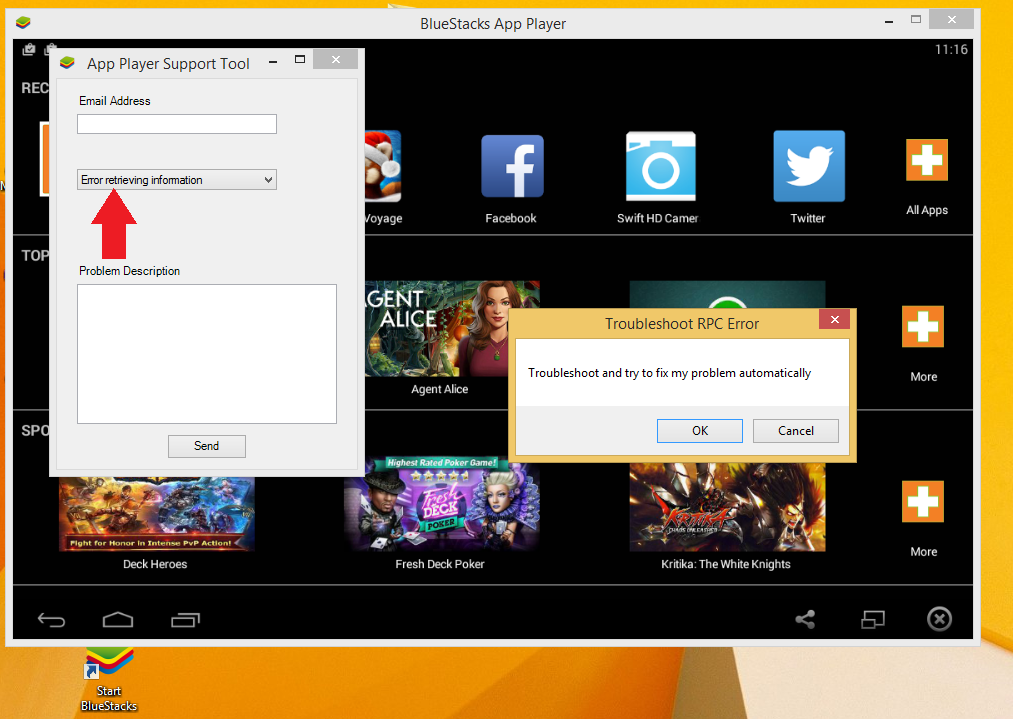
V tem času se na zaslonu prikaže okno za odpravljanje težav. Za nadaljevanje kliknite V redu .
4. korak:
Ko dostopate do katere koli aplikacije v App Store, ki ima napako, bo sistem samodejno odpravil napako namesto vas.
9. Neto napaka. Okvir
Ko nameščate Bluestacks in prejmete sporočilo o napaki Net. Ogrodje, kot je prikazano spodaj. Ta napaka je tudi precej pogosta, ko nameščamo programsko opremo.
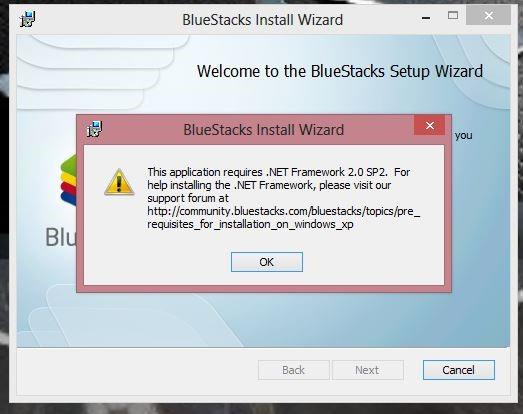
razlog:
Možno je, da je vaša različica Net.FramEwork stara ali ima napake in jo je treba nadgraditi na najnovejšo različico.
Kako popraviti:
Zelo preprosto je, na svoj računalnik morate prenesti najnovejšo različico Net.Framework. Nato znova namestite Bluestacks.
10. Napaka črnega zaslona pri uporabi Bluestacks
Pojavi se napaka črnega zaslona in povzroči, da slišite samo zvoke, na primer pri igranju iger, brez slik.
razlog:
Povezano z grafično kartico v računalniku.
Kako popraviti:
1. Uredite nastavitve nadzorne plošče Nvidia 3D
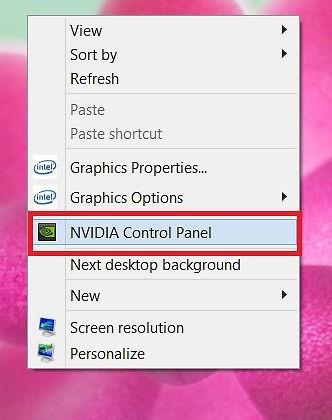
Korak 1:
Sledite tej poti: Manage 3D Settings > Program Settings > Kliknite Add > nato dodajte Bluestacks Frontend, kot je prikazano spodaj.
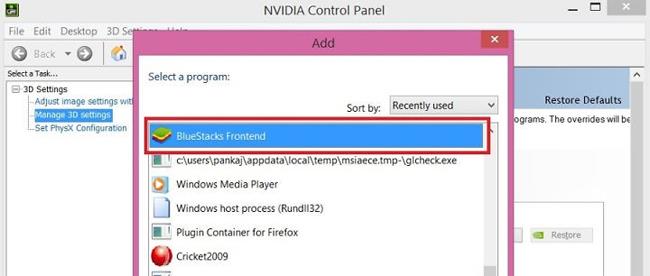
2. korak:
Pomaknili se bomo navzdol in izbrali Threaded Optimization . Nato izberite Izklopljeno .
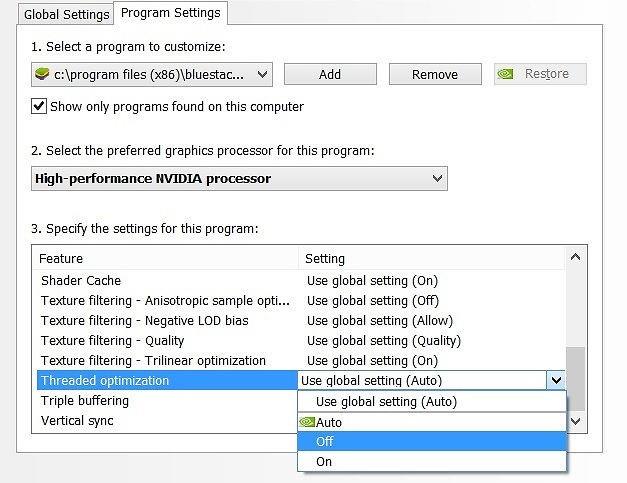
2. Posodobite grafični gonilnik
Grafični gonilnik lahko posodobimo na spodnji povezavi. Upoštevajte, da morate za zaznavanje GPE uporabiti Internet Explorer, ki morda zahteva Java.
3. Prilagodite na računalniku
1. Uporabite urejevalnik registra
Korak 1:
Pritisnite kombinacijo tipk Win + R , da odprete okno Zaženi . Nato vnesite ključno besedo regedit in kliknite V redu za dostop.
2. korak:
Iščete mapo z naslednjo potjo:
HKEY_LOCAL_MACHINE\SOFTWARE\BlueStacks\Guests\Android\Config
3. korak:
Nato izberemo Novo > Vrednost DWORD .
4. korak:
Preimenuj v SkipGraphicsDriverCheck . Nato boste z desno tipko miške kliknili novo ustvarjeni DWORD in izbrali Spremeni . Tukaj boste vnesli vrednost 1 , kliknite V redu , da shranite.
Na koncu kliknite Restart Bluestacks na ikoni v desnem kotu zaslona.

2. Ponovno namestite Bluestacks
Korak 1:
Najprej bomo namestili Bluestacks Offline po spodnji povezavi:
Nato prenesete program Orca (urejevalnik tabel Microsoftove baze podatkov za urejanje datotek paketa Windows Installer (.msi)) za urejanje.
2. korak:
Po namestitvi Orce poiščemo namestitveno datoteko Bluestacks Offline in z desnim klikom izberemo Uredi z Orco .
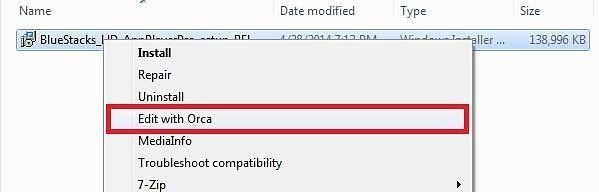
3. korak:
Nato sledite poti:
LaunchCondition > Installed ALI PhysicalMemory >=1024 > Delete > OK
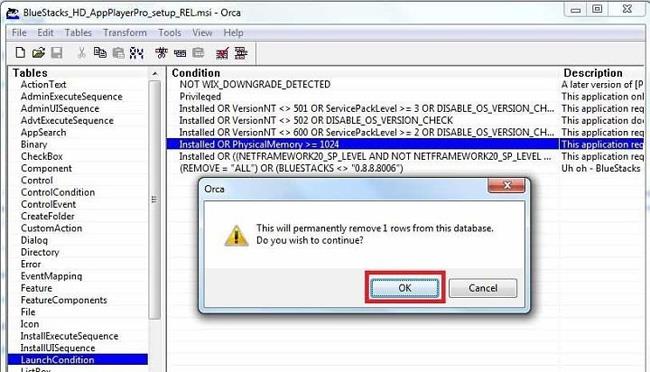
Pri namestitvi preskočite korak preverjanja RAM-a za stroje z 1 GB RAM-a, ki želijo namestiti Bluestacks.
4. korak:
Nato kliknemo na povezavo:
InstallExecuteSequence > CheckMsiSignature > Delete > OK

Nato sledite:
Lastnost > Dvokliknite GLMODE > Spremenite TRUE v FALSE > Pritisnite Enter
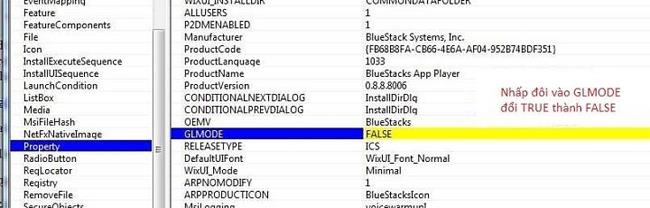
Kliknite gumb Shrani , da shranite nastavitve. Na koncu znova namestite Bluestacks z datoteko, ki ste jo pravkar uredili.
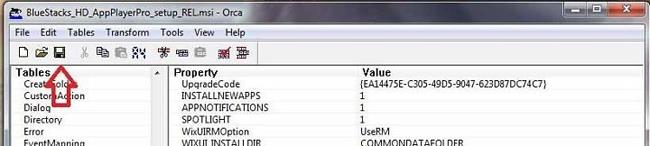
3. Namestite datoteko Bluestacks Offline
Korak 1:
Sledite zgornji povezavi, da prenesete datoteko brez povezave v svoj računalnik. Izberite ustrezno datoteko. Na voljo od Android 2.3.4 Gingerbread do Android 4.4 KitKat.
Opomba, izbrati morate različico 0.8.0
2. korak:
Nadaljujemo s ponovno namestitvijo Bluestacks in naletimo na napako, kot je prikazano spodaj.
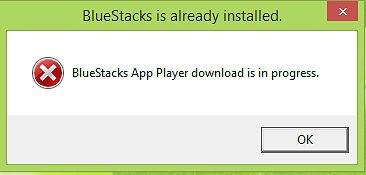
To napako lahko odpravite tako, da poiščete in izbrišete naslednje mape:
11. Poteka napaka pri prenosu predvajalnika aplikacije Bluestacks
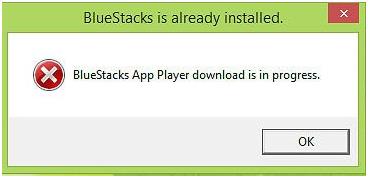
Kako popraviti:
Korak 1 :
Dostopamo do naslednjih poti in poiščemo mapo Bluestacks, da jih izbrišemo:
2. korak:
Pritisnite kombinacijo tipk Win + R in vnesite ključno besedo Regedit , pritisnite OK za dostop.
3. korak:
Sledite tej poti:
HKEY_LOCAL_MACHINE > PROGRAMSKA OPREMA > Bluestacks, pritisnite Delete za brisanje
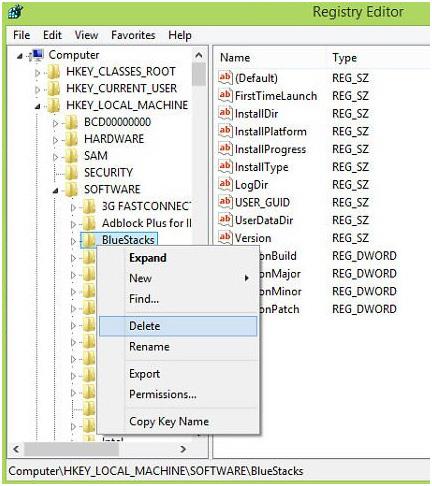
Na koncu ponovno zaženite računalnik in znova namestite Bluestacks.
12. Bluestacks Failed To Connect To Server napaka
- Vzrok napake:
Vzrok napake je lahko:
- Rešitve:
1. Začasno onemogočite protivirusne programe
Včasih lahko protivirusni programi ustvarijo požarni zid, ki blokira internetno povezavo z Bluestacks in povzroči napake. Zato morate za odpravo napake začasno onemogočiti protivirusne programe v računalniku.
Če želite to narediti:
- Najprej onemogočite protivirusne programe, ki jih uporabljate.
- Nato odprite BlueStacks.
- Sinhronizirajte svoj Google račun z Bluestacks.
- Aktivirajte protivirusne programe na vašem računalniku.
2. Omogoča popoln nadzor uporabniku
- Odprite pogon C:// in odprite mapo Program Files (x86) (velja samo za računalnike z operacijskim sistemom Windows 7 ali novejšim).
- Tukaj iščete mapo z imenom BlueStacks.
- Z desno tipko miške kliknite mapo in izberite Lastnosti .
- V oknu Lastnosti kliknite zavihek Varnost .
- Tukaj boste videli gumb Uredi . Kliknite Uredi , da spremenite dovoljenja.
- Nato izberite uporabnika sistema in vsem uporabnikom dodelite pravice popolnega nadzora.
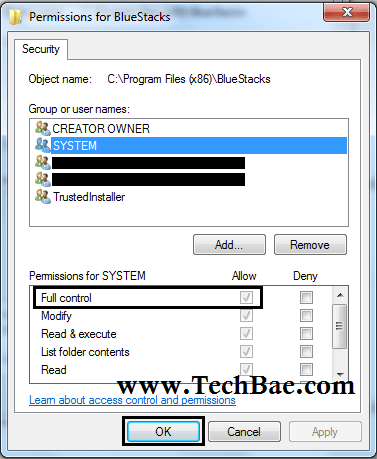
Nazadnje preverite, ali se napaka še vedno pojavlja ali ne.
3. Uredite nastavitve DNS
V nekaterih primerih so konflikti DNS tudi vzrok za napako Bluestacks Failed To Connect To Server. Zato lahko za odpravo napake uredite nastavitve DNS.
- Odprite okno Omrežne povezave tako, da v ukazno okno Zaženi vnesete ncpa.cpl .
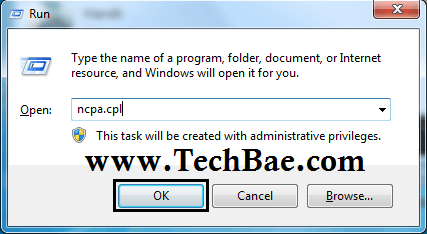
- Tukaj z desno miškino tipko kliknete omrežno povezavo in izberete Lastnosti.
- Nato kliknite možnost Internet Protocol Version 4 (TCP/IPv4) .
- Izberite možnost Uporabi naslednje naslove strežnikov DNS , nato vnesite polje Prednostni strežnik DNS kot 8.8.8.8 in vnesite polje Nadomestni strežnik DNS kot 8.8.4.4.
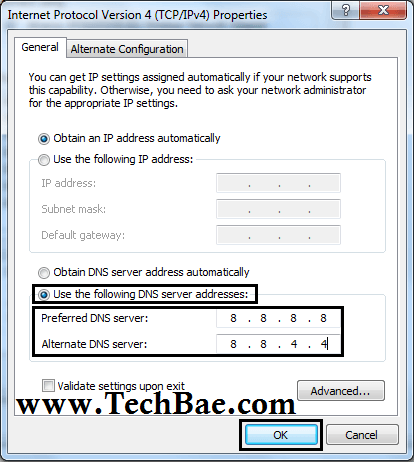
- Kliknite V redu , da shranite spremembe in zaprete okno z lastnostmi internetnega protokola različice 4 (TCP/IPv4).
Preverite, ali se napaka ponavlja ali ne.
4. Ponovno namestite Bluestacks prek datoteke APK
Če ste uporabili zgornje rešitve in še vedno ne morete odpraviti napake Bluestacks Failed To Connect To Server, namesto namestitve aplikacije iz Trgovine Play uporabite datoteko APK za namestitev aplikacije. Prenesite datoteko APK iz interneta, nato uporabite datoteko APK za namestitev aplikacij z uporabo aplikacije Bluestacks.
Glejte še nekaj spodnjih člankov:
Želim vam uspeh!
V današnjem članku bo Quantrimang povzel nekaj pogosto zastavljenih vprašanj o privzetih geslih, da bi bralcem pomagal odgovoriti na vprašanja v zvezi s to težavo.
Kar potrebujete, je VPN - ki poenostavi različne možnosti, CyberGhost VPN pa je eden najboljših VPN-jev, ko gre za preprostost.
Z vzponom večoblačnih okolij so se pojavile številne najboljše varnostne prakse in obstaja nekaj pomembnih korakov, ki bi jih morale narediti vse organizacije, ko razvijajo lastne varnostne strategije.
V Microsoftovem operacijskem sistemu Windows Vista je DreamScene omogočal nastavitev dinamičnih ozadij za računalnike, osem let pozneje pa v sistemu Windows 10 še vedno ni na voljo. Zakaj je ta običaj skozi leta predstavljal vrnitev v preteklost in kaj lahko storimo, da to spremenimo?
Če želimo v omrežje povezati dva prenosnika, lahko uporabimo omrežni kabel in nato spremenimo IP naslova obeh računalnikov in to je to.
Ko Windows prikaže napako »Nimate dovoljenja za shranjevanje na tem mestu«, vam to prepreči shranjevanje datotek v želene mape.
Syslog Server je pomemben del arzenala skrbnika IT, zlasti ko gre za upravljanje dnevnikov dogodkov na centralizirani lokaciji.
Napaka 524: Prišlo je do časovne omejitve je statusna koda HTTP, specifična za Cloudflare, ki označuje, da je bila povezava s strežnikom zaprta zaradi časovne omejitve.
Koda napake 0x80070570 je običajno sporočilo o napaki v računalnikih, prenosnikih in tabličnih računalnikih z operacijskim sistemom Windows 10. Vendar se pojavi tudi v računalnikih z operacijskim sistemom Windows 8.1, Windows 8, Windows 7 ali starejšimi.
Napaka modrega zaslona smrti BSOD PAGE_FAULT_IN_NONPAGED_AREA ali STOP 0x00000050 je napaka, ki se pogosto pojavi po namestitvi gonilnika strojne naprave ali po namestitvi ali posodobitvi nove programske opreme in v nekaterih primerih je vzrok napaka zaradi poškodovane particije NTFS.








