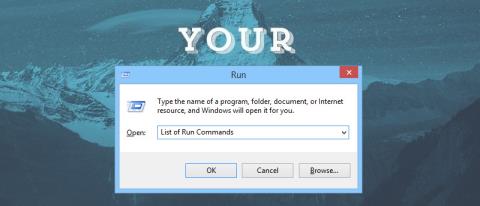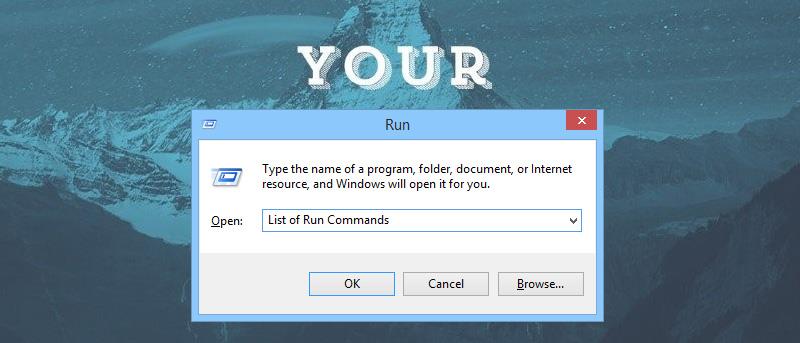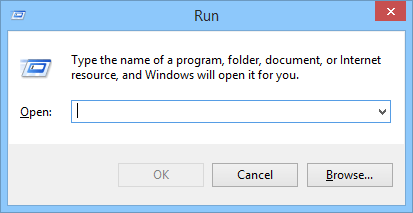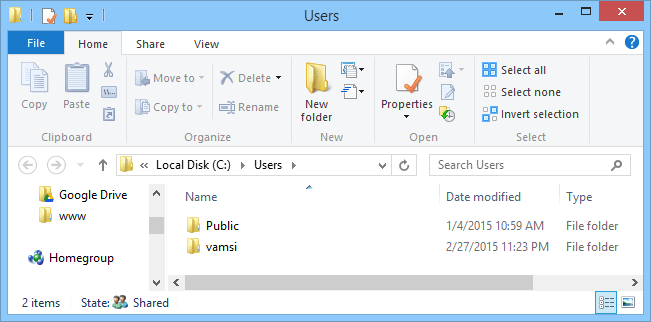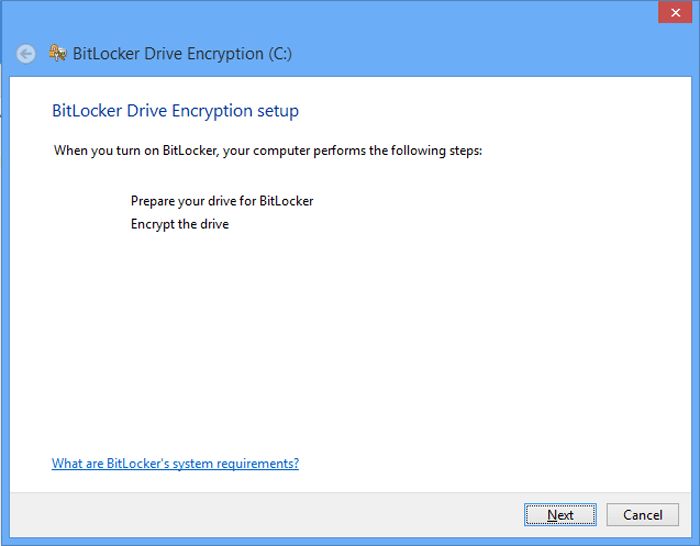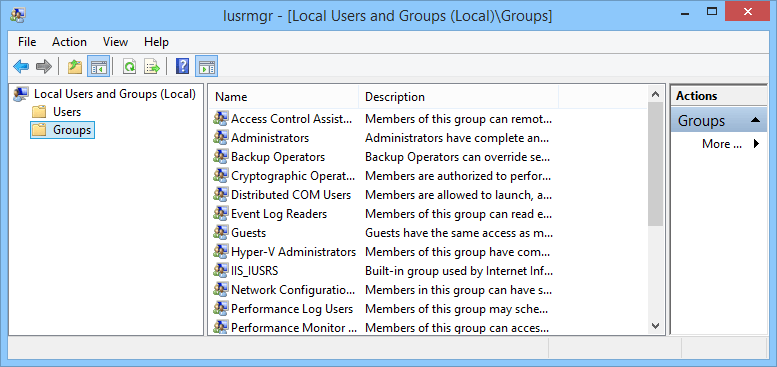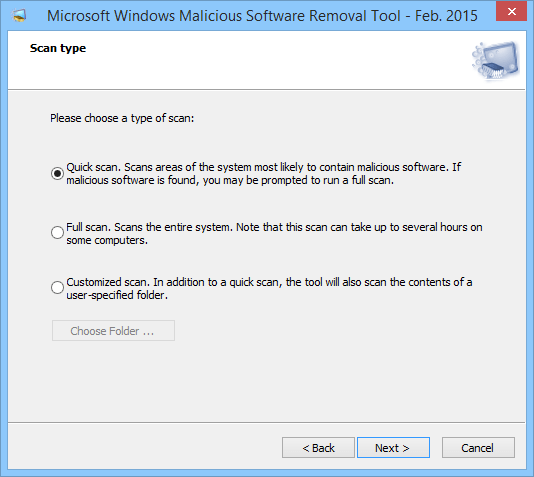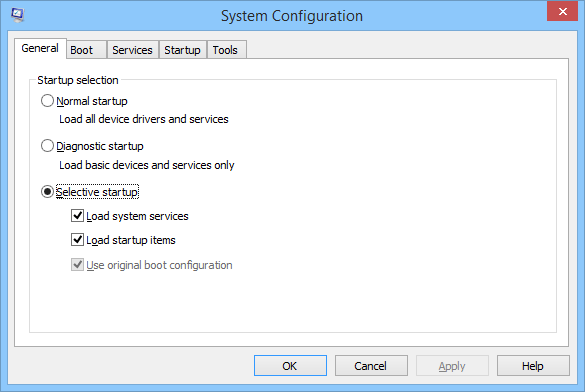Windows ponuja vrsto orodij na nadzorni plošči, tako da lahko uporabniki preprosto prilagodijo večino nastavitev. Vendar včasih dostop do nadzorne plošče traja kar nekaj časa in lahko uporabite drug hitrejši način kot prek ukaza Zaženi.
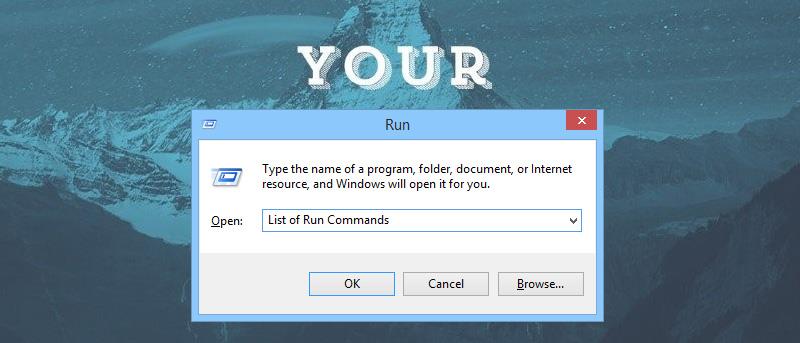
Opomba : Če ne veste, kako odpreti pogovorno okno Zaženi, pritisnite kombinacijo tipk Windows + R , da odprete pogovorno okno Zaženi. Nato lahko vnesete ukaze v spodnjem članku Wiki.SpaceDesktop.
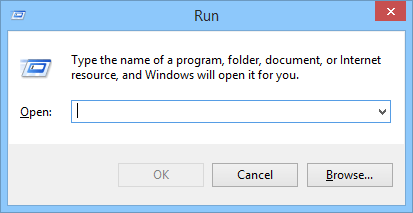
1. Ukaz "\": S tem ukazom odprite sistemski pogon (pogon, ki vsebuje vaš operacijski sistem - običajno pogon C).
V pogovornem oknu Zaženi vnesite ukaz "\" in pritisnite Enter, da odprete pogon C. To je najhitrejši način za odpiranje pogona C.
2. Ukaz "." : Uporabite ta ukaz za dostop do uporabniške mape, ki se nahaja v mapi Uporabnik, ki vsebuje druge mape, kot so Prenosi, Moji dokumenti, Namizje, Slike ...
3. Ukaz ".." odpre mapo Uporabniki, ki se nahaja neposredno na pogonu C.
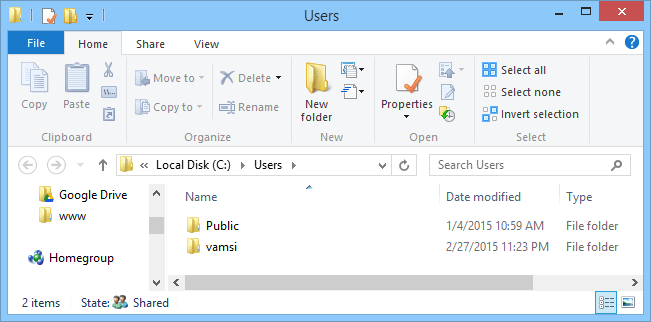
4. ukaz calc: Odprite aplikacijo žepni kalkulator v sistemu Windows. Samo vnesti morate ključno besedo calc v pogovorno okno Zaženi in končali ste.
5. ukaz cmd: Ta ukaz odpre ukazni poziv (ne pod skrbnikom).
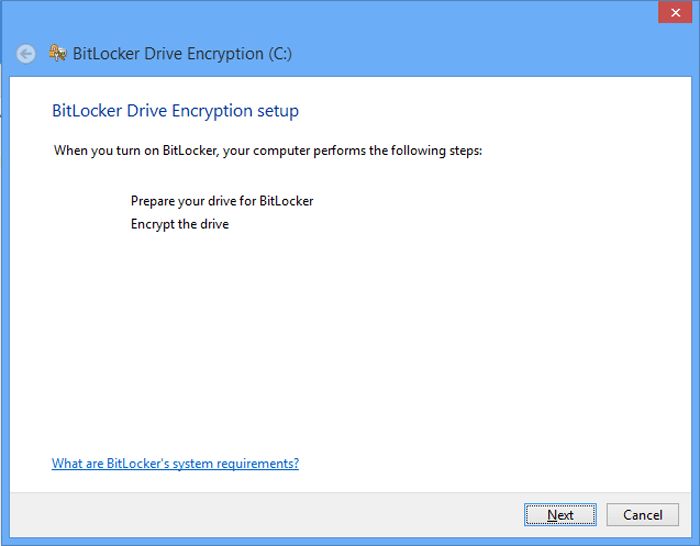
6. Ukazi Powershell: Če so ukazi ukaznega poziva prestari za vas, lahko uporabite Powershell. Uporabite ukaz Powershell, da odprete PowerShell (ne pod skrbnikom).
7. Ukaz Netplwiz: Ta ukaz odpre okno z uporabniškimi računi, ki vključuje globlje nastavitve za račune v vašem računalniku.
Če želite uporabiti Upravitelja pooblastil, vnesite azman.msc .
8. ukaz gpedit.msc: Urejevalnik pravilnika skupine v sistemu Windows vam omogoča spreminjanje in nastavljanje pravil sistema Windows. Urejevalnik pravilnika skupine je skrito orodje v sistemu Windows, zato lahko s tem ukazom najhitreje odprete urejevalnik pravilnika skupine.
9. Ukaz lusrmgr.msc: S tem ukazom odprite upravitelja lokalnih uporabnikov in skupin. V upravitelju lokalnih uporabnikov in skupin lahko urejate lastnosti uporabnikov in skupin uporabnikov.
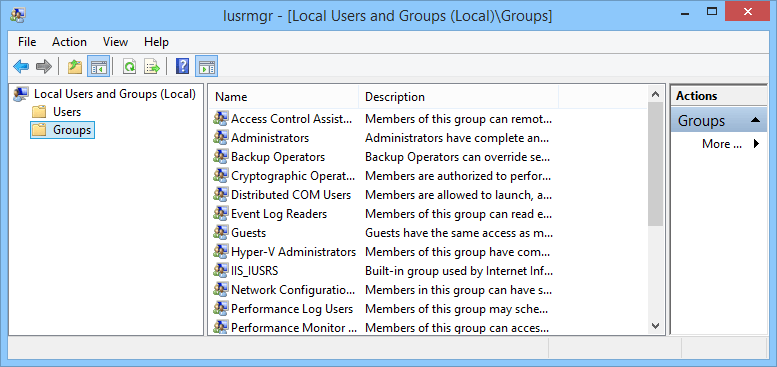
10. ukaz mrt: vsak mesec bo Windows prek storitve Windows Update izdal novo različico orodja za odstranjevanje zlonamerne programske opreme Microsoft Windows. To brezplačno orodje vam bo pomagalo odstraniti nekatere pogoste zlonamerne programske opreme v vašem računalniku. To orodje deluje v ozadju sistema, če pa želite to orodje zagnati na običajen način, lahko uporabite ta ukaz Zaženi.
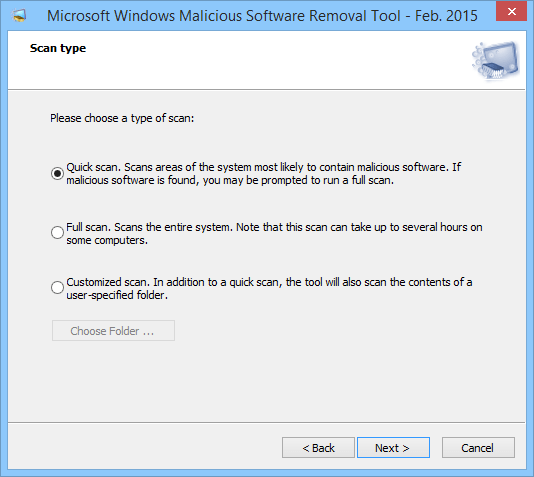
11. Ukaz ncpa.cpl : Uporaba interneta pomeni, da morate včasih rešiti težave, povezane z omrežjem, in eden od načinov za odpravo težav z omrežno povezavo je dostop do omrežnega adapterja. Za dostop do omrežne kartice lahko uporabite ta ukaz Zaženi.
12. Ukaz Perfmon.msc : Če želite spremljati zmogljivost vašega računalnika z operacijskim sistemom Windows in vpliv zagnanih programov, lahko uporabite Performance Monitor. Za dostop do Performance Monitor lahko uporabite ta ukaz.
13. ukaz powercfg.cpl : Windows ponuja vrsto možnosti, povezanih z napajanjem, za odpravljanje težav, povezanih s porabo energije v vašem računalniku. S tem ukazom lahko dostopate do vseh možnosti napajanja.
14. ukaz appwiz.cpl: Ta ukaz se uporablja za odpiranje okna Programi in funkcije – kjer lahko hitro namestite ali odstranite kateri koli program.
15. ukaz devmgmt.msc : Upravitelj naprav Windows je mesto, kjer lahko upravljate vse naprave strojne opreme. Za hiter dostop do upravitelja naprav Windows lahko uporabite ukaz devmgmt.msc.
Poleg tega lahko uporabite tudi ukaz hdwwiz.cpl za dostop do upravitelja naprav Windows.
16. ukaz regedit : uporabite ta ukaz za dostop do registra Windows. Windows Registry je hierarhična zbirka podatkov, ki organizira vse konfiguracije in nastavitve operacijskega sistema in nameščenih programov.
17. Ukaz msconfig: V sistemski konfiguraciji sistema Windows lahko urejate različne možnosti, kot so možnosti zagona, zagona, storitev ... Ta ukaz Zaženi lahko uporabite za dostop do okna sistemske konfiguracije.
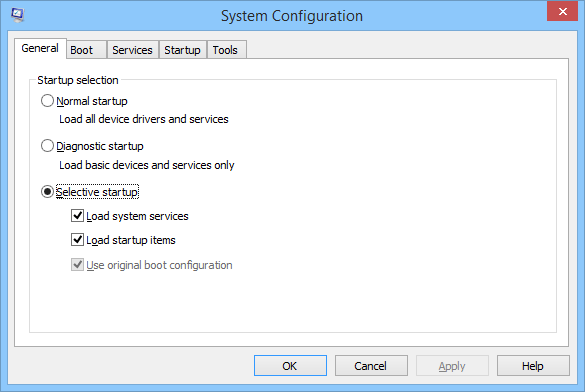
18. ukaz sysdm.cpl: uporabite ta ukaz, če želite dostopati do okna Lastnosti sistema.
19. Ukaz Firewall.cpl: Ta ukaz se uporablja za odpiranje okna za upravljanje ali konfiguracijo požarnega zidu Windows.
20. Ukaz Wuapp: Ta ukaz se uporablja za preverjanje, upravljanje in konfiguracijo vseh nastavitev, povezanih s storitvijo Windows Update.
Spodaj si lahko ogledate še nekaj člankov:
Želim vam srečen nov dan!