Pogosta vprašanja o privzetih geslih

V današnjem članku bo Quantrimang povzel nekaj pogosto zastavljenih vprašanj o privzetih geslih, da bi bralcem pomagal odgovoriti na vprašanja v zvezi s to težavo.
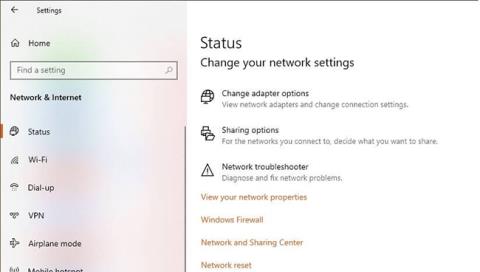
Če prenosni računalnik ni povezan z usmerjevalnikom WiFi in če poskušate pridobiti poročilo o stanju z ukazom netsh wlan show wlanreport , lahko med povezovanjem naletite na napako gonilnika, ki je prekinil povezavo.
Zgornja napaka se lahko pojavi zaradi več razlogov. Pri nekaterih uporabnikih se napaka pojavi po posodobitvi prenosnih računalnikov Windows 10 na novejšo različico.
Na srečo lahko napako odpravite tako, da upoštevate nekaj nasvetov za odpravljanje težav v spodnjem članku.

Uporabite IObit Driver Booster 7
Driver Booster 7 je izjemno uporabna aplikacija, ki vam omogoča, da nikoli ne skrbite, da ne boste posodobili gonilnikov v vašem sistemu.
Ta odlična aplikacija poenostavi postopek iskanja določenih gonilnikov na več spletnih mestih proizvajalcev in opravi delo z le nekaj kliki.

Zaženite orodje za odpravljanje težav z omrežjem
1. korak: Kliknite Start in izberite Nastavitve.
2. korak: Pojdite na Omrežje in internet .
B3: Kliknite Status.
4. korak: Pomaknite se navzdol do možnosti Spremenite omrežne nastavitve .
5. korak: Kliknite Orodje za odpravljanje težav z omrežjem.
6. korak: Orodje za odpravljanje težav z omrežjem Windows bo začelo skeniranje.
7. korak: Sledite navodilom na zaslonu in uporabite vse predlagane popravke.
Orodje za odpravljanje težav z omrežjem Windows bo odpravilo manjše težave z vmesniki WiFi. Če težave ne odpravite, sledite spodnjim korakom.

Onemogočite protivirusno programsko opremo
B1: Razširite sistemski pladenj.
2. korak: Desni klik na ikono protivirusnega programa in izberite Onemogoči/Začasno izklopi .
3. korak: Ko je onemogočeno, se poskusite znova povezati z omrežjem.
Protivirusna programska oprema lahko povzroči težave z omrežno kartico, kar povzroči težave s povezavo. Preverite tudi zavihek Zagonske aplikacije in ob zagonu onemogočite vse neželene aplikacije .
Zagon v varnem načinu z omrežjem
1. korak: Kliknite Start in izberite Nastavitve.
2. korak: Odprite zavihek Obnovitev.
3. korak: Pomaknite se navzdol do razdelka Napredni zagon.
4. korak: Kliknite Znova zaženi zdaj.
5. korak: Izberite Odpravljanje težav.
6. korak: Kliknite Napredne možnosti.
7. korak: Kliknite Nastavitve zagona.
8. korak: Izberite Ponovni zagon.
9. korak: Nato pritisnite 7 ali ustrezno številko, da izberete Omogoči varni način z omrežjem .
10. korak: Sistem se bo znova zagnal v varnem načinu z omrežjem .
11. korak: Poskusite se povezati z omrežjem WiFi, da vidite, ali je težava odpravljena.
Če se lahko povežete z omrežjem v varnem načinu , je napaka najverjetneje posledica programske opreme drugega proizvajalca, nameščene v sistemu. Poskusite odstraniti nedavno nameščene aplikacije .

Posodobite omrežne gonilnike
1. korak: Pritisnite tipko Windows + R.
2. korak: Vnesite dvmgmt.msc in kliknite V redu.
3. korak: V upravitelju naprav razširite kategorijo Omrežni adapterji.
4. korak: Z desno miškino tipko kliknite adapter za brezžično omrežje.
5. korak: Izberite Posodobi gonilnik.
6. korak: Izberite Samodejno iskanje posodobljene programske opreme gonilnika .
7. korak: Počakajte, da Windows prenese in namesti novejšo različico omrežnega gonilnika.
Po namestitvi znova zaženite računalnik. Če težave ne odpravite, poskusite ponastaviti omrežno kartico.
Če Windows ne zazna in prenese nobenih posodobitev, preverite spletno mesto proizvajalca omrežne kartice.
Večina prenosnikov uporablja čipe Qualcomm za WiFi. V razdelku z gonilniki Qualcomm preverite, ali ima vaša kartica novo posodobitev za namestitev:
https://www.qualcomm.com/products/wi-fi1. korak: Pritisnite tipko Windows.
2. korak: Vnesite cmd , z desno miškino tipko kliknite ukazni poziv in izberite Zaženi kot skrbnik , da odprete ukazni poziv s skrbniškimi pravicami .
3. korak: V oknu ukaznega poziva enega za drugim vnesite vsakega od naslednjih ukazov in za vsakim ukazom pritisnite Enter :
netsh winsock reset
netsh int ip reset
ipconfig /release
ipconfig /renew
ipconfig /flushdns4. korak: Zaprite ukazni poziv.
1. korak: Pritisnite tipko Windows.
2. korak: Vnesite napravo , kliknite Upravitelj naprav.
3. korak: Razširite kategorijo Omrežni adapter.
4. korak: Desni klik na Wireless Network Adapter in izberite Uninstall Device.
5. korak: Kliknite Odstrani za potrditev.
Ko se vaš računalnik znova zažene, bo Windows samodejno namestil gonilnik omrežne kartice. Preverite, ali je napaka odpravljena.
Windows 10 vsebuje potrebne posodobitve gonilnikov proizvajalca. Posodabljanje računalnika z operacijskim sistemom Windows 10 lahko odpravi številne težave z združljivostjo. Za več podrobnosti glejte članek: Kako zagotoviti, da je vaš računalnik s sistemom Windows vedno posodobljen .
V današnjem članku bo Quantrimang povzel nekaj pogosto zastavljenih vprašanj o privzetih geslih, da bi bralcem pomagal odgovoriti na vprašanja v zvezi s to težavo.
Kar potrebujete, je VPN - ki poenostavi različne možnosti, CyberGhost VPN pa je eden najboljših VPN-jev, ko gre za preprostost.
Z vzponom večoblačnih okolij so se pojavile številne najboljše varnostne prakse in obstaja nekaj pomembnih korakov, ki bi jih morale narediti vse organizacije, ko razvijajo lastne varnostne strategije.
V Microsoftovem operacijskem sistemu Windows Vista je DreamScene omogočal nastavitev dinamičnih ozadij za računalnike, osem let pozneje pa v sistemu Windows 10 še vedno ni na voljo. Zakaj je ta običaj skozi leta predstavljal vrnitev v preteklost in kaj lahko storimo, da to spremenimo?
Če želimo v omrežje povezati dva prenosnika, lahko uporabimo omrežni kabel in nato spremenimo IP naslova obeh računalnikov in to je to.
Ko Windows prikaže napako »Nimate dovoljenja za shranjevanje na tem mestu«, vam to prepreči shranjevanje datotek v želene mape.
Syslog Server je pomemben del arzenala skrbnika IT, zlasti ko gre za upravljanje dnevnikov dogodkov na centralizirani lokaciji.
Napaka 524: Prišlo je do časovne omejitve je statusna koda HTTP, specifična za Cloudflare, ki označuje, da je bila povezava s strežnikom zaprta zaradi časovne omejitve.
Koda napake 0x80070570 je običajno sporočilo o napaki v računalnikih, prenosnikih in tabličnih računalnikih z operacijskim sistemom Windows 10. Vendar se pojavi tudi v računalnikih z operacijskim sistemom Windows 8.1, Windows 8, Windows 7 ali starejšimi.
Napaka modrega zaslona smrti BSOD PAGE_FAULT_IN_NONPAGED_AREA ali STOP 0x00000050 je napaka, ki se pogosto pojavi po namestitvi gonilnika strojne naprave ali po namestitvi ali posodobitvi nove programske opreme in v nekaterih primerih je vzrok napaka zaradi poškodovane particije NTFS.








