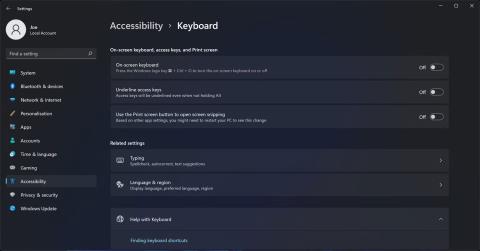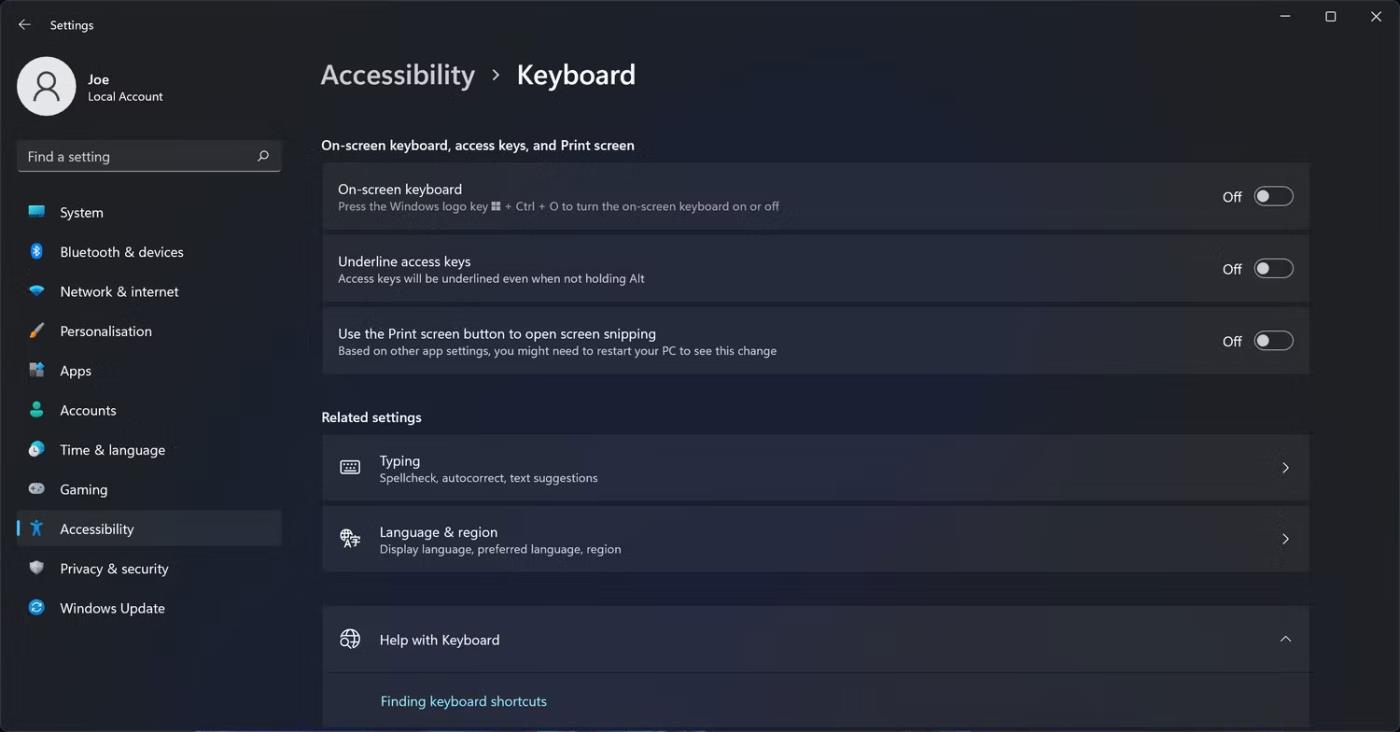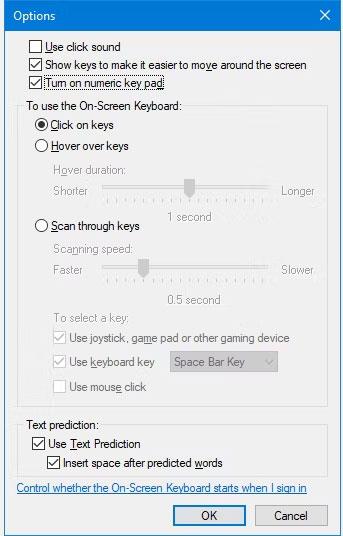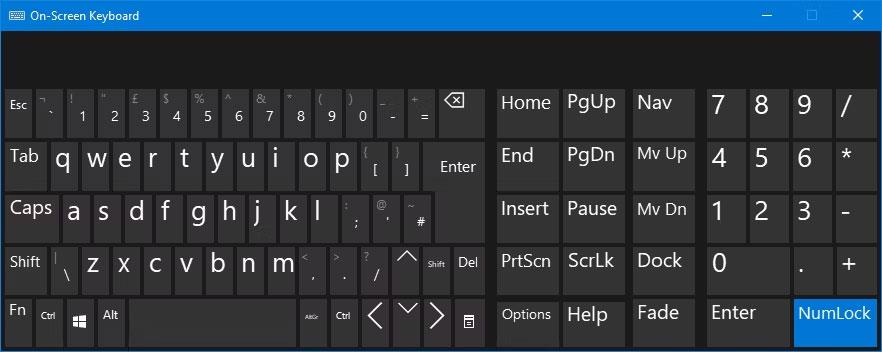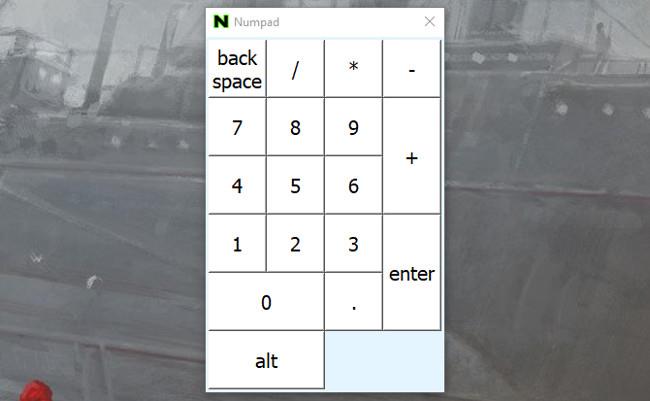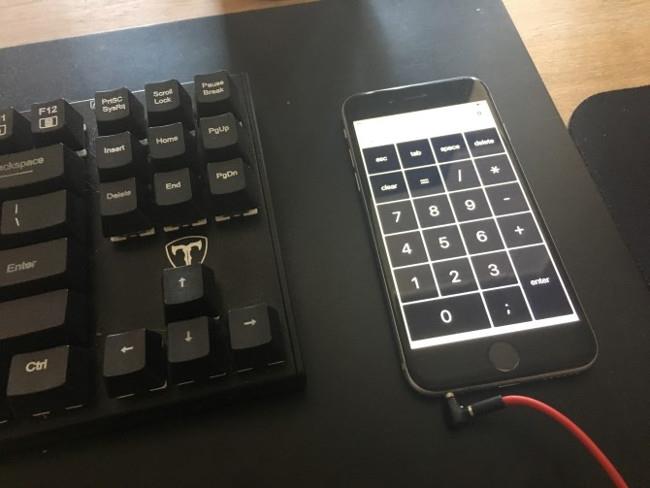Veliko aplikacij za Windows deluje bolje, če imate številsko tipkovnico . Vendar si vsi ne želijo tipkovnice polne velikosti in zelo malo prenosnikov je opremljenih s številsko tipkovnico. Obstaja veliko načinov za uporabo številske tipkovnice v računalniku. Nekateri so vgrajeni, nekateri zahtevajo programsko opremo, vendar bo ena od naslednjih rešitev zagotovo ustrezala vašim potrebam.
Načini ustvarjanja številske tipkovnice v sistemu Windows
1. Navidezna tipkovnica (zaslonska tipkovnica) v sistemu Windows 10/11
Navidezna tipkovnica v sistemih Windows 10 in Windows 11 ima navidezno številsko tipkovnico, ki jo lahko uporabljate. Čeprav ni vedno tako hitra kot številska tipkovnica, je zaradi možnosti prilagajanja, ki so na voljo za virtualno tipkovnico, emulator številske tipkovnice, ki ga je vredno upoštevati.
Za dostop do virtualne tipkovnice lahko uporabite nekaj različnih načinov. Najhitrejša pot vključuje pritisk tipke Windows + Ctrl + O, da odprete zaslonsko tipkovnico. Navidezno tipkovnico lahko tudi omogočite ali onemogočite kjer koli z isto bližnjico na tipkovnici.
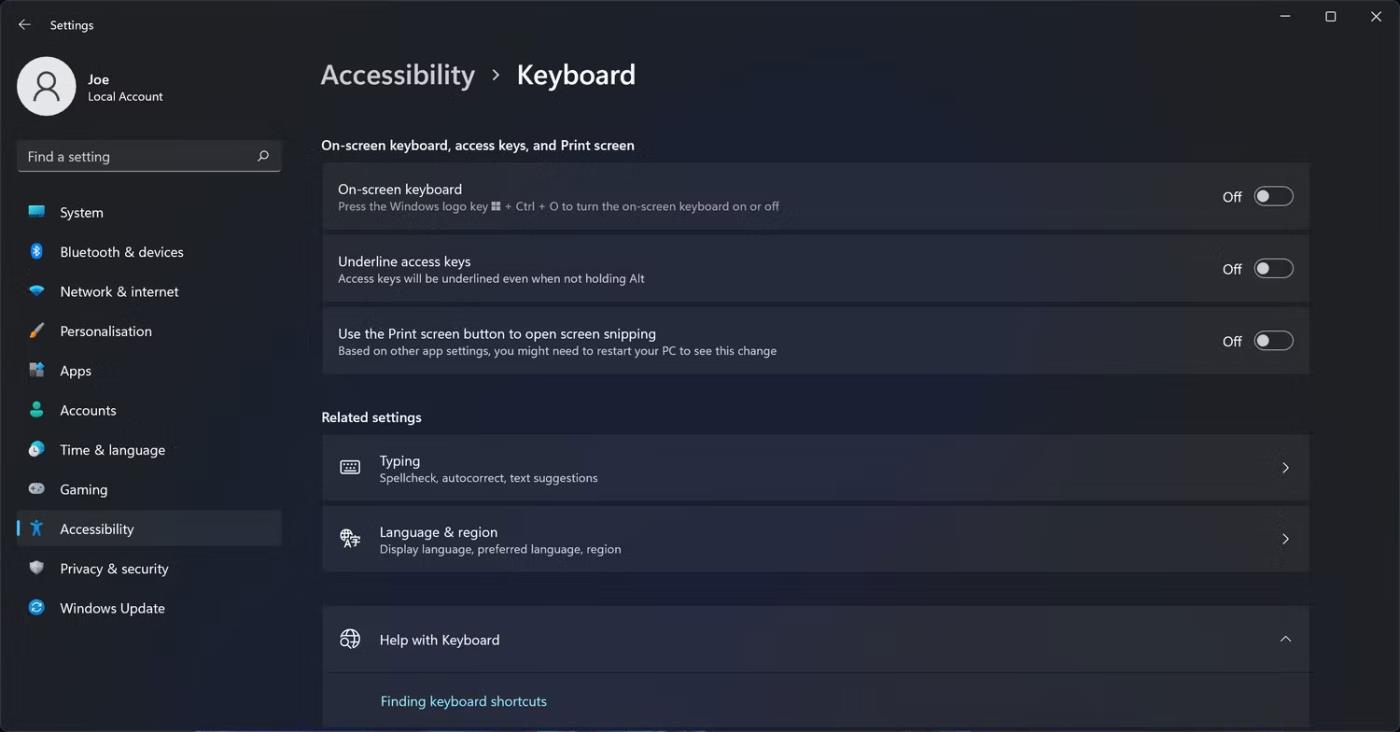
Namestite dostopno tipkovnico Windows 11
Če želite iti skozi namestitev sistema Windows, sledite tem korakom:
- Pritisnite tipko Windows + I , da odprete nastavitve .
- Izberite Enostaven dostop (Windows 10) ali Dostopnost (Windows 11).
- Izberite tipkovnico.
- V razdelku Uporaba zaslonske tipkovnice (Windows 10) ali Zaslonske tipkovnice (Windows 11) premaknite drsnik na Vklopljeno.
Ko se virtualne tipkovnice prvič pojavijo, morda ne bo številske tipkovnice. V tem primeru morate v spodnjem desnem kotu klikniti gumb Možnosti in nato izbrati Vklopi številsko tipkovnico . Ko končate, kliknite V redu .
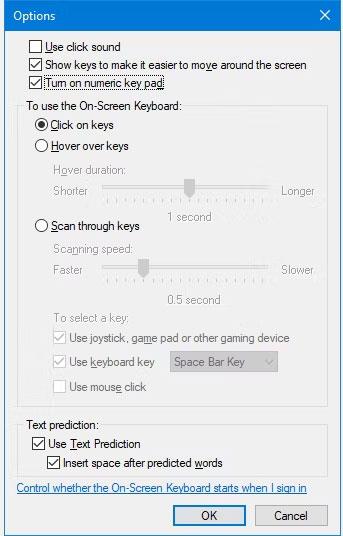
Meni z možnostmi zaslonske tipkovnice Windows 10
Na koncu pritisnite gumb NumLock , da prikažete tipkovnico.
Zdaj, ko morate vnesti številko s številske tipkovnice, preprosto kliknite številko na virtualni tipkovnici. Če v oknu Možnosti izberete možnost Lebdi nad tipkami , lahko namesto klika preprosto postavite kazalec nad tipko.
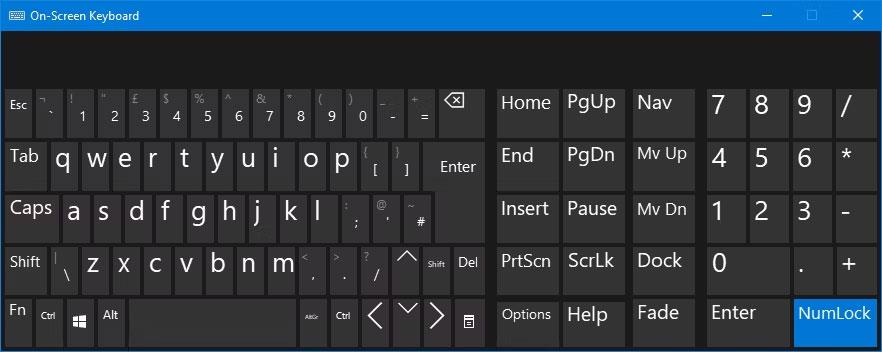
Zaslonska tipkovnica Windows 10
Če res želite uporabljati vgrajeno tipkovnico, vendar morate prihraniti prostor na zaslonu, lahko minimizirate navidezno tipkovnico in se osredotočite predvsem na številsko tipkovnico.
2. Emulator numerične tipkovnice
Za več možnosti lahko prenesete emulator številske tipkovnice. Obstaja veliko možnosti, ki jih lahko uporabite z emulatorjem Numpad .
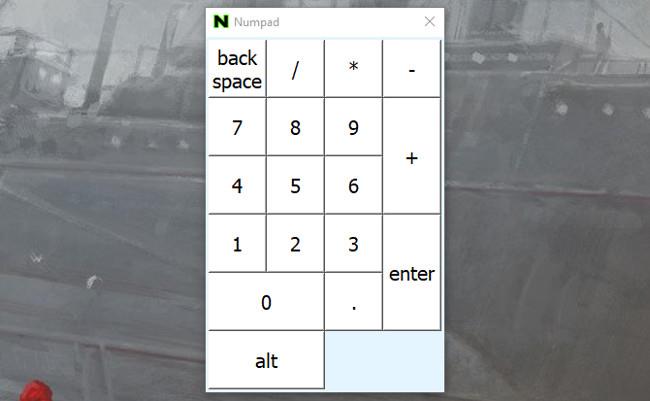
Tako kot pri virtualni tipkovnici, samo kliknite na poljubno številko, da jo vnesete.
3. Tipka NumLock na prenosniku
Mnogi prenosniki rešujejo težavo pomanjkanja številske tipkovnice tako, da aktivirajo skrito številčno tipkovnico s tipko NumLock. Številke so običajno označene z drugo barvo kot običajne tipke, običajno so sive ali modre.
Za aktiviranje številske tipkovnice morate najti tipko za zaklepanje številk (običajno označeno z NumLock, Num Lk ali Num). Morda boste morali pritisniti tipko Fn ali Shift , da jo aktivirate. Zdaj bodo te tipke delovale kot številska tipkovnica za vaš prenosnik. Za izklop te funkcije znova pritisnite tipko za zaklepanje številk.
4. Uporabite vaš iPhone ali iPad kot številsko tipkovnico
Obstaja nekaj aplikacij, ki vam omogočajo uporabo iPhona ali iPada kot številske tipkovnice. Ne stane toliko kot fizična tipkovnica, vendar vam vseeno pomaga hitro in preprosto vnašati številke in ne zavzame prostora na zaslonu. Tako kot namizni emulatorji obstaja veliko možnosti. NumPad je brezplačna možnost, ki uporablja TightVNC za povezavo z vašim računalnikom.
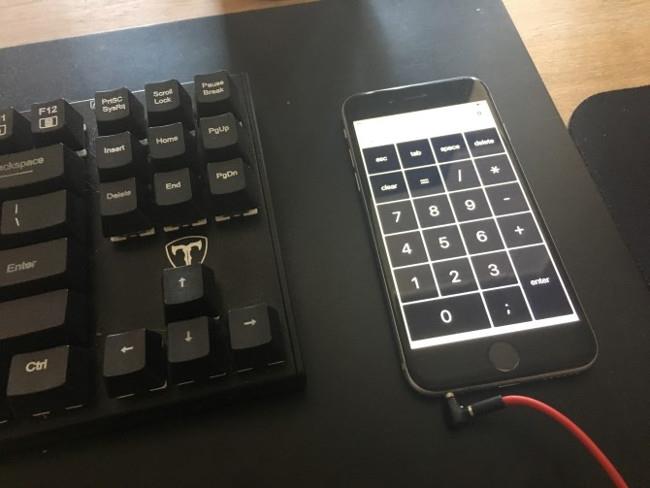
Če ste pripravljeni plačati 6,99 USD, je sledilna ploščica bolj prilagodljiva in lepšega videza.
Za številne možnosti boste morali v računalnik namestiti majhno aplikacijo za sprejem. Nato preprosto sinhronizirate telefon ali tablico in začnete tipkati.
5. Uporabite AutoHotKey kot številsko tipkovnico
Če želite integrirano rešitev, ki ne potrebuje virtualne tipkovnice ali prenosnika, je AutoHotKey odlična rešitev. Če ste novi v tej aplikaciji, se naučite, kako ustvariti bližnjične tipke za aplikacijo z uporabo AutoHotkey za še boljšo integracijo.
Tukaj je skript, ki vam omogoča, da pritisnete tipko Caps Lock , da svoje številske tipke pošljete kot številske tipke:
SetCapsLockState, AlwaysOff
#If GetKeyState("CapsLock", "P")
1::Numpad1
2::Numpad2
3::Numpad3
4::Numpad4
5::Numpad5
6::Numpad6
7::Numpad7
8::Numpad8
9::Numpad9
0::Numpad0
Ta skript preprečuje, da bi tipka Caps Lock opravljala svojo običajno funkcijo, toda kako pogosto uporabljate to tipko? Upoštevajte le, da ta skript zahteva AutoHotkey v1. Če uporabljate AutoHotkey v2, boste ob ustvarjanju novega skripta s prazno izbiro pozvani, da prenesete prejšnjo različico.
Če želite uporabiti tipko Caps Lock kot preklopno stikalo za pošiljanje številskih tipk na tipkovnici, zamenjajte prvi dve vrstici s to eno vrstico:
#If GetKeyState("CapsLock", "T")
Zdaj, ko je vklopljena Caps Lock, bodo vaše številke delovale kot številke na tipkovnici.
Z AHK in številsko tipkovnico lahko počnete najrazličnejše uporabne stvari; Uporabite ga lahko za avtomatizacijo in pospešitev ponavljajočih se procesov. Če ste pripravljeni eksperimentirati, lahko rešite vsako težavo.
6. Kupite zunanjo numerično tipkovnico
Če pogosto uporabljate številsko tipkovnico, boste morda želeli kupiti zunanjo številsko tipkovnico. Majhna numerična tipkovnica, povezana z računalnikom prek USB ali Bluetooth, bi bila zelo priročna.
Zgoraj so navedeni načini, ki vam bodo pomagali pridobiti številčno tipkovnico za bolj priročno uporabo, izberite pravo rešitev zase.