Kako popraviti Nimate dovoljenja za shranjevanje na to mesto v sistemu Windows

Ko Windows prikaže napako »Nimate dovoljenja za shranjevanje na tem mestu«, vam to prepreči shranjevanje datotek v želene mape.
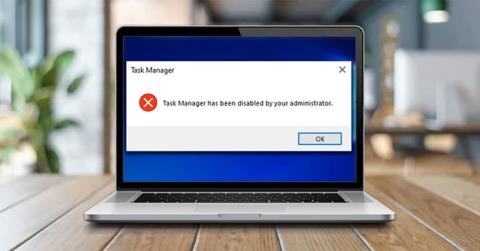
Ali imate težavo, da ne morete odpreti upravitelja opravil v sistemu Windows 10? Kadarkoli poskusite zagnati to orodje, se prikaže sporočilo o napaki »Vaš skrbnik je onemogočil upravitelja opravil«.
Morda se sprašujete, zakaj je upravitelj opravil onemogočen? Ampak ne skrbi! Naslednji članek vas bo vodil skozi najboljše rešitve za popravljanje upravitelja opravil, ko ne deluje.
Kaj povzroča napako »Upravitelja opravil je onemogočil vaš skrbnik«?
Upravitelj opravil Windows je neverjetno orodje, ki vam pomaga enostavno zapreti programe, ki ne delujejo pravilno. Poleg tega vam to orodje pomaga preveriti podrobnosti o procesih, ki se izvajajo v vašem računalniku.
Do upravitelja opravil lahko dostopate na različne načine, na primer s pritiskom na Ctrl + Shift + Esc . Orodje lahko odprete tudi tako, da pritisnete Win + R , vnesete taskmgr in nato pritisnete gumb Enter.
Zdaj pa preverimo glavni vzrok napake »Upravitelja opravil je onemogočil vaš skrbnik«:
1. Zlonamerna programska oprema
Med poskusom uporabe upravitelja opravil vam lahko programi tretjih oseb, virusi ali vohunska programska oprema preprečijo uporabo tega orodja. Upravitelj opravil se pogosto morda ne zažene in vse, kar vidite, je sporočilo o napaki »Vaš skrbnik je onemogočil upravitelja opravil«.

Vaš skrbnik je onemogočil okno upravitelja opravil
Če upravitelj opravil ne deluje zaradi virusa ali zlonamerne programske opreme, lahko to orodje popravite z nekaterimi metodami v tem članku.
2. Skrbnik računalnika je onemogočil upravitelja opravil
Če niste skrbnik osebnega računalnika, je možno tudi, da je vaš skrbnik onemogočil upravitelja opravil. V večini primerov lahko skrbniki to storijo, da vam preprečijo zapiranje pomembnih varnostnih programov, kot je protivirusna programska oprema.
Če pa imate to težavo v računalniku, jo lahko rešite tako, da se prijavite v Windows 10 s skrbniškimi pravicami. Če niste skrbnik osebnega računalnika, lahko zahtevate skrbniške pravice ali prosite svojega skrbnika, da omogoči upravitelja opravil.
Po drugi strani pa so tukaj 4 najboljše rešitve za težavo »Vaš skrbnik je onemogočil upravitelja opravil«.
Navodila za popravljanje upravitelja opravil je onemogočil vaš skrbnik
1. Kako popraviti upravitelja opravil z urejevalnikom registra
Eden najboljših načinov za odpravo te težave z upraviteljem opravil je uporaba urejevalnika registra. To vgrajeno orodje se uporablja za spreminjanje registrskih ključev, ki nadzorujejo delovanje sistema Windows.
Če želite popraviti upravitelja opravil z urejevalnikom registra, sledite tem korakom:
1. Pritisnite Win + R , da odprete pogovorno okno Zaženi ukaz .
2. Od tam vnesite Regedit in pritisnite Enter , da odprete urejevalnik registra .
3. Nato v oknu Nadzor uporabniškega računa kliknite Da .

Odprite urejevalnik registra v sistemu Windows 10
Poiščite navigacijsko podokno na levi strani in odprite sistemsko tipko :
HKEY_CURRENT_USER > Software > Microsoft > Windows > CurrentVersion > Policies > System
Pomaknite se do sistemskega ključa v urejevalniku registra
Če imate sistemski ključ , lahko nadaljujete na naslednji korak. Če pa ta ključ manjka, ga lahko ustvarite takole:
1. Desni klik na tipko Politike > Novo > Ključ .
2. Poimenujte nov ključ System.

Ustvarite sistemski ključ v urejevalniku registra
Zdaj kliknite sistemsko tipko. Na desni strani boste videli vrednost z imenom "DisableTaskMgr" . Še enkrat, če ta vrednost ni na voljo, jo boste morali ustvariti. Če pa je vrednost že tam, lahko nadaljujete na naslednji korak.
Tukaj je opisano, kako lahko ustvarite vrednost DisableTaskMgr:
1. Z desno miškino tipko kliknite sistemski ključ , kliknite Novo in nato izberite vrednost DWORD (32-bit).
2. Poimenujte to novo ustvarjeno vrednost DWORD DisableTaskMgr in pritisnite Enter.

Ustvarite vrednost DisableTaskMgr v urejevalniku registra
Nato dvokliknite vrednost DisableTaskMgr. Od tam nastavite podatke o vrednosti na 0 (nič) in kliknite V redu za dokončanje.

Omogočite upravitelja opravil v urejevalniku registra
Težava »Upravitelja opravil je onemogočil vaš skrbnik« v sistemu Windows 10 je zdaj rešena. Če ni, znova zaženite računalnik, da shranite te spremembe.
2. Kako popraviti upravitelja opravil z uporabo registrskih datotek
Če niste seznanjeni z urejanjem registra, lahko datoteko registra ustvarite ročno. To bo samodejno konfiguriralo nastavitve v urejevalniku registra in popravilo upravitelja opravil.
Če želite ustvariti datoteko registra, odprite beležnico ali kateri koli drug urejevalnik besedil in vnesite naslednji ukaz:
Windows Registry Editor Version 5.00
[HKEY_CURRENT_USER\Software\Microsoft\Windows\CurrentVersion\Policies\System]
"DisableTaskMgr" =dword:00000000
Ustvarite datoteko registra v beležnici
Shranite dokument kot "DisableTaskMgr.reg". Zdaj dvokliknite datoteko DisableTaskMgr.reg , da jo odprete. Nato v pozivu Nadzor uporabniškega računa kliknite Da .
Težava z upraviteljem opravil bo zdaj rešena. Znova zaženite računalnik in preverite, ali imate še vedno to težavo.
3. Kako popraviti upravitelja opravil z urejevalnikom pravilnika lokalne skupine
Urejevalnik pravilnika lokalne skupine je zaupanja vredna funkcija sistema Windows, ki jo lahko uporabite za urejanje nastavitev lokalnega pravilnika. Vendar pa lahko pravilnik lokalne skupine urejate samo, če imate izdaje Windows 10 Pro, Education in Enterprise.
Torej, če imate Windows 10 Home Edition, boste morali preizkusiti druge rešitve v tem članku. Poleg tega lahko poskusite enega od popravkov pravilnika skupine v sistemu Windows 10 Home.
Po drugi strani pa je tukaj opisano, kako omogočiti upravitelja opravil v sistemu Windows 10:
1. Pritisnite Win + R , da odprete pogovorno okno Zaženi ukaz .
2. Vnesite gpedit.msc in pritisnite Enter , da odprete urejevalnik pravilnika lokalne skupine .

Odprite urejevalnik pravilnika lokalne skupine
V levem podoknu se pomaknite do Uporabniška konfiguracija > Skrbniške predloge > Sistem > Možnosti Ctrl+Alt+Del . Od tam dvokliknite možnost Odstrani upravitelja opravil v desnem podoknu.

Dvokliknite možnost Odstrani upravitelja opravil
V naslednjem oknu izberite možnost Onemogočeno ali Ni konfigurirano. Od tam kliknite Uporabi > V redu .
Izberite Onemogočeno ali Ni konfigurirano
Zaprite urejevalnik pravilnika lokalne skupine in znova zaženite napravo. Vaše težave z upraviteljem opravil bodo odpravljene takoj, ko končate z uporabo teh korakov.
Če to ne reši vaše težave, obstaja druga metoda, ki vam lahko pomaga.
4. Kako popraviti napake upravitelja opravil s pomočjo ukaznega poziva
Ko v ukazni poziv vnesete pravi ukaz, lahko preprosto odpravite večino težav z računalnikom Windows 10. Z veseljem boste izvedeli, da lahko uporabite tudi ukazni poziv, da popravite upravitelja opravil.
Tukaj je, kako lahko odpravite napake upravitelja opravil prek ukaznega poziva:
1. Pritisnite Win + R , da odprete pogovorno okno Zaženi ukaz .
2. Od tam vnesite CMD in pritisnite Ctrl + Shift + Enter .
3. Na koncu kliknite Da v nadzoru uporabniškega računa, da zaženete ukazni poziv s skrbniškimi pravicami .
4. Vnesite naslednji ukaz in pritisnite Enter:
REG add HKCU\Software\Microsoft\Windows\CurrentVersion\Policies\System /v DisableTaskMgr /t REG_DWORD /d 0 /f
Popravite napake upravitelja opravil prek ukaznega poziva
Ko se v ukaznem pozivu prikaže »Operacija uspešno zaključena« , je vaš upravitelj opravil zdaj popravljen. Znova zaženite računalnik, da uveljavite te spremembe.
Ko Windows prikaže napako »Nimate dovoljenja za shranjevanje na tem mestu«, vam to prepreči shranjevanje datotek v želene mape.
Syslog Server je pomemben del arzenala skrbnika IT, zlasti ko gre za upravljanje dnevnikov dogodkov na centralizirani lokaciji.
Napaka 524: Prišlo je do časovne omejitve je statusna koda HTTP, specifična za Cloudflare, ki označuje, da je bila povezava s strežnikom zaprta zaradi časovne omejitve.
Koda napake 0x80070570 je običajno sporočilo o napaki v računalnikih, prenosnikih in tabličnih računalnikih z operacijskim sistemom Windows 10. Vendar se pojavi tudi v računalnikih z operacijskim sistemom Windows 8.1, Windows 8, Windows 7 ali starejšimi.
Napaka modrega zaslona smrti BSOD PAGE_FAULT_IN_NONPAGED_AREA ali STOP 0x00000050 je napaka, ki se pogosto pojavi po namestitvi gonilnika strojne naprave ali po namestitvi ali posodobitvi nove programske opreme in v nekaterih primerih je vzrok napaka zaradi poškodovane particije NTFS.
Notranja napaka razporejevalnika videa je tudi smrtonosna napaka modrega zaslona, ta napaka se pogosto pojavi v sistemih Windows 10 in Windows 8.1. Ta članek vam bo pokazal nekaj načinov za odpravo te napake.
Če želite, da se Windows 10 zažene hitreje in skrajša čas zagona, so spodaj navedeni koraki, ki jih morate upoštevati, da odstranite Epic iz zagona sistema Windows in preprečite, da bi se Epic Launcher zagnal z Windows 10.
Datotek ne smete shranjevati na namizju. Obstajajo boljši načini za shranjevanje računalniških datotek in vzdrževanje urejenega namizja. Naslednji članek vam bo pokazal učinkovitejša mesta za shranjevanje datotek v sistemu Windows 10.
Ne glede na razlog boste včasih morali prilagoditi svetlost zaslona, da bo ustrezala različnim svetlobnim pogojem in namenom. Če morate opazovati podrobnosti slike ali gledati film, morate povečati svetlost. Nasprotno pa boste morda želeli zmanjšati svetlost, da zaščitite baterijo prenosnika.
Ali se vaš računalnik naključno zbudi in prikaže okno z napisom »Preverjanje posodobitev«? Običajno je to posledica programa MoUSOCoreWorker.exe - Microsoftove naloge, ki pomaga usklajevati namestitev posodobitev sistema Windows.








