Pogosta vprašanja o privzetih geslih

V današnjem članku bo Quantrimang povzel nekaj pogosto zastavljenih vprašanj o privzetih geslih, da bi bralcem pomagal odgovoriti na vprašanja v zvezi s to težavo.
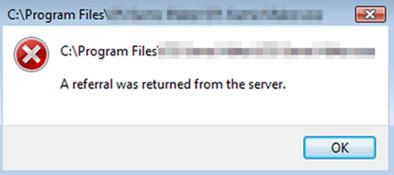
Napaka » Napotitev je bila vrnjena s strežnika « se lahko pojavi v kateri koli različici sistema Windows (Windows 8, 7 in Windows Vista), medtem ko uporabnik izvaja program ali aplikacijo brez skrbniških pravic ali če je nastavitev UAC omogočena v sistemu.
Če želite odpraviti napako, morate samo uporabiti skrbniške pravice v računalniku ali omogočiti UAC. V spodnjem članku vas bo Wiki.SpaceDesktop vodil skozi nekaj rešitev za odpravo te napake.
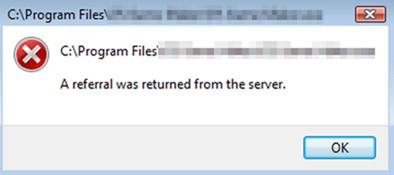
Opomba:
Preden uporabite spodnje rešitve, se najprej prepričajte, da je UAC v vašem sistemu onemogočen. Če želite to narediti:
Odpravite napako »Napotnica je bila vrnjena s strežnika« v sistemih Windows 10, 8, 7 in Windows Vista:
1. Odpravite napako »Napotnica je bila vrnjena s strežnika« v določenem programu
Uporabite to rešitev, da popravite napako »Napotnica je bila vrnjena s strežnika« na določenem neuspelem programu.
1. Z desno miškino tipko kliknite napačno bližnjico do programa in nato izberite Lastnosti .
2. V oknu Lastnosti na zavihku Združljivost kliknite Spremeni nastavitve za vse uporabnike.
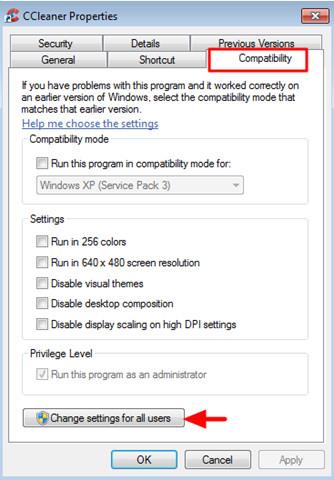
3. Označite možnost Zaženi ta program kot skrbnik in nato dvakrat kliknite V redu , da zaprete okno Lastnosti.
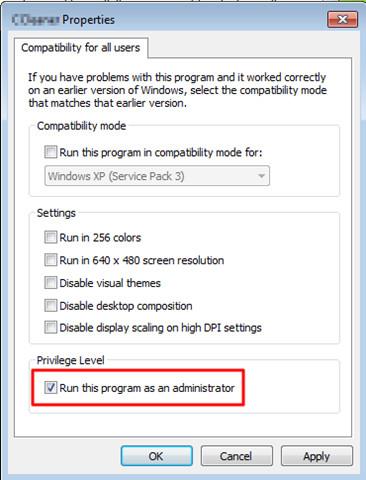
4. Končno lahko zaženete program in napake se ne prikažejo več.
2. Odpravite napako »Napotnica je bila vrnjena s strežnika« v vseh programih
- V sistemih Windows 10, 8, 7 in Windows Vista Home Edition:
1. Najprej odprite okno urejevalnika registra. Če želite to narediti, sledite spodnjim korakom:
2. V oknu z ukazi Zaženi se v levem podoknu pomaknite do ključa:
HKEY_LOCAL_MACHINE\SOFTWARE\Microsoft\Windows\CurrentVersion\Policies\System\
3. Tukaj v desnem podoknu poiščite in dvokliknite ValidateAdminCodeSignatures ter nastavite vrednost v podatkovnem okviru Value na 0.
4. Nato odprite vrednost EnableUIADesktopToggle in nastavite vrednost v okviru Value Data na 0.
5. Končno zaprite okno urejevalnika registra in znova zaženite računalnik.
- V različicah Windows 10, 8, 7 in Windows Vista Pro:
1. Odprite okno urejevalnika pravilnika lokalne skupine tako:
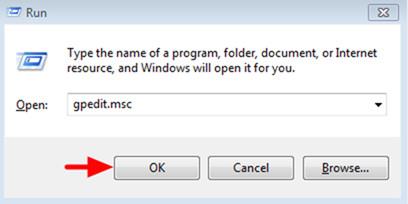
2. V oknu urejevalnika pravilnika lokalne skupine se v levem podoknu pomaknite do ključa:
Konfiguracija računalnika > Nastavitve sistema Windows > Varnostne nastavitve > Lokalni pravilniki > Varnostne možnosti
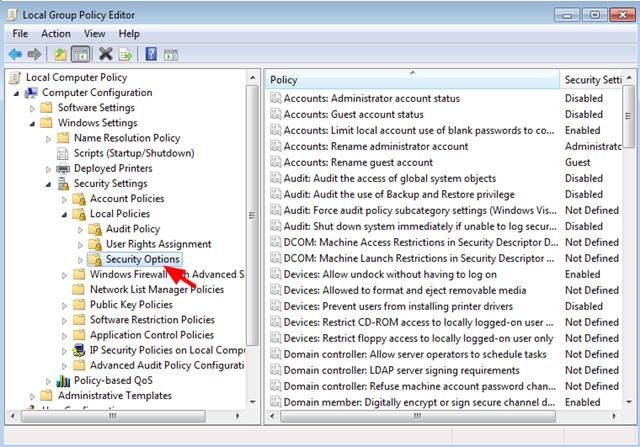
3. V desnem podoknu poiščite in dvokliknite pravilnik z imenom Nadzor uporabniškega računa: dvigni samo izvršljive datoteke, ki so podpisane in potrjene .
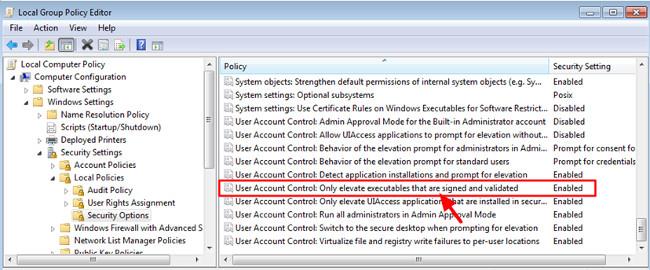
4. Zdaj se na zaslonu prikaže novo okno, kjer kliknete zavihek Lokalne varnostne nastavitve , nato kliknite Onemogočeno in nato kliknite V redu .
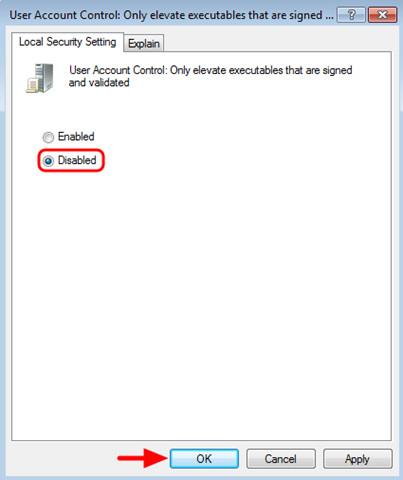
5. Nato nastavite pravilnik z imenom Allow UIAccess na Disabled .
6. Končno zaprite okno pravilnika lokalne skupine in znova zaženite računalnik.
Glejte še nekaj spodnjih člankov:
Vso srečo!
V današnjem članku bo Quantrimang povzel nekaj pogosto zastavljenih vprašanj o privzetih geslih, da bi bralcem pomagal odgovoriti na vprašanja v zvezi s to težavo.
Kar potrebujete, je VPN - ki poenostavi različne možnosti, CyberGhost VPN pa je eden najboljših VPN-jev, ko gre za preprostost.
Z vzponom večoblačnih okolij so se pojavile številne najboljše varnostne prakse in obstaja nekaj pomembnih korakov, ki bi jih morale narediti vse organizacije, ko razvijajo lastne varnostne strategije.
V Microsoftovem operacijskem sistemu Windows Vista je DreamScene omogočal nastavitev dinamičnih ozadij za računalnike, osem let pozneje pa v sistemu Windows 10 še vedno ni na voljo. Zakaj je ta običaj skozi leta predstavljal vrnitev v preteklost in kaj lahko storimo, da to spremenimo?
Če želimo v omrežje povezati dva prenosnika, lahko uporabimo omrežni kabel in nato spremenimo IP naslova obeh računalnikov in to je to.
Ko Windows prikaže napako »Nimate dovoljenja za shranjevanje na tem mestu«, vam to prepreči shranjevanje datotek v želene mape.
Syslog Server je pomemben del arzenala skrbnika IT, zlasti ko gre za upravljanje dnevnikov dogodkov na centralizirani lokaciji.
Napaka 524: Prišlo je do časovne omejitve je statusna koda HTTP, specifična za Cloudflare, ki označuje, da je bila povezava s strežnikom zaprta zaradi časovne omejitve.
Koda napake 0x80070570 je običajno sporočilo o napaki v računalnikih, prenosnikih in tabličnih računalnikih z operacijskim sistemom Windows 10. Vendar se pojavi tudi v računalnikih z operacijskim sistemom Windows 8.1, Windows 8, Windows 7 ali starejšimi.
Napaka modrega zaslona smrti BSOD PAGE_FAULT_IN_NONPAGED_AREA ali STOP 0x00000050 je napaka, ki se pogosto pojavi po namestitvi gonilnika strojne naprave ali po namestitvi ali posodobitvi nove programske opreme in v nekaterih primerih je vzrok napaka zaradi poškodovane particije NTFS.








