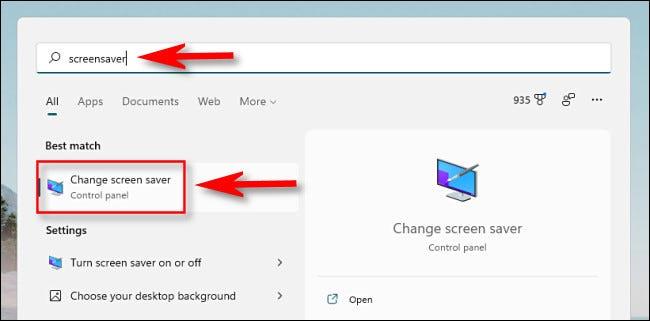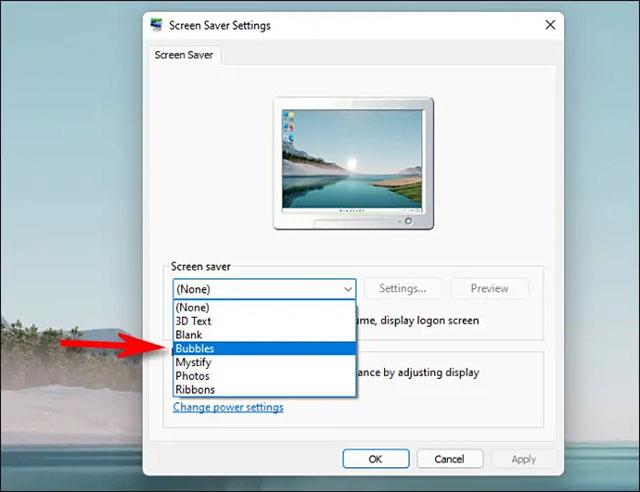Računalniški ohranjevalnik zaslona, ki ga mnogi uporabniki poznajo, je ohranjevalnik zaslona, toda kaj je pravzaprav ohranjevalnik zaslona? Kako namestiti ohranjevalnik zaslona na računalnik? Spoznajmo ohranjevalnike zaslona in kako namestiti ohranjevalnike zaslona v operacijskih sistemih Windows v naslednjem članku.
Navodila za namestitev ohranjevalnikov zaslona v sistemu Windows
Kaj je ohranjevalnik zaslona?
Ohranjevalnik zaslona je animacija, ki se prikaže na zaslonu računalnika, ko je uporabnik določen čas nedejaven. Ohranjevalniki zaslona so bili prvotno ustvarjeni za preprečevanje vžgane slike, ki je vžgana fosforna slika znotraj katodne cevi mnogo ur pozneje, iste prikazane slike. ).
Windows Vista ima vgrajene ohranjevalnike zaslona, med katerimi lahko izbirate. Ohranjevalnike zaslona lahko prenesete tudi z več spletnih mest .
Dober ohranjevalnik zaslona naj bi imel nekatere od naslednjih lastnosti:
- Temno ozadje – Za varčevanje z energijo, ki jo porabi zaslon.
- Pogosto premikajte predmete ali prizore – Da se izognete pikselizaciji.
- Občutljivost – ne bi smela preprečiti uporabe računalnika.

Večina ohranjevalnikov zaslona temelji na naslednjih platformah:
- Na podlagi Sprite
- Na osnovi Flasha
- Na podlagi diaprojekcije
- Na podlagi videa
Kako dobiti ohranjevalnik zaslona?
Če želite uporabljati ohranjevalnike zaslona, ki niso priloženi operacijskemu sistemu Windows , jih boste morali prenesti z interneta ali prositi prijatelja, da vam jih pošlje. Potem ga boste morali namestiti.
Na internetu je verjetno na milijone ohranjevalnikov zaslona, ki jih lahko prenesete. Nekateri od teh ohranjevalnikov zaslona so brezplačni, druge pa morate plačati. Obstajajo celo nekateri, ki se imenujejo "shareware" in jih lahko uporabljate le kratek čas, nato pa jih morate izbrisati iz računalnika.
Bodite previdni z vohunsko programsko opremo
Ko prenašate ohranjevalnik zaslona z interneta, se prepričajte, da ni vgrajena nobena druga programska oprema tretjih oseb. Lahko vsebujejo vohunsko programsko opremo , ki bo spremljala vašo uporabo interneta, zbirala vaše "spletne navade" in pošiljala te informacije centraliziranemu strežniku ali vam služila z nekaj oglaševanja. In v nekaterih primerih se ta vohunska programska oprema ne bo popolnoma odstranila iz vašega sistema. Preglejte preneseno datoteko ohranjevalnika zaslona z zanesljivo protivirusno programsko opremo ali naložite datoteko v spletna orodja za iskanje virusov za testiranje.
Prenesite ohranjevalnike zaslona
Odločite se, kateri ohranjevalnik zaslona želite. Na spletnem mestu poiščite možnost »Prenos« (tudi »Prenos ohranjevalnika zaslona«) in jo kliknite, da začnete prenos.
Nato boste pozvani, da izberete eno od naslednjih dveh možnosti prenosa:
- ODPRTO s trenutne lokacije
- SHRANI na disk
Kliknite Shrani na disk . Nato morate izbrati, kam ga želite shraniti. Lahko ga shranite v svojo mapo Windows za lažjo lokacijo pozneje.
Kako namestiti ohranjevalnik zaslona v Windows XP
1. V sistemu Windows XP , če ste prenesli nastavitve ohranjevalnika zaslona, ga preprosto zaženite in sledite navodilom. Po namestitvi pojdite na 2. korak. Če ste prenesli datoteko ohranjevalnika zaslona s pripono .scr , jo kopirajte v » C:\Windows\System32 ″ in nato pojdite na 2. korak.
2. Z desno miškino tipko kliknite kateri koli prazen prostor na namizju.
- Izberite Lastnosti.
- Pojdite na zavihek Ohranjevalniki zaslona in videli boste, da se prikaže seznam.
- Izberite ohranjevalnik zaslona, ki ste ga prenesli.
- Kliknite Uporabi.
- Kliknite V redu.
Kako namestiti ohranjevalnik zaslona v Windows Vista in Windows 7
1. Če ste v sistemu Windows 7 ali Windows Vista prenesli nastavitve ohranjevalnika zaslona, ga preprosto zaženite in sledite navodilom. Ko ga namestite, pojdite na 2. korak. Če ste prenesli datoteko ohranjevalnika zaslona s pripono .scr, jo kliknite z desno miškino tipko in nato kliknite »Preizkusi« , da vidite, kako deluje ohranjevalnik zaslona. Če vam je ta ohranjevalnik zaslona všeč, ga znova kliknite z desno tipko miške in kliknite Namesti. Ko je nameščen, pojdite na 2. korak.
2. Z desno miškino tipko kliknite kateri koli prazen prostor na namizju.
- Izberite Prilagodi.
- V spodnjem desnem kotu kliknite Ohranjevalnik zaslona .
- Izberite ohranjevalnik zaslona, ki ste ga namestili.
- Kliknite Uporabi.
- Kliknite V redu.
Kako namestiti ohranjevalnik zaslona v Windows 10
Običajno bodo ohranjevalniki zaslona za Windows 10 stisnjeni v izvršljive datoteke (pripona .exe), ki jih prenesete in samo dvokliknete za namestitev. Če ima preneseni ohranjevalnik zaslona pripono .scr, storite enako kot pri sistemu Windows 7. Če želite namestiti ohranjevalnik zaslona v sistemu Windows 10, glejte ta članek: Kako dostopati do nastavitev ohranjevalnika zaslona v sistemu Windows 10?
Uporabite ohranjevalnik zaslona v sistemu Windows 11
Obstaja veliko mnenj, da so ohranjevalniki zaslona zastareli v novem operacijskem sistemu, kot je Windows 11. Toda v resnici je to še vedno učinkovita rešitev, če želite zakleniti računalnik po določenem obdobju nedejavnosti. Poleg tega je prilagajanje ohranjevalnikov zaslona tudi zabaven način za prilagajanje vašega računalnika. V sistemu Windows 11 je funkcija ohranjevalnika zaslona privzeto skrita, vendar njeno aktiviranje in prilagajanje ni zapleteno.
Najprej kliknite gumb Start v opravilni vrstici, da odprete meni Start, nato pa vnesite ključno besedo " screensaver ". V spodnjih rezultatih iskanja kliknite » Spremeni ohranjevalnik zaslona «.
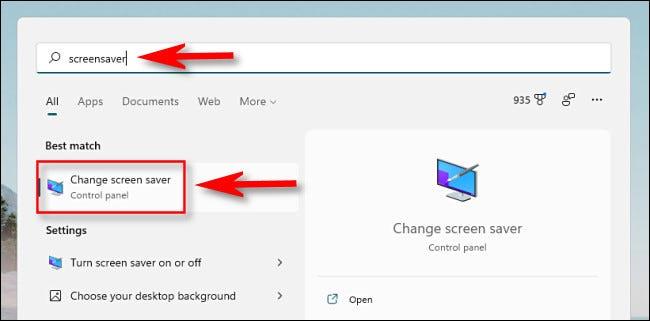
Takoj se odpre okno » Nastavitve ohranjevalnika zaslona « . V spustnem meniju pod razdelkom » Ohranjevalnik zaslona « izberite učinek ohranjevalnika zaslona, ki ga želite uporabiti s seznama, ki je na voljo in vključuje naslednje možnosti:
- 3D besedilo : besedilo, ki ga izberete, je prikazano v 3D in se premika po zaslonu.
- Prazen : Zaslon je prazen, črn.
- mehurčki . Na robovih zaslona se pojavljajo pisani mehurčki.
- Mystify : Barvite krivulje, ki poskakujejo po vašem zaslonu.
- Fotografije : na zaslonu prikaže foto albume.
- Trakovi : večbarvni trakovi, ki se vrtijo po zaslonu.
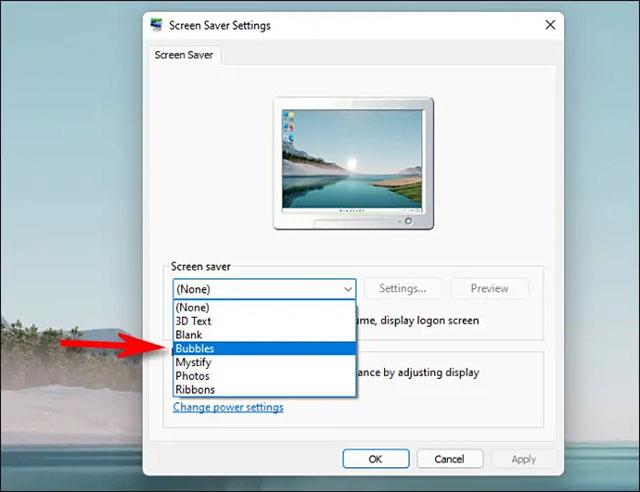
Ko izberete svojo izbiro, lahko spremenite druge nastavitve ohranjevalnika zaslona s klikom na gumb » Nastavitve «. Poleg tega lahko preverite tudi, kako bo izgledal ohranjevalnik zaslona, ko ga aktivirate, tako da kliknete » Predogled «.
Nato uporabite polje zraven »Počakaj«, da nastavite čakalni čas za aktivacijo ohranjevalnika zaslona. Če je vaš računalnik med tem nastavljenim obdobjem nedejaven, se ohranjevalnik zaslona samodejno aktivira. Če želite, da se vaš računalnik zaklene (in prikaže prijavni zaslon), ko zapustite ohranjevalnik zaslona, potrdite polje zraven » Ob nadaljevanju prikaži prijavni zaslon «.

Kliknite » V redu « in zaprite okno z nastavitvami. Spremembe, ki ste jih naredili, so shranjene.
Vso srečo!
Poglej več: