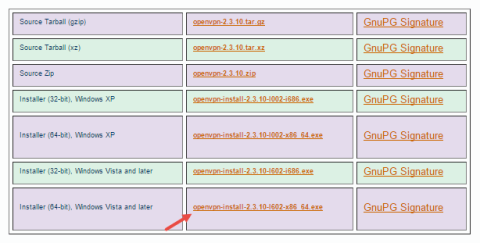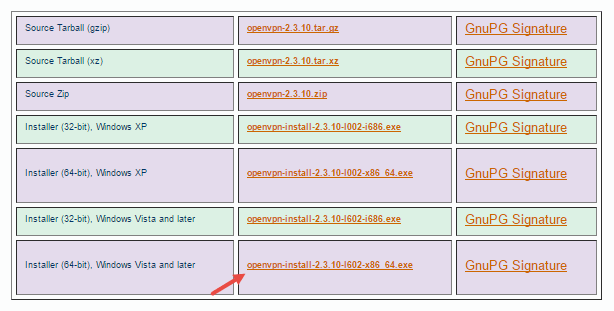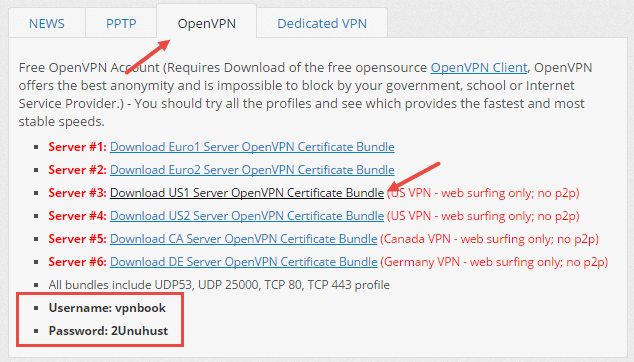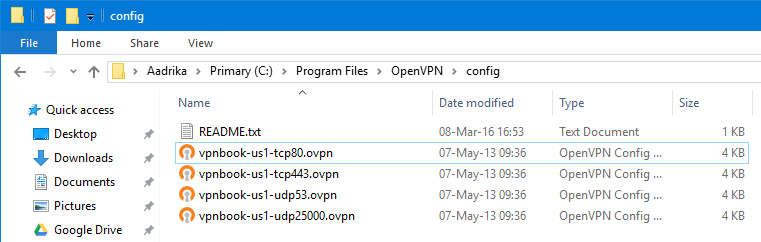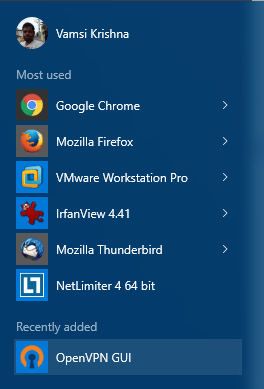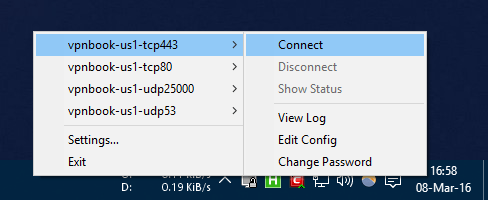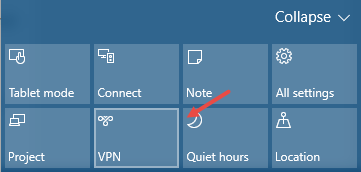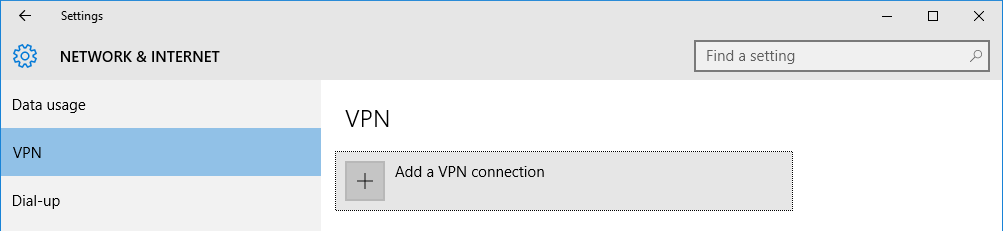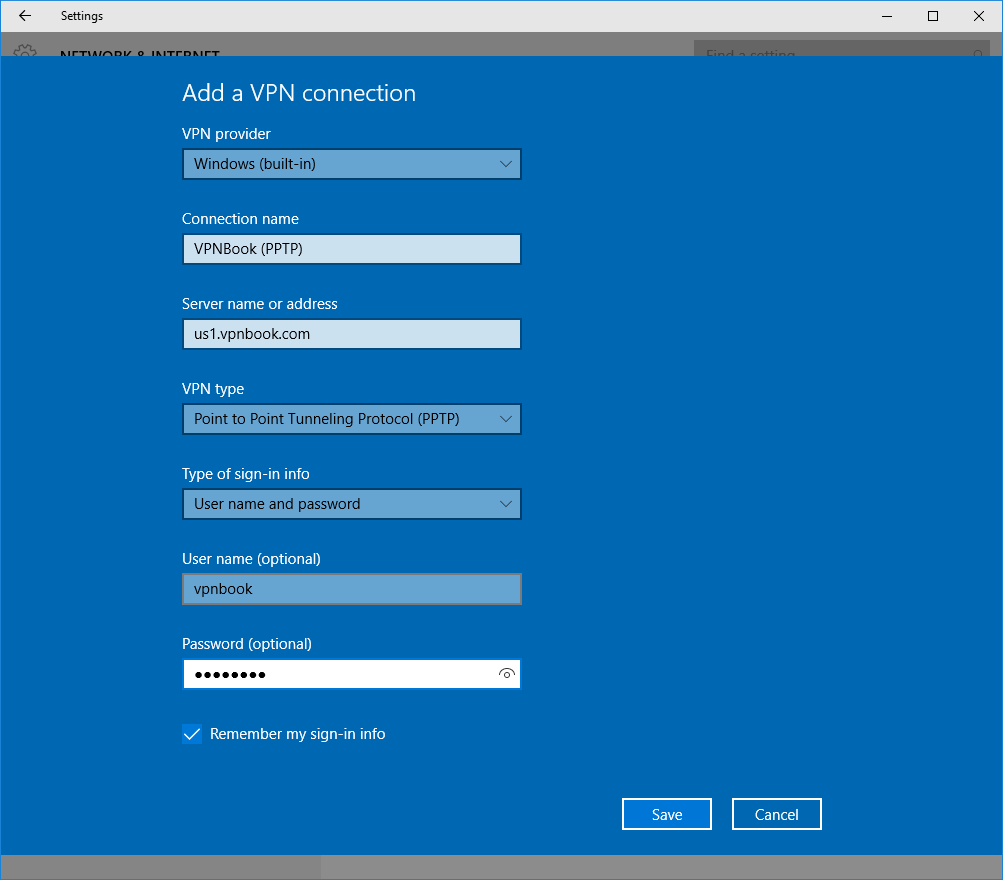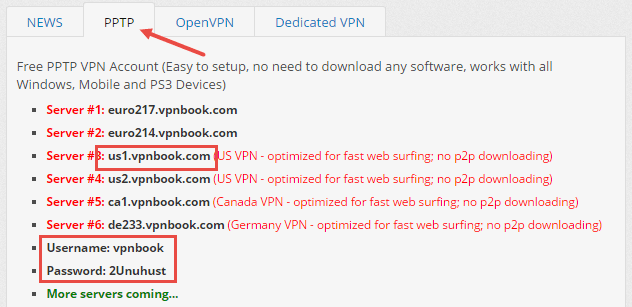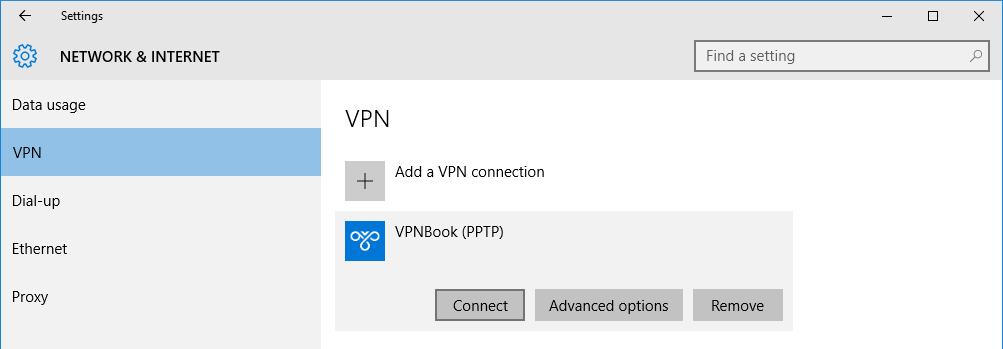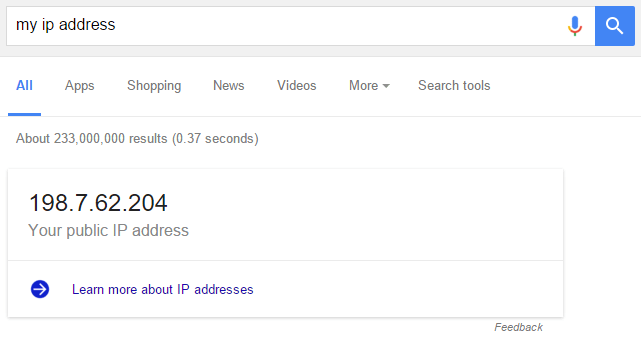VPNBook je brezplačen ponudnik storitev VPN z neomejeno pasovno širino. Poleg tega VPNBook ne zahteva, da se registrirate ali prenesete nekatere lastniške aplikacije za uporabo storitve VPN. VPN ima celo strežnike v nekaterih državah, kot so ZDA, Združeno kraljestvo, Kanada in Nemčija.
Če želite uporabljati VPN za brskanje po spletu, dostop do blokiranih spletnih mest, kot je dostop do blokiranega Facebooka..., potem je VPNBook ena izmed najboljših izbir.
Glej več: 10 načinov za dostop do Facebooka in blokiranih spletnih mest
1. Konfigurirajte VPNBook z uporabo OpenVPN
Konfiguriranje VPNBook z OpenVPN ni tako težko, kot si mislite.
Najprej obiščite spletno mesto OpenVPN in prenesite odjemalca v svojo napravo.
Tukaj prenesite odjemalca OpenVPN v svojo napravo.
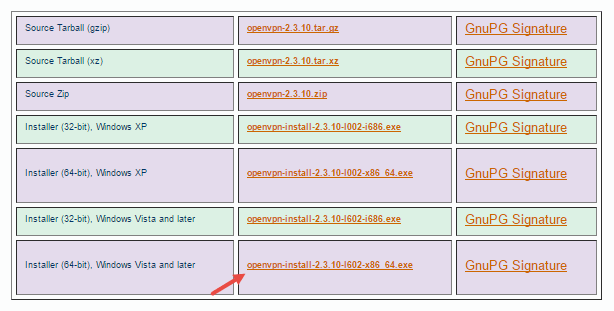
Ko ga prenesete, namestite odjemalca OpenVPN, kot bi nameščali katero koli programsko opremo, ki jo pogosto nameščate.
Ko je postopek namestitve končan, odprite VPNBook , nato izberite zavihek OpenVPN in prenesite paket potrdil strežnika po vaši izbiri.
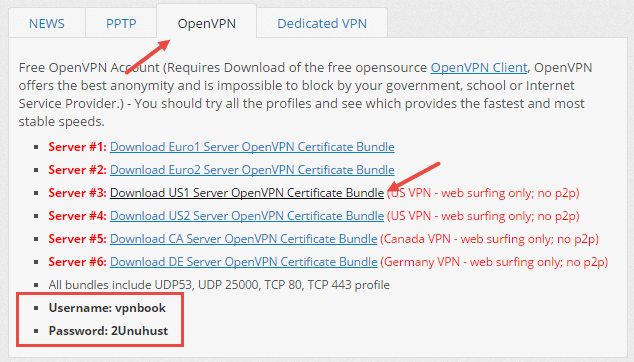
V spodnjem primeru prenesemo sveženj certifikatov strežnika ZDA.
Opomba:
Ko uporabljate VPNBook, ne morete uporabljati P2P. Prav tako ne pozabite kopirati uporabniškega imena (uporabniški račun) in gesla pod kartico.
Po prenosu paketa potrdil odprite datoteko zip in kopirajte vsa potrdila v skladu s spodnjo povezavo:
C:\Programske datoteke\OpenVPN\config
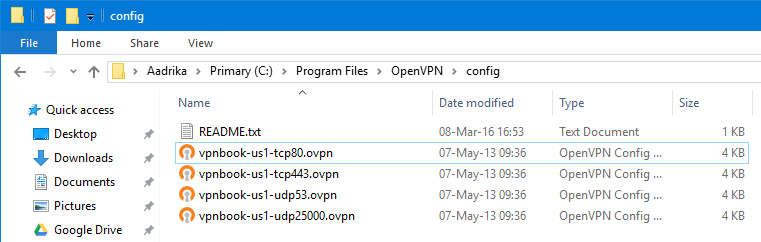
Zdaj vnesite ključno besedo OpenVPN v iskalno polje v meniju Start, da odprete aplikacijo.
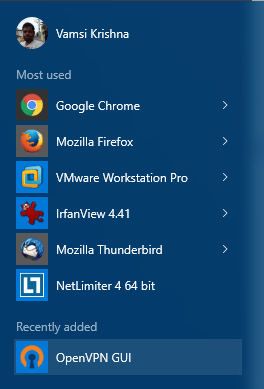
Ko odprete aplikacijo OpenVPN, z desno miškino tipko kliknite ikono OpenVPN v opravilni vrstici, izberite želeni profil in izberite Poveži se za dostop do VPNBook. V spodnjem primeru izberemo profil tcp443.
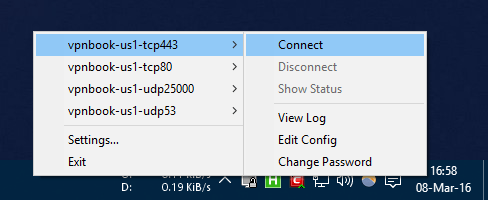
V tem času se na zaslonu pojavi pogovorno okno, v katerem morate vnesti svoje uporabniško ime (uporabniški račun) in geslo. Vnesti morate le uporabniško ime in geslo, ki ste ju kopirali. Od zdaj naprej je vaša internetna povezava šifrirana z VPNBook.
2. Konfigurirajte VPNBook PPTP
Opomba:
To počnemo v sistemu Windows 10, toda z operacijskim sistemom Windows 7 lahko storite enako, še ena zahteva pa je, da morate v center za omrežje in skupno rabo dodati povezavo VPN.
Če uporabljate VPNBook z uporabo PPTP, vam OpenVPN ni treba namestiti.
Najprej kliknite ikono Obvestila v opravilni vrstici, nato izberite možnost VPN v akcijskem centru, da odprete okno z nastavitvami omrežja in interneta.
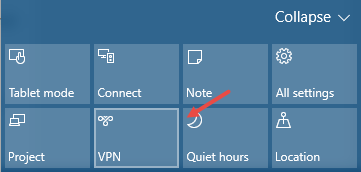
Tukaj kliknete Dodaj povezavo VPN .
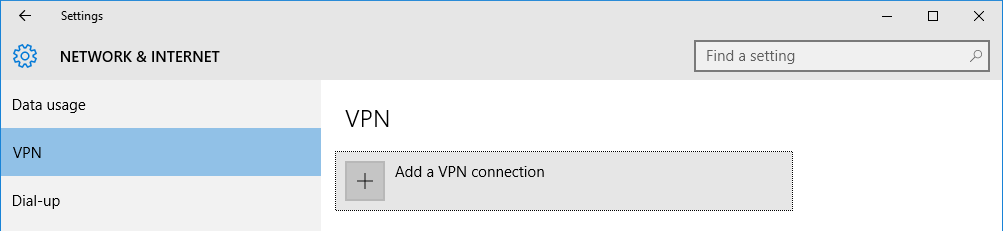
V vmesniku Add a VPN Connection izpolnite vse podrobne informacije, kot je prikazano spodaj.
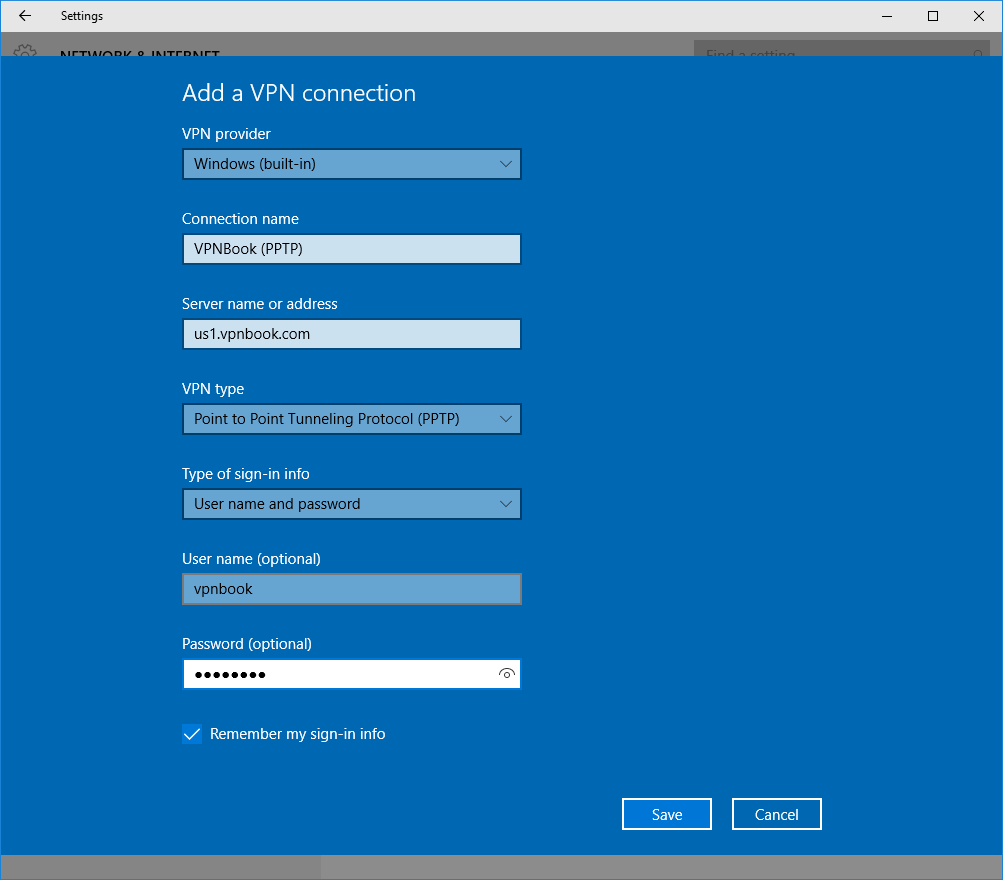
Ko izpolnite vse podatke, ne pozabite označiti možnosti Zapomni si moje podatke za prijavo in nato izberite Shrani .
Podrobne informacije, kot so ime strežnika, uporabniško ime (uporabniški račun in geslo), lahko dobite v zavihku PPTP na spletni strani VPNBook .
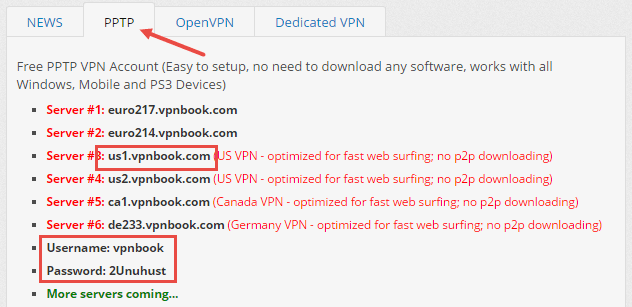
Torej ste uspešno ustvarili povezavo VPN. Če želite odpreti VPN, je zelo preprosto, preprosto izberite VPN in kliknite Poveži in končali ste.
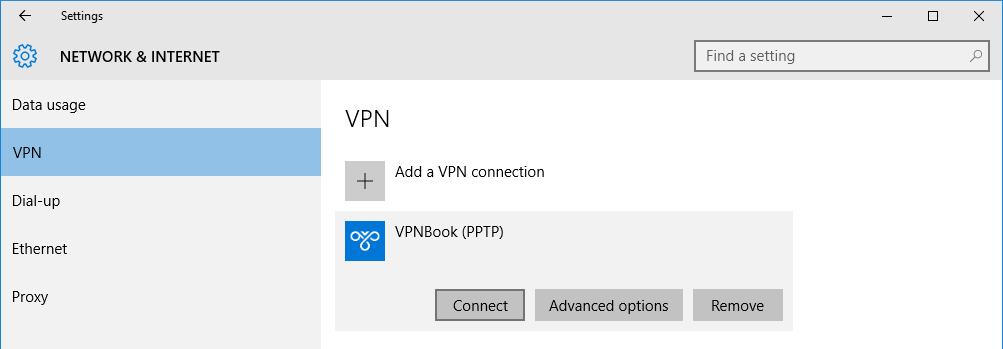
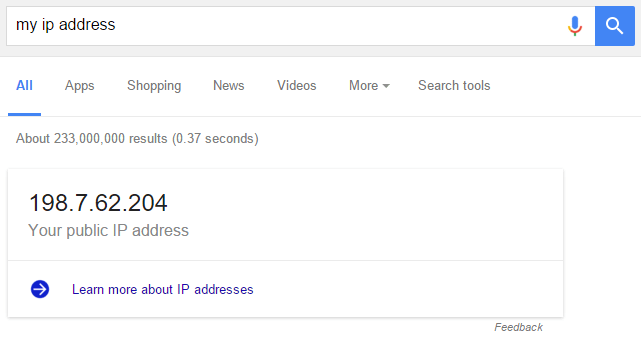
Glejte še nekaj spodnjih člankov:
Vso srečo!