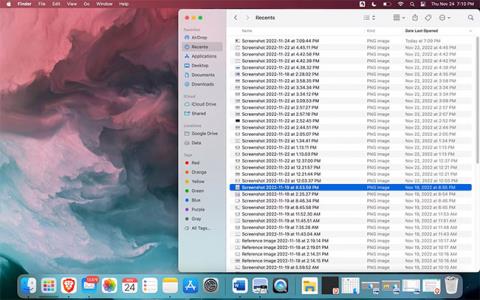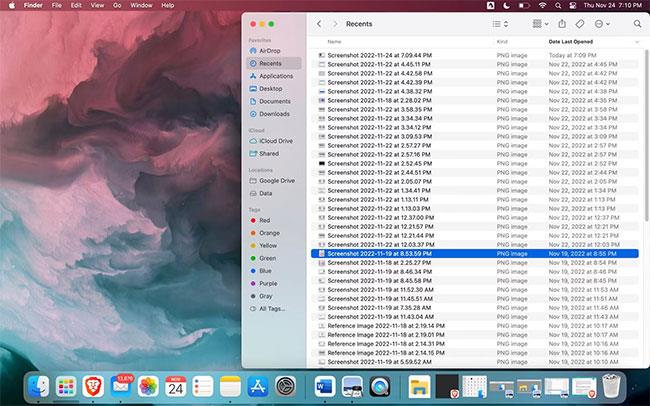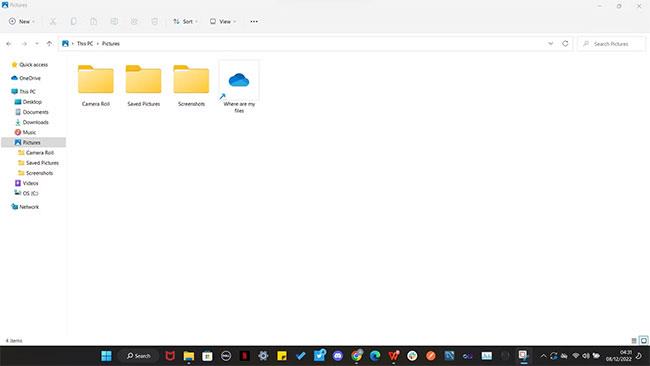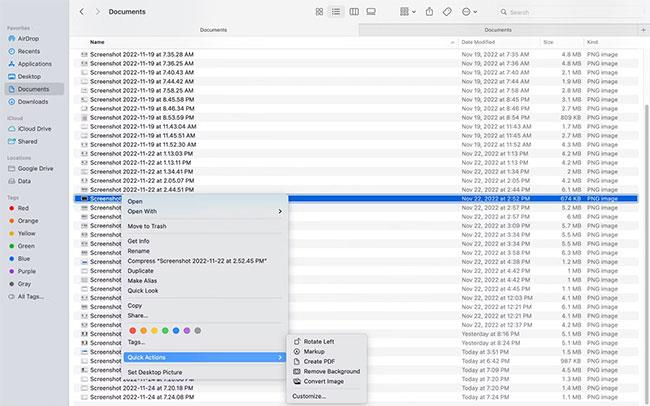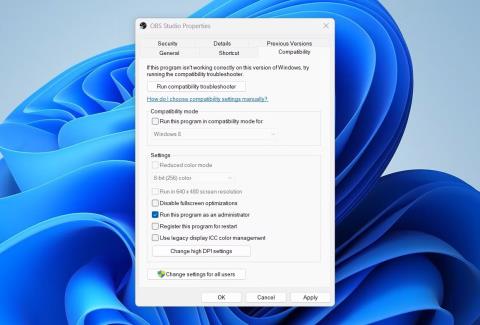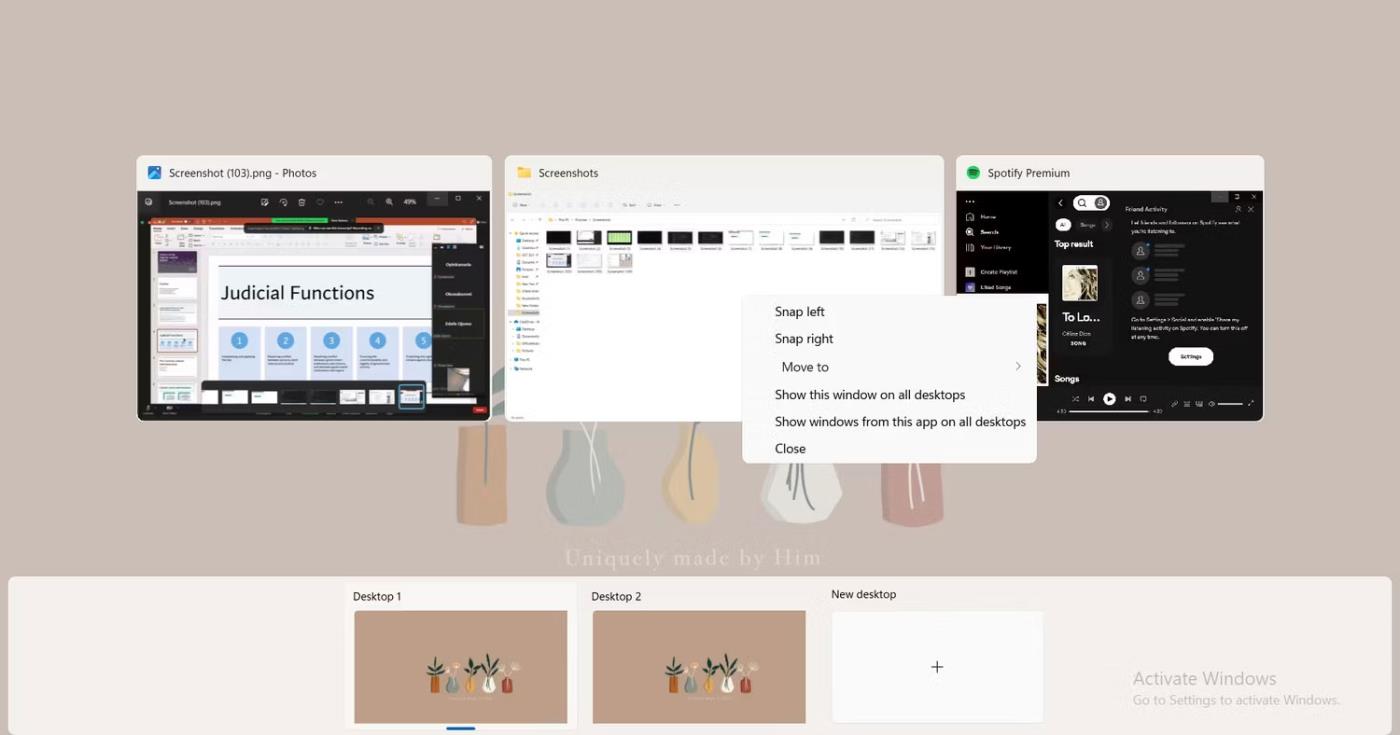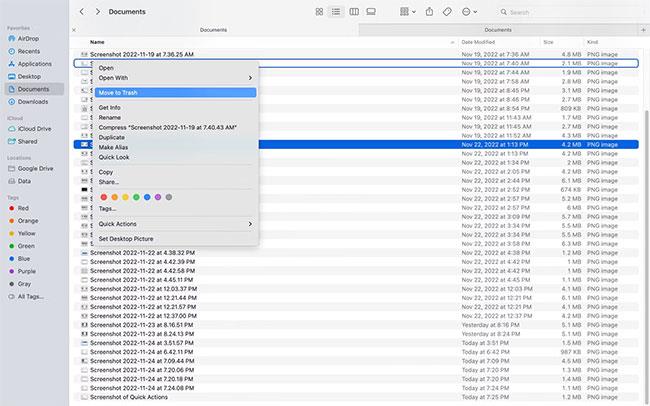Verjetno ste seznanjeni s privzetim upraviteljem datotek v računalniku MacBook ali Windows. Za računalnike Mac je to Finder, za računalnike z operacijskim sistemom Windows pa File Explorer. Vsak upravitelj datotek ima svoje edinstvene funkcije.
Čeprav Finder in File Explorer nudita podobne funkcije, se razlikujeta v številnih vidikih. Ali te razlike pomenijo, da je en upravitelj datotek boljši od drugega? Primerjajmo jih, da ugotovimo.
Predstavljamo Finder in File Explorer
Čeprav obstaja veliko alternativ File Explorerju in Finderju, veliko ljudi raje uporablja ta privzeta orodja za upravljanje datotek in map.
Finder je izvorno orodje za upravljanje datotek macOS, ki vam omogoča dostop do vsebine vašega Maca. Nahaja se na priklopni postaji vašega Maca in je prikazan kot logotip Happy Mac, nasmejan modro-bel kvadrat s cikcakasto črto, ki poteka po sredini.
Po drugi strani je File Explorer, prej Windows Explorer, enakovreden Microsoft Windows Finderju. Njegova ikona je rumena mapa z modrim pravokotnikom na dnu, ki se nahaja v opravilni vrstici vašega računalnika z operacijskim sistemom Windows. Vizualno se orodji med seboj razlikujeta, kar pomeni, da boste morda morali narediti nekaj prilagoditev, če preklopite z enega na drugega.
Oblikovanje
Ko odprete vsako orodje, boste opazili, da imata obe različni slogi postavitve. Mape v Finderju so v stranski vrstici organizirane v več kategorij, vključno s priljubljenimi, iCloud in oznakami.
Vse datoteke in aplikacije v vašem Macu so v mapah znotraj teh kategorij. Datoteke, ki ste si jih nedavno ogledali, bodo prikazane v Nedavni , privzeti mapi Finderja, medtem ko lahko svoje prenose najdete v določeni mapi Prenosi .
Vaši barvno označeni elementi so v Oznakah. Poleg barvnega označevanja lahko ustvarite lastne oznake. Izberite datoteko in jo kliknite s tipko Control. Nato pojdite na Oznake, vnesite novo oznako in izberite Ustvari novo oznako . Vaša nova oznaka se bo pojavila v vrstici pod oznakami.
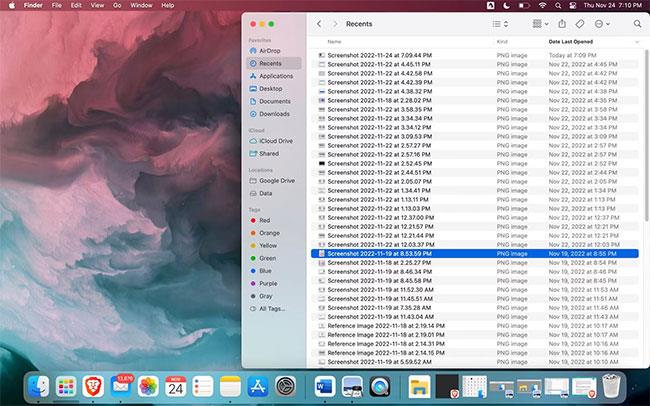
Nedavni razdelek
Po drugi strani pa, ko odprete Raziskovalca datotek , boste videli Ta računalnik , ki vsebuje vse mape – Dokumenti, Prenosi, Glasba, Slike in Videoposnetki . Druge kategorije poleg tega računalnika so OneDrive in Quick Access .
Raziskovalec datotek prikazuje prostor za shranjevanje naprav in pogonov , iskalnik pa ne. Če želite poiskati svojo zmogljivost shranjevanja v sistemu macOS, morate iti v Settings > General > Storage .
Stranska vrstica Finderja je videti bolj minimalistična kot File Explorer. V File Explorerju lahko razširite mapo v podoknu za krmarjenje tako, da kliknete ikono ševrona (>) poleg nje. Lahko pa dvokliknete mapo. Obe dejanji razkrijeta podmape v mapi.
Če pa je v podoknu za krmarjenje File Explorerja veliko podmap, lahko stvari postanejo neurejene. Ker pa Finder v stranski vrstici nima podmap, se zdi manj natrpan kot File Explorer. V primerjavi z File Explorerjem ima Finder čistejši in razmeroma privlačnejši vmesnik.
Funkcija
Finder in File Explorer sta orodji za upravljanje datotek, ki izvajata podobne funkcije, le da sta na voljo v različnih operacijskih sistemih. Poleg dizajna se poglobimo v značilnosti, ki jih resnično ločujejo.
Kategorizirajte mape
V Raziskovalcu datotek bodo privzete mape, kot sta Dokumenti in Slike , ločile datoteke v mapi na precej preprost način. Svoje dokumente boste našli v dokumentih in fotografije v slikah , tako da jih boste zlahka našli, ko jih boste potrebovali.
Finder nima privzete mape Video, Glasba ali Fotografije . Če želite namensko mapo z glasbo, videoposnetki ali fotografijami, jo boste morali ustvariti in nato povleči in spustiti v stransko vrstico. Če želite videti svoje fotografije iCloud, morate uporabiti aplikacijo Fotografije. Druge slike lahko shranite kot dokumente v kateri koli mapi v Finderju.
Poleg tega Finder postavi vaše posnetke zaslona v mapo Namizje in jih prepozna kot dokumente. V Raziskovalcu datotek so posnetki zaslona v privzeti mapi Posnetki zaslona pod možnostjo Slike.
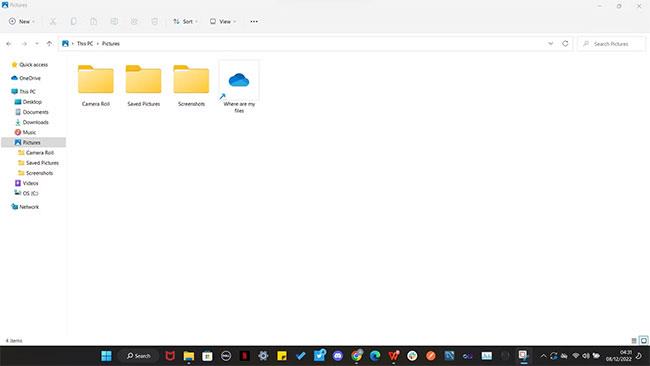
Mape so v navigacijskem podoknu razširjene
Oznake so kategorija v Finderju, ne pa tudi v File Explorerju. Raziskovalec datotek nima kategorije za oznake, vendar jih lahko dodate tako, da odprete lastnosti datoteke. Ko dodate oznako, lahko zdaj uporabite iskalno orodje File Explorerja za iskanje datotek z iskanjem oznake. Za več informacij se lahko naučite, kako dodajati oznake datotekam v sistemu Windows 10 .
Hitra dejanja
V Finderju in File Explorerju lahko izvedete nekaj hitrih dejanj iz kontekstnega menija, kot je nastavitev slike za ozadje namizja, odpiranje datotek s podprtimi aplikacijami in urejanje slik.
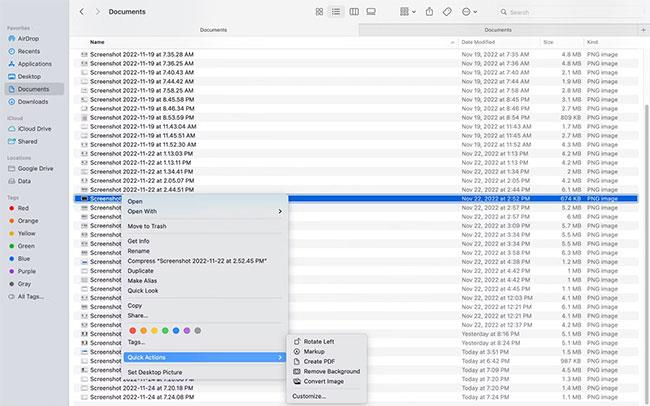
Hitra dejanja
Finder ima prednost pred File Explorerjem zaradi funkcije hitrih dejanj. Hitra dejanja vam omogočajo, da naredite določene stvari z datoteko, odvisno od vrste datoteke. Na primer, lahko s tipko Control kliknete sliko v Finderju, v pojavnem meniju izberete Hitra dejanja, ustvarite PDF, pretvorite sliko in od tam celo odstranite ozadje slike.
Poiščite datoteke
Brez upravitelja datotek bo iskanje datotek na prenosniku zelo dolgočasno. Odvisno od števila map boste morali brskati po številnih mapah. Lahko traja nekaj časa. Ko gre za iskanje datotek, je Finder hitrejši.
Finder in File Explorer uporabljata podobne ukaze za dostop do iskalnika. Če v Raziskovalcu pritisnete Control + F, se odpre iskalna vrstica. V Finderju do iskalne vrstice dostopate s klikom na Command + F .
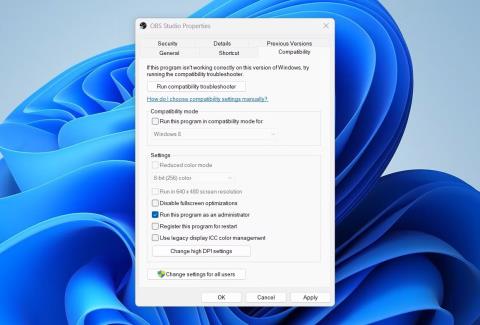
Rezultati iskanja
Raziskovalec datotek traja dlje, da poišče stvari, kar je lahko še posebej nadležno, če datoteko nujno potrebujete. Več kot imate datotek, dlje traja, da Raziskovalec datotek najde želeno datoteko. Vendar pa lahko hitreje krmarite po datotekah in mapah v File Explorerju, tako da v opravilni vrstici računalnika izvedete iskanje v sistemu Windows.
Če iščete datoteke ali mape v File Explorerju prek orodja za iskanje v opravilni vrstici, je postopek tako hiter kot v Finderju. Vendar je iskanje datotek in map v File Explorerju počasnejše kot v Finderju.
Izberite datoteke
Finder in File Explorer uporabljata nekoliko različne ukaze za isto nalogo, na primer izbiranje vseh elementov v mapi z uporabo Command + A v prvem in Control + A v drugem. Vendar File Explorer bolje izbira več elementov s tipko Shift.
Ko si ogledujete datoteko kot seznam, ploščico ali ikono v Raziskovalcu datotek, lahko izberete vse elemente v vrsti tako, da kliknete Shift in levo puščično tipko. Ko pridete do konca vrstice, se bo vaš izbor premaknil v naslednjo vrstico.
Ti koraki so nekoliko drugačni pri Macu. Če si na primer ogledujete elemente kot ikone, lahko v iskalniku izberete več elementov v vrsti s pritiskom tipke Shift in puščične tipke levo. Na koncu vrstice morate držati pritisnjeni tipki Shift in puščico navzdol, da nadaljujete v naslednjo vrstico. Nato lahko glede na vašo usmerjenost nadaljujete z izbiranjem elementov v vrstici s pritiskom na tipko Shift in puščico levo/desno.
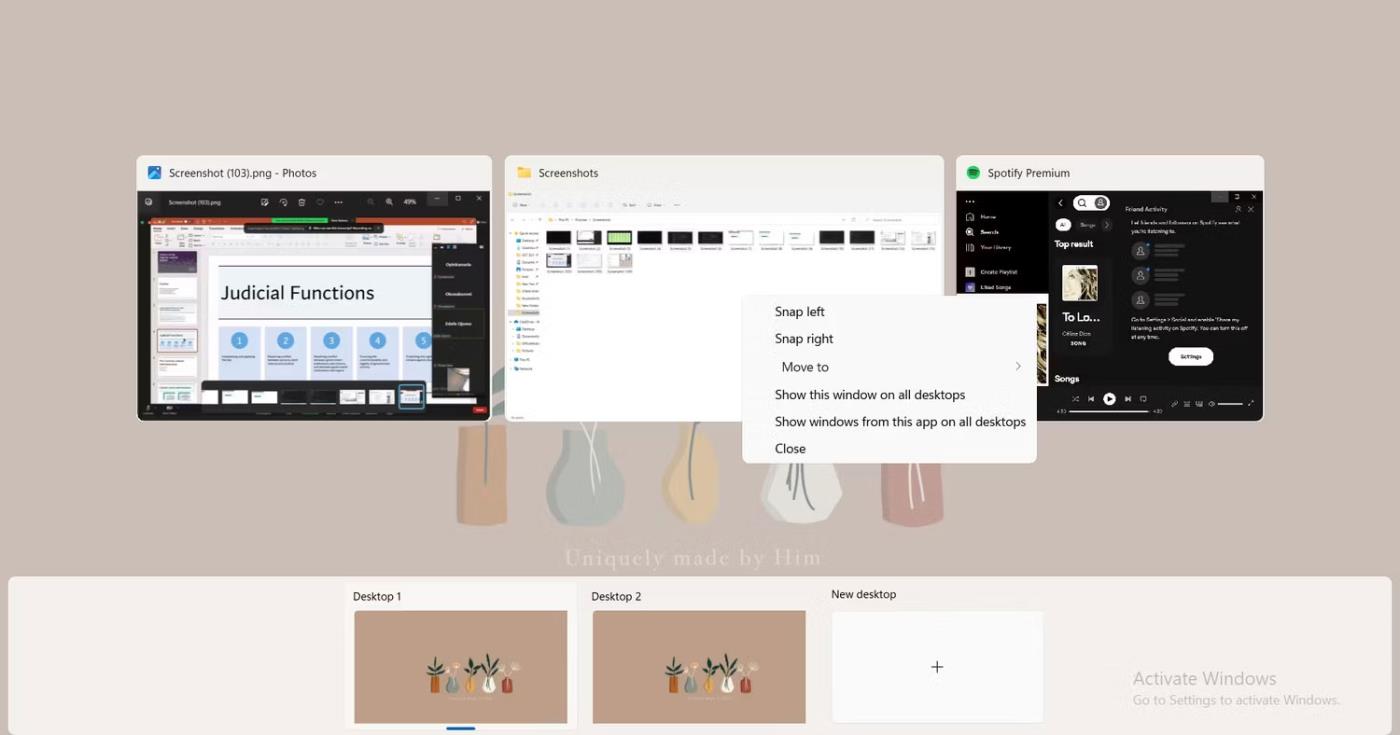
Izberite datoteke s tipko Shift
Na srečo je Quantrimang.com to podrobno opisal v ločenem članku. Zato preberite več o tem, kako izbrati več datotek na Macu .
Brisanje datotek
Odstranjevanje datotek je v File Explorerju nekoliko lažje. Vse kar morate storiti je, da izberete eno ali več datotek in nato pritisnete tipko Delete , ki jih bo poslala v koš ; To je uporabno, ko želite počistiti mape v računalniku z operacijskim sistemom Windows. Lahko tudi pritisnete Shift + Delete , če želite datoteke trajno izbrisati, namesto da jih premaknete v koš .
Po drugi strani pa bodo morali uporabniki Maca pritisniti dve tipki - Command + Delete - za pošiljanje datotek v koš iz Finderja. In če jih želite trajno izbrisati, boste morali pritisniti tri tipke – Option + Command + Delete . Lahko pa ga kliknete s tipko Control in izberete Premakni v koš ali preprosto uporabite funkcijo povleci in spusti, da storite enako.
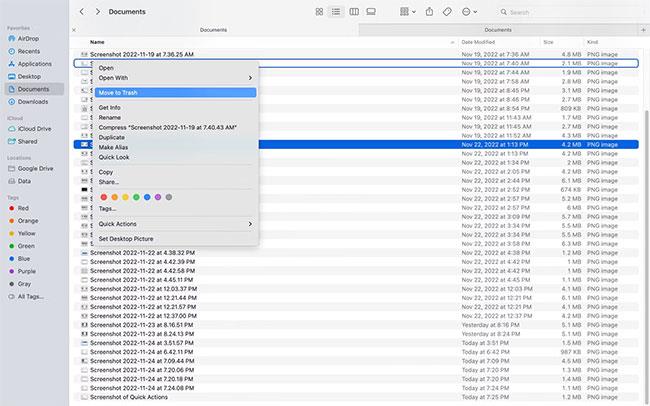
Premakni v koš
Kateri je boljši, Finder ali File Explorer?
Ali je Finder boljši od File Explorerja, je odvisno od tega, kaj se vam zdi najpomembnejše v upravitelju datotek. Kar zadeva hitrost in obliko, Finder zagotovo ne razočara. Če pa vas ne moti kategorizirati svoje datoteke, da bi jih hitreje našli, je File Explorer morda boljša izbira.
Ko gre za navigacijo, je File Explorer lažje razumeti. V nasprotju s tem se lahko novi uporabniki na Finder malo navadijo. Navsezadnje je najbolj pomembno, kaj lahko naredi vsak upravitelj datotek in ali imate enega raje kot drugega.