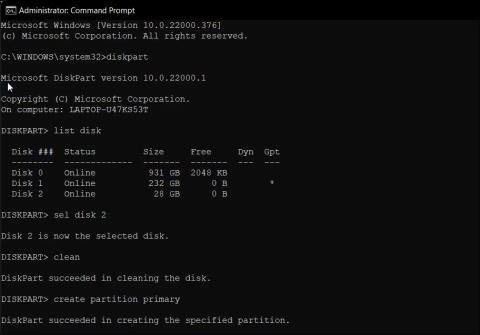Ustvarjanje zagonskega USB-ja za operacijski sistem Windows bo zelo preprosto, če veste, kako uporabiti pravilno metodo. Poleg uporabe programske opreme, ki podpira ustvarjanje zagona USB, kot je Rufus , Hiren's boot ,... imate tudi drug način za ustvarjanje zagona USB, ne da bi v napravo namestili kakršno koli dodatno programsko opremo. To je uporaba ukaznega poziva.
Koraki za uporabo ukaznega poziva za ustvarjanje zagona USB za namestitev sistema Windows
Če za ustvarjanje zagonskega pogona ne želite uporabiti orodja drugega proizvajalca, lahko za ustvarjanje namestitvenega medija uporabite pripomoček Diskpart in ukazni poziv. Tukaj je opisano, kako to storiti.
1. Najprej varnostno kopirajte vse datoteke na pogon USB in ga nato povežite z računalnikom.
2. Pritisnite tipko Win , vnesite cmd in v ukaznem pozivu kliknite Zaženi kot skrbnik . Uporabite lahko tudi PowerShell, če imate to orodje raje kot ukazni poziv.

Uporabite Diskpart za ustvarjanje zagonskega pogona Windows 11
3. V okno ukaznega poziva vnesite naslednji ukaz in pritisnite Enter , da zaženete pripomoček Windows Diskpart.
DISKPART
4. Nato vnesite naslednji ukaz za seznam vseh razpoložljivih pomnilniških naprav:
LIST DISK
5. Tukaj poiščite svoj pogon USB. Za določitev pogona USB si lahko ogledate stolpec Velikost . V tem primeru je pogon USB naveden kot Disk 2 .
6. Nato vnesite naslednji ukaz, da izberete svoj pogon:
SEL DISK 2
7. V zgornjem ukazu spremenite DISK 2 s številko, dodeljeno vašemu pogonu USB. Na primer, če imate nastavljen pogon SSD ali SATA, bo vaš glavni pogon prikazan kot DISK 0 , vaš pogon USB pa kot DISK 1 . Izjemno pomembno je, da izberete pravi pogon, ker naslednji korak vključuje brisanje izbranega pogona.
8. Ko je pogon izbrisan, vnesite naslednji ukaz in pritisnite Enter , da izbrišete vso vsebino pogona:
Clean
9. Nato vnesite naslednji ukaz, da ustvarite primarno particijo:
Create Partition Primary
10. Ko ustvarite primarno particijo, vnesite naslednji ukaz, da izberete primarno particijo:
List Par
11. Ukazni poziv bo prikazal podrobnosti o vašem pogonu USB.

Formatirajte pogon USB v sistemu Windows 11 s pomočjo CMD
12. Vnesite naslednji ukaz in pritisnite Enter , da aktivirate particijo:
Active
13. Nato vnesite naslednji ukaz za formatiranje pogona USB. Pomembno je, da disk formatirate v formatu NTFS , ker bo format FAT32 povzročil napačne napake parametrov.
FORMAT FS=NTFS LABEL=“BootableUSB” QUICK OVERRIDE
14. Ko končate, vnesite Exit in pritisnite Enter za izhod iz pripomočka Disk Part.
Zdaj boste morali namestiti sliko ISO in nato njeno vsebino premakniti na pogon USB.
Namestite sliko ISO sistema Windows 11 v ukazni poziv
1. Če želite to narediti, vnesite naslednji ukaz in pritisnite Enter , da namestite datoteko Windows 11 ISO:
PowerShell Mount-DiskImage -ImagePath "C:\Users\UserName\Downloads\Win11_English_x64v1.iso"
2. V zgornjem ukazu zamenjajte pot datoteke z lokacijo ISO v sistemu Windows 11.

Seznam zvezkov v CMD
3. Ko je ISO nameščen, vnesite naslednji ukaz, da zaženete Diskpart.
Diskpart
4. Nato vnesite naslednji ukaz za prikaz razpoložljivih nosilcev.
List volume
5. To vam bo pomagalo določiti črko pogona za nameščeno datoteko ISO. V stolpcu Vrsta bo nameščeni ISO naveden kot DVD-ROM. V stolpcu Ltr je navedena črka, povezana z glasnostjo. Zabeležite si podrobnosti o glasnosti ISO, ker jo boste od zdaj naprej uporabljali.

Seznam nosilcev v CMD Windows 11
6. Ko imate podrobnosti o nosilcu za nameščeni ISO, vnesite naslednji ukaz za izhod iz Diskparta:
Exit
7. Nato vnesite nameščeno črko nosilca ISO in pritisnite Enter. Na primer, če je vaša nameščena črka nosilca ISO J, vnesite naslednji ukaz in pritisnite Enter .
J:
8. Vnesite naslednji ukaz za zagon s CD-ja:
cd boot
9. Nato vnesite naslednji ukaz, da uporabite glavno zagonsko kodo, združljivo z Bootmgr, na bliskovni pogon USB:
Bootsect /nt60 I:
10. V zgornjem ukazu zamenjajte I s črko pogona, ki je povezana z vašim bliskovnim pogonom USB.

Kopirajte datoteko ISO na USB
11. Nato vnesite naslednji ukaz in pritisnite Enter , da kopirate sistemske datoteke Windows 11 na bliskovni pogon USB:
xcopy J:\*.* I:\ /E /F /H
12. V zgornjem ukazu zamenjajte K: in I: z znakoma Montirani nosilec ISO oziroma pogon USB .
13. Ta postopek lahko traja 5-10 minut. Če se ukazni poziv zatakne, je to normalno, zato počakajte, da se postopek zaključi.
14. Če je uspešno, boste videli sporočilo Files (s) Copied .
Je narejeno! Zdaj lahko uporabite zagon USB za čisto namestitev sistema Windows 11.
Vso srečo!
Glejte še nekaj spodnjih člankov: