Pogosta vprašanja o privzetih geslih

V današnjem članku bo Quantrimang povzel nekaj pogosto zastavljenih vprašanj o privzetih geslih, da bi bralcem pomagal odgovoriti na vprašanja v zvezi s to težavo.
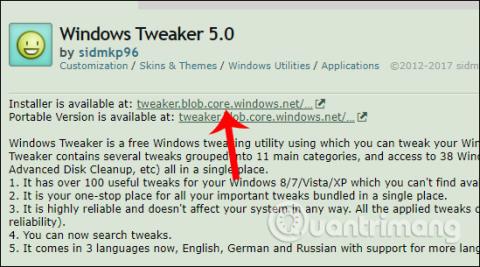
Za prilagoditev operacijskega sistema Windows glede na želje uporabnika lahko uporabite orodje Windows Tweaker 5.
Z vsako nadgrajeno različico sistema Windows se posodobijo nove funkcije in izboljša sistem. Vendar pa je možno, da te nadgradnje še vedno ne zadovoljijo uporabnikov, na primer, obstajajo nepotrebne funkcije ali možnosti, ki skoraj niso potrebne med postopkom uporabe sistema Windows. Zato bodo orodja za prilagajanje sistema Windows pomagala uporabnikom premagati to težavo, kot je pripomoček Windows Tweaker 5.
Windows Tweaker 5 vam bo omogočil prilagajanje in odstranjevanje nepotrebnih možnosti in funkcij v sistemu Windows. Od tam lahko preprosto prilagodimo sistem Windows po svojih željah.
Spodnji članek velja za Windows 10 . Druge različice operacijskega sistema storijo enako.
Prilagodite Windows s programom Windows Tweaker 5
Korak 1:
Najprej obiščite spodnjo povezavo, da odprete stran za prenos orodja Windows Tweaker 5.
Uporabniki lahko izbirajo med dvema možnostma, vključno z namestitveno in prenosno različico. Za prenos programa Windows Tweaker 5 na svoj računalnik kliknite povezavo na mestu Namestitveni program .

2. korak:
Nato kliknite namestitveno datoteko .exe, da namestite programsko opremo. V prvem vmesniku kliknite gumb Naprej , da se premaknete na naslednji korak namestitve.

3. korak:
Nato se morate strinjati s pogoji uporabe programske opreme, kot je prikazano spodaj, in nato za nadaljevanje kliknite Naprej .

4. korak:
Preklopite na ta vmesnik, če želite spremeniti namestitveni imenik programa Windows Tweaker 5, kliknite gumb Spremeni . Lahko pa kadar koli spodaj kliknete Naprej.

5. korak:
Na koncu kliknite gumb Namesti , da namestite pripomoček v svoj računalnik.

Uporabniki počakajo, da se postopek namestitve zaključi v računalniku.

6. korak:
Kliknite ikono programa na vmesniku računalnika, da ga zaženete. Windows Tweaker 5 ima preprost vmesnik, nastavitveni zavihki so razdeljeni v posebne skupine, ki so enostavne za uporabo. Vsak zavihek z nastavitvami bo imel različne majhne skupine možnosti.

Ko kliknete kateri koli zavihek, boste videli, da Windows Tweaker 5 navaja številne možnosti, vključno s skritimi možnostmi v operacijskem sistemu Windows, ki jih je proizvajalec skril v oknih za namestitev.

7. korak:
Če greste v skupine nastavitev, boste videli, da so prilagoditve za sistem Windows zelo raznolike. Ko kliknete zavihek z desnim klikom, se prikaže seznam nastavitev, ki skrivajo in prikazujejo možnosti v meniju z desnim klikom, informacije o lastništvu računalnika itd. Če želite uporabiti ali odstraniti katero koli možnost, samo pritisnite kljukico ali počistite to možnost.

8. korak:
Če nadaljujete s klikom na zavihek Funkcije, boste videli skupine nastavitev za Windows, kot so zaustavitev posodobitev, ustvarjanje bližnjic za hiter dostop iz menija z desnim klikom itd.

9. korak:
Posebnost programa Windows Tweaker 5 je, da bo uporabnikom ponudil številne prilagoditve, ki za uporabo ne zahtevajo posredovanja registra.
Prej je bil za globlje urejanje v sistemu potreben register, vendar je bilo z Windows Tweaker 5 vse nastavljeno, tako da lahko uporabniki nastavijo takoj, ne da bi morali to narediti ročno kot prej.

10. korak:
Ko kliknete zavihek Utilities, se prikaže seznam 38 bližnjic za dostop do orodij, vgrajenih v sistem ali razpršenih po sistemu Windows. Vsaka bližnjica bo razvrščena v posebne funkcijske skupine za hitro izbiro in uporabo po potrebi.

11. korak:
Ko končate prilagajanje vmesnika za prilagajanje v sistemu Windows, spodaj kliknite Shrani in izhod , da shranite spremembe.

Za uveljavitev sprememb morate znova zagnati računalnik. Windows Tweaker 5 ponuja 2 možnosti ponovnega zagona sistema, vključno z možnostjo Znova zaženi zdaj za takojšnji ponovni zagon in Znova zaženi pozneje za ponovni zagon pozneje, če na računalniku opravljate drugo delo.

Zgoraj je opisano, kako uporabiti orodje Windows Tweaker 5 za prilagajanje osebnega in sistemskega vmesnika v sistemu Windows. Pripomoček uporabnikom ponuja posebne prilagoditve, razdeljene v skupine funkcij v računalniku. In vse prilagoditve bodo prikazane neposredno na vmesniku Windows Tweaker 5 za izvedbo, ne da bi bilo treba posegati v register v sistemu Windows.
Želim vam uspeh!
V današnjem članku bo Quantrimang povzel nekaj pogosto zastavljenih vprašanj o privzetih geslih, da bi bralcem pomagal odgovoriti na vprašanja v zvezi s to težavo.
Kar potrebujete, je VPN - ki poenostavi različne možnosti, CyberGhost VPN pa je eden najboljših VPN-jev, ko gre za preprostost.
Z vzponom večoblačnih okolij so se pojavile številne najboljše varnostne prakse in obstaja nekaj pomembnih korakov, ki bi jih morale narediti vse organizacije, ko razvijajo lastne varnostne strategije.
V Microsoftovem operacijskem sistemu Windows Vista je DreamScene omogočal nastavitev dinamičnih ozadij za računalnike, osem let pozneje pa v sistemu Windows 10 še vedno ni na voljo. Zakaj je ta običaj skozi leta predstavljal vrnitev v preteklost in kaj lahko storimo, da to spremenimo?
Če želimo v omrežje povezati dva prenosnika, lahko uporabimo omrežni kabel in nato spremenimo IP naslova obeh računalnikov in to je to.
Ko Windows prikaže napako »Nimate dovoljenja za shranjevanje na tem mestu«, vam to prepreči shranjevanje datotek v želene mape.
Syslog Server je pomemben del arzenala skrbnika IT, zlasti ko gre za upravljanje dnevnikov dogodkov na centralizirani lokaciji.
Napaka 524: Prišlo je do časovne omejitve je statusna koda HTTP, specifična za Cloudflare, ki označuje, da je bila povezava s strežnikom zaprta zaradi časovne omejitve.
Koda napake 0x80070570 je običajno sporočilo o napaki v računalnikih, prenosnikih in tabličnih računalnikih z operacijskim sistemom Windows 10. Vendar se pojavi tudi v računalnikih z operacijskim sistemom Windows 8.1, Windows 8, Windows 7 ali starejšimi.
Napaka modrega zaslona smrti BSOD PAGE_FAULT_IN_NONPAGED_AREA ali STOP 0x00000050 je napaka, ki se pogosto pojavi po namestitvi gonilnika strojne naprave ali po namestitvi ali posodobitvi nove programske opreme in v nekaterih primerih je vzrok napaka zaradi poškodovane particije NTFS.








