Pogosta vprašanja o privzetih geslih

V današnjem članku bo Quantrimang povzel nekaj pogosto zastavljenih vprašanj o privzetih geslih, da bi bralcem pomagal odgovoriti na vprašanja v zvezi s to težavo.
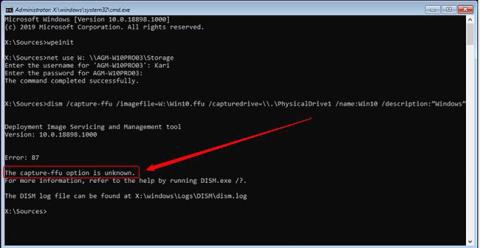
Od različice 1709 sistema Windows 10 lahko uporabite DISM za zajemanje in uvajanje slik FFU (Full Flash Update). FFU zajame vsak sektor pogona v vsebniško datoteko, ki vsebuje natančno sliko pogona. To pomeni, da medtem ko je datoteko WIM mogoče uporabiti za kateri koli trdi disk ali kapaciteto SSD, je sliko FFU mogoče uporabiti (razmestiti) le na pogon z enako zmogljivostjo ali več kot je zajeti disk. Količina uporabljenega ali razpoložljivega prostora za shranjevanje na tem pogonu vpliva le na velikost zajete slikovne datoteke FFU.
Uporaba DISM s FFU je uporabna tudi, če morate zamenjati HDD ali SSD. Preprosto posnemite sliko FFU, zamenjajte pogon in uporabite sliko na novem pogonu in končali ste. Slika FFU je 100 % natančna kopija pogona, sektor za sektorjem. Zajemanje in uvajanje slik FFU je zelo hitro, pravzaprav veliko hitreje kot uporaba programske opreme drugih proizvajalcev.
V tej vadnici bo Quantrimang.com prikazal, kako zajeti in namestiti slike FFU z uporabo DISM.
Upoštevajte : slike FFU je mogoče ustvariti samo iz pogonov, formatiranih z GPT. Podobno ga je mogoče namestiti samo na pogone GPT. Slika FFU ne deluje z diski, formatiranimi z MBR.
1. Ustvarite WinPE ISO ali USB
1.1. Čeprav je od različice 1709 mogoče ustvariti slike FFU, Windows 10 DISM ne more zajeti ali uporabiti slik FFU:
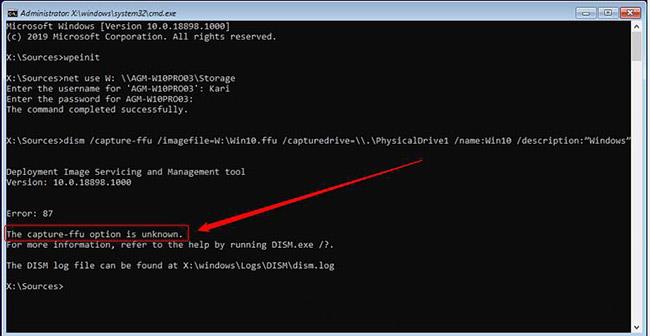
Ustvarite WinPE ISO ali USB
1.2. Če želite zajeti in uporabiti sliko FFU, boste morali zagnati računalnik ali virtualni stroj z medija Windows PE. Oglejte si ta priročnik, če želite izvedeti, kako to storiti: Navodila za ustvarjanje datoteke WinPE IOS, zagon USB WinPE .
2. Posnemite sliko FFU za skupno rabo v spletu
2.1. Zaženite računalnik ali virtualni stroj, ki ga želite zajeti iz WinPE.
2.2. Uporabniki pri kopiranju pogona pogosto ne morejo uporabiti za shranjevanje kopirane slike. V tem primeru je edina možnost uporaba skupne rabe omrežja.
2.3. Ko se zažene ukazni poziv WinPE, se izvede ukaz wpeinit za inicializacijo in omogočanje omrežne povezave.
net use W: \\PC_Name\ShareNameČrka pogona W: v zgornjem ukazu je le predlog, lahko uporabite katero koli neuporabljeno črko. Ko ste pozvani, vnesite uporabniško ime in geslo za dostop do te skupne rabe.
2.4. Vnesite naslednji ukaz, da zajamete disk 0 (PhysicalDrive0) in ga delite prek preslikanega omrežja kot slikovno datoteko FFU (končnica .ffu):
dism /capture-ffu /imagefile=W:\DesktopDisk.ffu /capturedrive=\\.\PhysicalDrive0 /name:DesktopDisk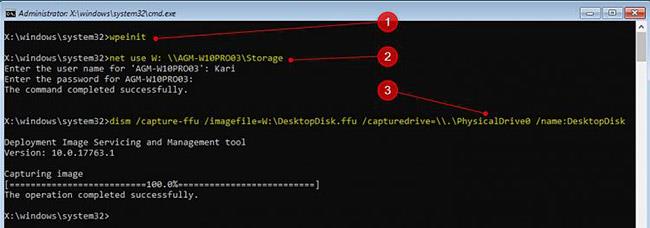
Vnesite naslednji ukaz za zajem diska 0 (PhysicalDrive0)
Ime zajete slike FFU je lahko poljubno, končnica pa mora biti .ffu.
3. Zajemite sliko FFU na lokalni pogon
3.1. Zagon v WinPE lahko prikaže drugačno črko pogona od tiste, ki jo običajno vidite pri običajnem zagonu z Windows. Če želite zagotoviti, da uporabljate pravilno črko pogona za particijo, ki se uporablja za shranjevanje slike FFU, potrebujete DISKPART .
3.2. Ko se prikaže ukazni poziv WinPE, vnesite naslednji ukaz za zagon pripomočka za particioniranje diska Windows:
diskpart3.3. Vnesite naslednji ukaz, da preverite številke pogonov za vse povezane notranje in zunanje trde diske:
list diskZapomnite si številko pogona za pogon, ki ga želite zajeti kot sliko FFU, in pogon, ki se uporablja za shranjevanje slikovne datoteke. V tem primeru bo avtor posnel posnetek diska 0 in sliko shranil na disk 1.
3.4. Izberite pogon, kamor bo shranjena slika, z naslednjim ukazom, pri čemer # zamenjajte z dejansko številko pogona:
sel disk #3.5. Preverite razpoložljive particije na izbranem pogonu z naslednjim ukazom:
list part3.6. V primeru tega primera bo avtor shranil na particijo 4. Izberite jo z naslednjim ukazom:
sel part 43.7. Če želite pridobiti črko njegovega pogona, preverite podrobnosti particije z naslednjim ukazom:
det partAvtor zabeleži črko pogona pod stolpcem Ltr. V primeru primera bo zajeta slika FFU shranjena na pogon F:.
3.8. Zapustite DISKPART z naslednjim ukazom:
exit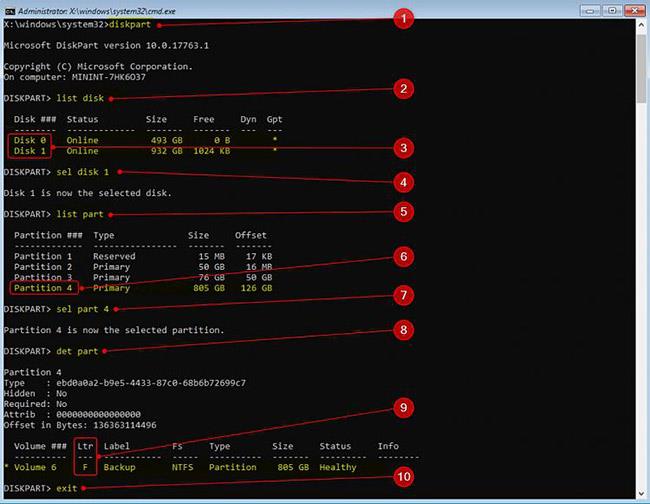
Zapustite DISKPART
3.9. Zajemite pogon v sliko FFU z naslednjim ukazom:
dism /capture-ffu /imagefile=F:\DesktopDisk.ffu /capturedrive=\\.\PhysicalDrive0 /name:DesktopDisk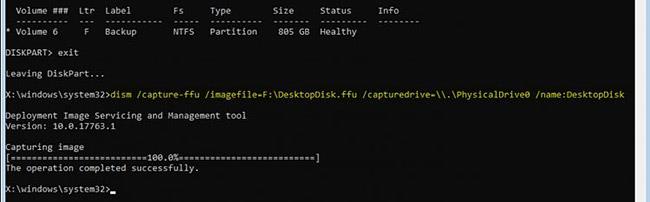
Zajemite pogon v sliko FFU
V tem primeru zgornji ukaz zajame disk 0 (PhysicalDrive0) v pogon F: kot datoteko DesktopDisk.ffu.
4. Nanesite sliko FFU
4.1. Zagon iz WinPE
4.2. Preverite številko pogona, na katerega želite uporabiti sliko. Če bo slika uporabljena z lokalnega diska, preverite tudi črko particije, kjer je slika shranjena. Oglejte si korake od 3.2 do 3.9, kako za to uporabiti DISKPART.
4.3. V primeru tega primera bo avtor uporabil sliko iz omrežne skupne rabe, ki vsebuje slikovno datoteko. To preslikavo skupne rabe je prikazano v koraku 2.3.
4.4. Avtor bo uporabil sliko FFU DesktopDisk.ffu iz preslikane skupne rabe W: na disk 0 z naslednjim ukazom:
dism /apply-ffu /ImageFile=W:\DesktopDisk.ffu /ApplyDrive:\\.\PhysicalDrive0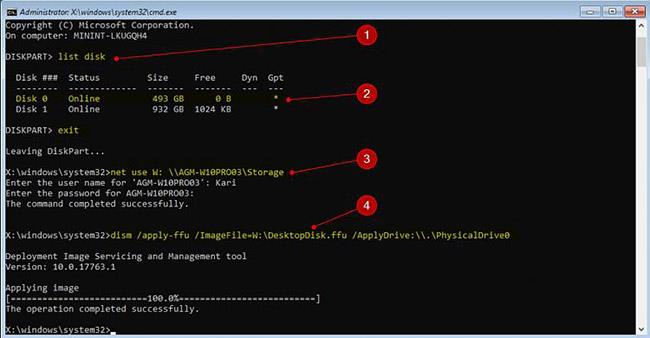
Uporabite sliko FFU
Za pogon je bila uporabljena enaka slika sektorjev za sektorji. Zaženite računalnik s tega pogona in sistem Windows bo popolnoma enak tistemu, ko je bila posneta slika, le da je treba Windows znova aktivirati, če se slika nanaša na drug računalnik kot tisti, na katerem je bila posneta, in novi računalnik ne imajo digitalno licenco, zdaj na voljo.
V današnjem članku bo Quantrimang povzel nekaj pogosto zastavljenih vprašanj o privzetih geslih, da bi bralcem pomagal odgovoriti na vprašanja v zvezi s to težavo.
Kar potrebujete, je VPN - ki poenostavi različne možnosti, CyberGhost VPN pa je eden najboljših VPN-jev, ko gre za preprostost.
Z vzponom večoblačnih okolij so se pojavile številne najboljše varnostne prakse in obstaja nekaj pomembnih korakov, ki bi jih morale narediti vse organizacije, ko razvijajo lastne varnostne strategije.
V Microsoftovem operacijskem sistemu Windows Vista je DreamScene omogočal nastavitev dinamičnih ozadij za računalnike, osem let pozneje pa v sistemu Windows 10 še vedno ni na voljo. Zakaj je ta običaj skozi leta predstavljal vrnitev v preteklost in kaj lahko storimo, da to spremenimo?
Če želimo v omrežje povezati dva prenosnika, lahko uporabimo omrežni kabel in nato spremenimo IP naslova obeh računalnikov in to je to.
Ko Windows prikaže napako »Nimate dovoljenja za shranjevanje na tem mestu«, vam to prepreči shranjevanje datotek v želene mape.
Syslog Server je pomemben del arzenala skrbnika IT, zlasti ko gre za upravljanje dnevnikov dogodkov na centralizirani lokaciji.
Napaka 524: Prišlo je do časovne omejitve je statusna koda HTTP, specifična za Cloudflare, ki označuje, da je bila povezava s strežnikom zaprta zaradi časovne omejitve.
Koda napake 0x80070570 je običajno sporočilo o napaki v računalnikih, prenosnikih in tabličnih računalnikih z operacijskim sistemom Windows 10. Vendar se pojavi tudi v računalnikih z operacijskim sistemom Windows 8.1, Windows 8, Windows 7 ali starejšimi.
Napaka modrega zaslona smrti BSOD PAGE_FAULT_IN_NONPAGED_AREA ali STOP 0x00000050 je napaka, ki se pogosto pojavi po namestitvi gonilnika strojne naprave ali po namestitvi ali posodobitvi nove programske opreme in v nekaterih primerih je vzrok napaka zaradi poškodovane particije NTFS.








