Pogosta vprašanja o privzetih geslih

V današnjem članku bo Quantrimang povzel nekaj pogosto zastavljenih vprašanj o privzetih geslih, da bi bralcem pomagal odgovoriti na vprašanja v zvezi s to težavo.
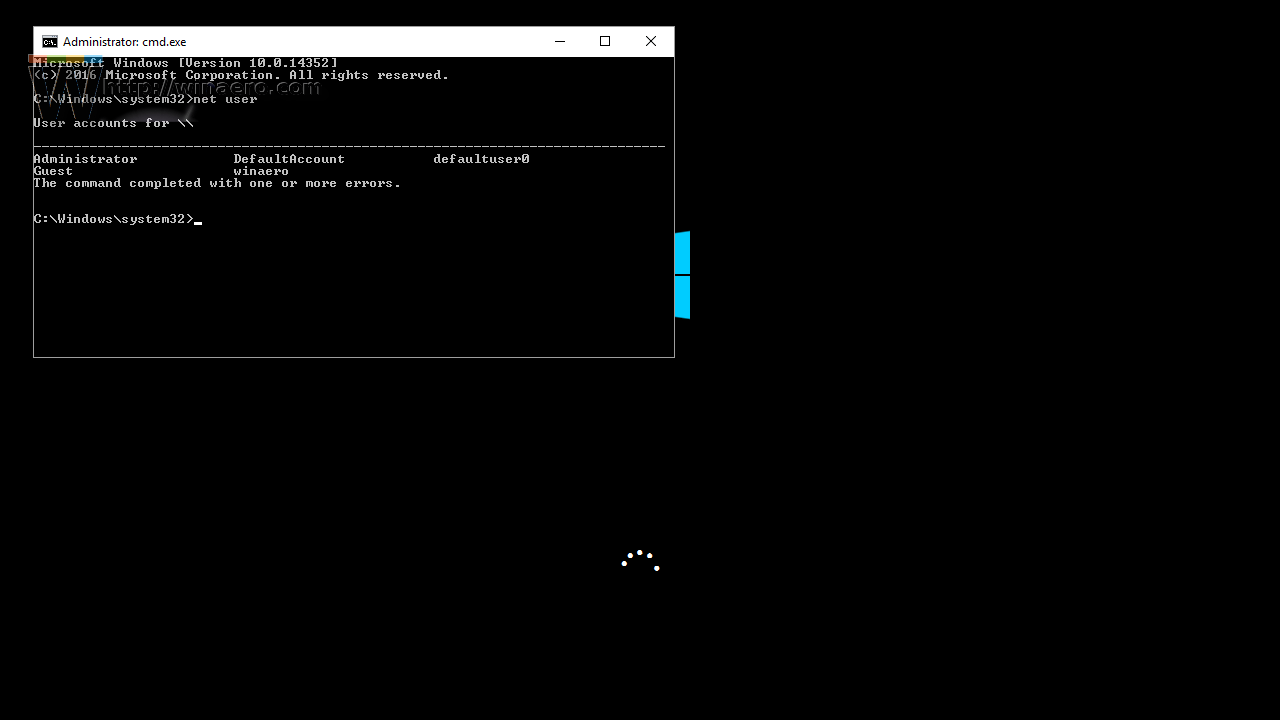
Če se želite prijaviti v Windows in druge Microsoftove storitve, se boste morali prijaviti na primarni e-poštni naslov za svoj Microsoftov račun. Če pa želite za prijavo uporabiti drug naslov, tudi če ta naslov ni Microsoftov naslov, lahko to popolnoma storite.
Če za prijavo v sistem Windows uporabljate Microsoftov račun, pri prijavi v račun ne boste "viseli". Pravzaprav je začetni korak ustvarjanje naslova Outlook.com, vendar mnogi uporabniki namesto Outlooka raje uporabljajo e-poštni naslov.
Lokalni račun lahko popolnoma pretvorite v računalniku in ga nato pretvorite nazaj v Microsoftov račun z novim e-poštnim naslovom. Vendar bo postopek trajal dolgo in to boste morali narediti na vsakem računalniku, v katerega se prijavite s svojim računom.
Na srečo vam Microsoft omogoča ustvarjanje vzdevkov (ki so v bistvu le dodatni e-poštni naslovi) in te vzdevke lahko uporabite za prijavo v isti račun. Nato lahko kateri koli vzdevek spremenite v svoj primarni e-poštni naslov.
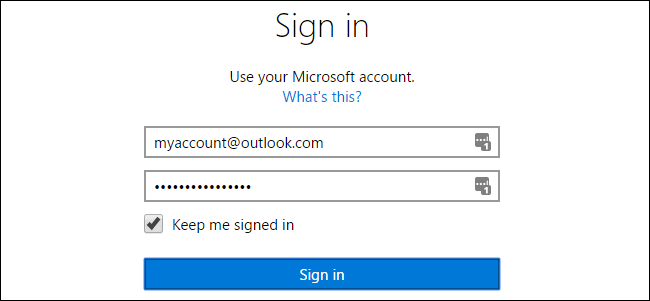
Spremenite primarni e-poštni naslov za svoj Microsoftov račun
Če želite spremeniti primarni e-poštni naslov za svoj Microsoftov račun, najprej pojdite na stran Microsoftovega računa in se vpišite z e-poštnim naslovom, ki ga uporabljate za prijavo.
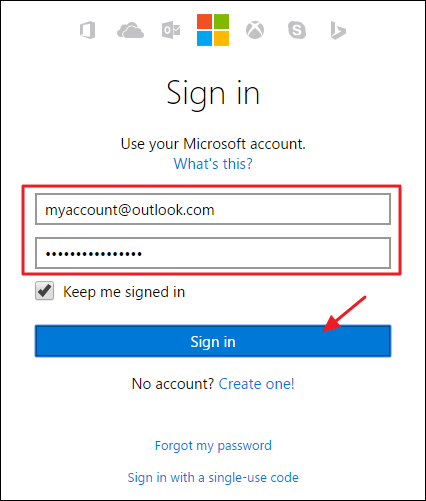
Na strani računa kliknite povezavo Vaši podatki v zgornjem kotu.
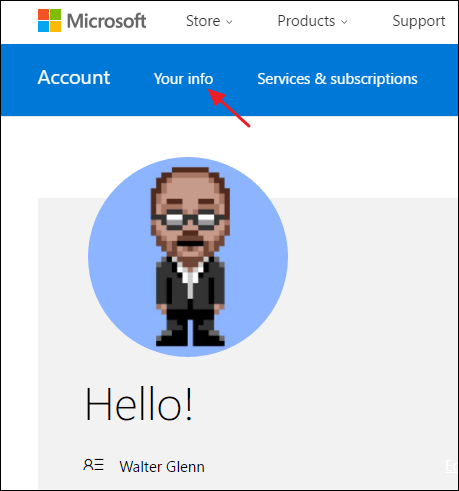
Na naslednji strani kliknite povezavo » Upravljanje načina vpisa v Microsoft «.
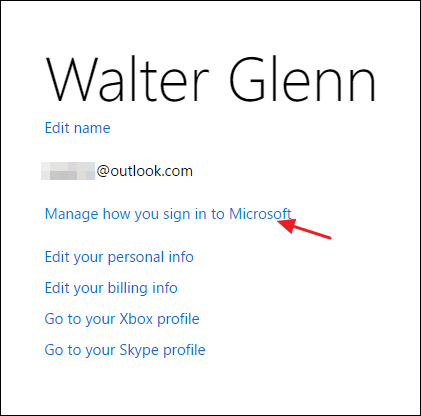
Zdaj se na zaslonu prikaže nova stran. Na tej strani boste videli e-poštni naslov, ki ste ga nastavili. Če ste že ustvarili vzdevek, ki ga želite uporabiti kot svoj primarni račun, lahko preskočite naslednje korake. Če ga nimate, kliknite povezavo Dodaj pošto , da ustvarite nov vzdevek.
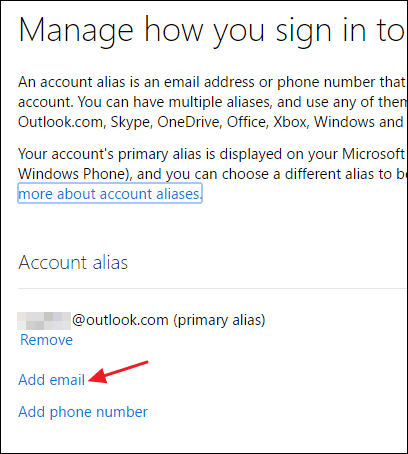
Na strani Dodajanje vzdevka boste imeli 2 možnosti. Ustvarite lahko nov e-poštni naslov v storitvi Outlook.com ali dodate obstoječi e-poštni naslov na drugem mestu kot nov vzdevek. Izberite želeno možnost, izpolnite vse podatke in nato kliknite gumb Dodaj vzdevek .
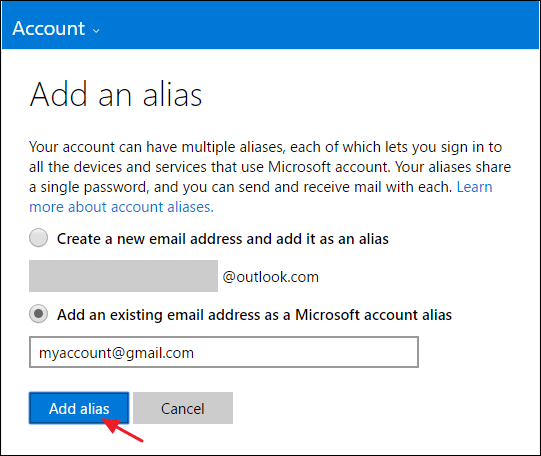
Vaš novi račun bo zdaj prikazan na seznamu vzdevkov. Če dodate obstoječi e-poštni naslov, boste prejeli obvestilo, da je bilo na ta naslov poslano potrditveno e-poštno sporočilo. Poiščite in preverite e-poštni naslov za svoj Microsoftov račun, preden naredite naslednje korake.
V Microsoftove storitve, vključno s sistemom Windows, se lahko vpišete s svojim vzdevkom. Poleg tega lahko, če želite, tudi osvežite vzdevek za svoj glavni račun.
To je tudi odličen način za "konsolidacijo" vsega glede na vaš najljubši e-poštni naslov. Če želite odstraniti naslov kot primarni vzdevek, morate dodati drug naslov kot primarni vzdevek, preden izbrišete drugega naslova.
Če želite novi naslov uporabiti kot svoj primarni vzdevek, kliknite povezavo »Nastavi za glavnega« pod vašim novim e-poštnim naslovom. Upoštevajte, da boste morali potrditi nov e-poštni naslov, preden ga uporabite kot primarni vzdevek.
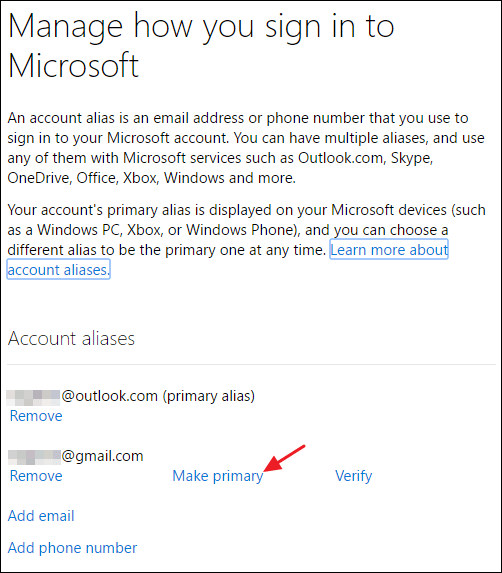
Na potrditveni strani kliknite Da , da potrdite uporabo e-poštnega naslova kot primarnega vzdevka.
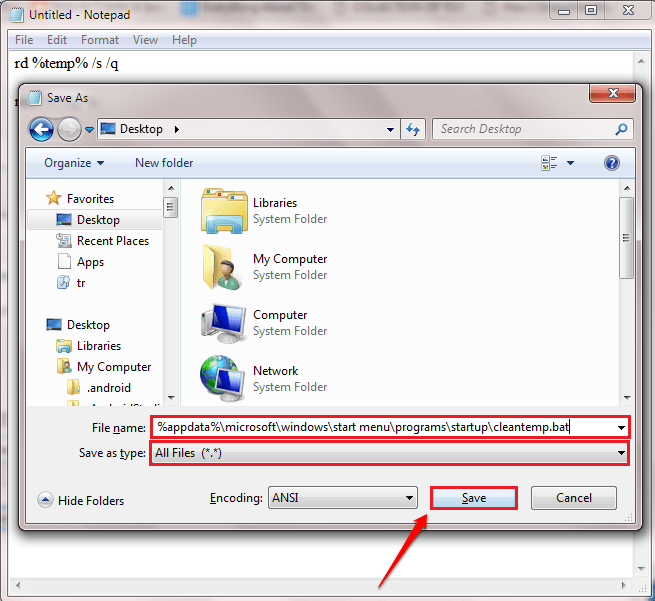
Če ne želite prejemati Microsoftovih obvestil, poslanih na vaš e-poštni naslov, ne pozabite počistiti možnosti Pošlji mi Microsoftove promocijske ponudbe. Odjavite se lahko kadarkoli .
Glejte še nekaj spodnjih člankov:
Vso srečo!
V današnjem članku bo Quantrimang povzel nekaj pogosto zastavljenih vprašanj o privzetih geslih, da bi bralcem pomagal odgovoriti na vprašanja v zvezi s to težavo.
Kar potrebujete, je VPN - ki poenostavi različne možnosti, CyberGhost VPN pa je eden najboljših VPN-jev, ko gre za preprostost.
Z vzponom večoblačnih okolij so se pojavile številne najboljše varnostne prakse in obstaja nekaj pomembnih korakov, ki bi jih morale narediti vse organizacije, ko razvijajo lastne varnostne strategije.
V Microsoftovem operacijskem sistemu Windows Vista je DreamScene omogočal nastavitev dinamičnih ozadij za računalnike, osem let pozneje pa v sistemu Windows 10 še vedno ni na voljo. Zakaj je ta običaj skozi leta predstavljal vrnitev v preteklost in kaj lahko storimo, da to spremenimo?
Če želimo v omrežje povezati dva prenosnika, lahko uporabimo omrežni kabel in nato spremenimo IP naslova obeh računalnikov in to je to.
Ko Windows prikaže napako »Nimate dovoljenja za shranjevanje na tem mestu«, vam to prepreči shranjevanje datotek v želene mape.
Syslog Server je pomemben del arzenala skrbnika IT, zlasti ko gre za upravljanje dnevnikov dogodkov na centralizirani lokaciji.
Napaka 524: Prišlo je do časovne omejitve je statusna koda HTTP, specifična za Cloudflare, ki označuje, da je bila povezava s strežnikom zaprta zaradi časovne omejitve.
Koda napake 0x80070570 je običajno sporočilo o napaki v računalnikih, prenosnikih in tabličnih računalnikih z operacijskim sistemom Windows 10. Vendar se pojavi tudi v računalnikih z operacijskim sistemom Windows 8.1, Windows 8, Windows 7 ali starejšimi.
Napaka modrega zaslona smrti BSOD PAGE_FAULT_IN_NONPAGED_AREA ali STOP 0x00000050 je napaka, ki se pogosto pojavi po namestitvi gonilnika strojne naprave ali po namestitvi ali posodobitvi nove programske opreme in v nekaterih primerih je vzrok napaka zaradi poškodovane particije NTFS.








