Pogosta vprašanja o privzetih geslih

V današnjem članku bo Quantrimang povzel nekaj pogosto zastavljenih vprašanj o privzetih geslih, da bi bralcem pomagal odgovoriti na vprašanja v zvezi s to težavo.
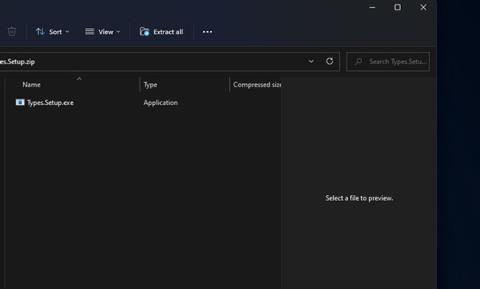
Ikone omogočajo enostavno vizualno prepoznavo različnih programskih paketov, map in formatov datotek. Spremenite lahko ikone za bližnjice in mape v sistemu Windows 11 . Vendar Windows ne vključuje nobenih vgrajenih možnosti za prilagajanje ikon za različne formate datotek, kot so PDF , PNG , JPG , MP3 , TXT itd.
Vendar pa lahko še vedno spremenite ikone za oblike datotek z nekaterimi programi tretjih oseb. Urejevalnik vrst in privzetih programov sta dve namizni aplikaciji, ki vključujeta možnosti za spreminjanje ikon za formate datotek v sistemu Windows. Spodaj si oglejte, kako lahko spremenite ikone formata datoteke s temi programskimi paketi.
Kako spremeniti ikone za oblike datotek s tipi
Types je brezplačna namizna aplikacija (natančneje donationware), ki deluje na vseh platformah Windows od XP. To je zelo lahek program, ki komaj zavzame prostor na trdem disku (66 KB). Ikone lahko spreminjate s tipi, kot je ta.
1. Prenesite programsko opremo Types .
2. Pritisnite bližnjično tipko Win + E in v File Explorerju odprite mapo, vključno z datoteko ZIP Types .
3. Dvokliknite stisnjen arhiv vrste ZIP.
4. Kliknite Ekstrahiraj vse v ukazni vrstici Raziskovalca datotek .
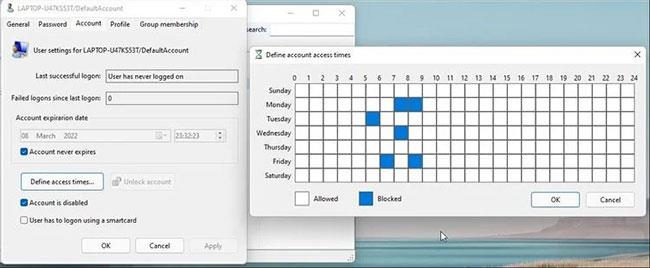
Kliknite Ekstrahiraj vse
5. Izberite možnost Pokaži ekstrahirane datoteke in pritisnite gumb Ekstrahiraj.
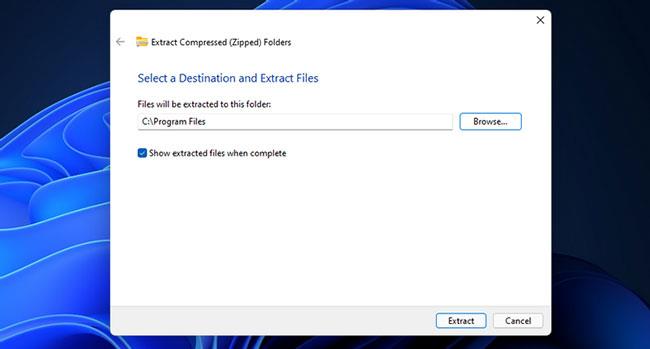
Izberite možnost Pokaži ekstrahirane datoteke
6. Dvokliknite Types.Setup.exe , da odprete okno na posnetku neposredno spodaj.
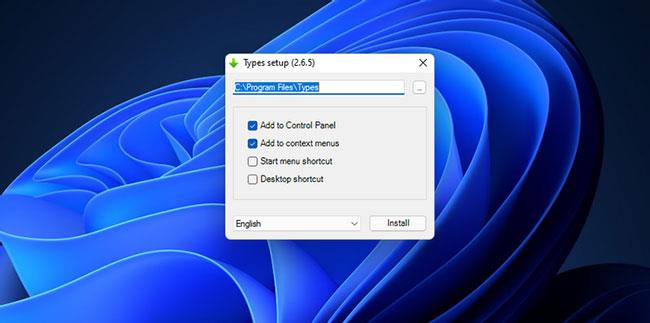
Dvokliknite Types.Setup.exe
7. Izberite potrditveno polje Bližnjica na namizju.
8. Če želite spremeniti namestitveni imenik, kliknite gumb … .
9. Kliknite gumb Namesti.
10. Nato dvokliknite bližnjico Vrste na namizju.
11. Dvokliknite obliko datoteke, da spremenite ikono. Določen format lahko najdete tako, da v iskalno polje vnesete pripono datoteke.
Dvakrat kliknite na obliko datoteke
12. Izberite zavihek Ikona v oknu Vrste .
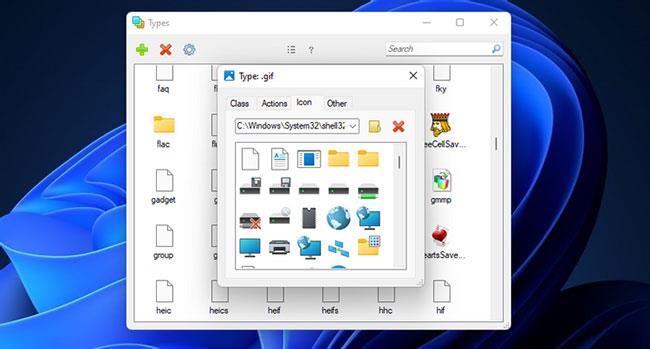
Izberite zavihek Ikone
13. Izberite drugo ikono iz mape System32. Lahko pa kliknete gumb Izberi datoteko ikone , da izberete datoteko v drugi mapi.
Če Vrste ne vključujejo oblike, za katero želite spremeniti ikono, kliknite gumb + . V besedilno polje vnesite oblikovanje. Nato kliknite na možnost Dodaj in v oknu izberite dodani format.
Kako spremeniti ikone za oblike datotek s privzetim urejevalnikom programov
Urejevalnik privzetih programov je še en prosto dostopen program, s katerim lahko spreminjate ikone formata datotek. Združljiv je s platformami Windows od XP do Windows 11. Privzeti urejevalnik programov je tudi prenosna aplikacija, ki jo lahko dodate na USB. Tukaj je opisano, kako spremenite ikone oblike datoteke s to programsko opremo.
1. Prenesite privzeti urejevalnik programov .
2. Dvokliknite arhiv ZIP urejevalnika privzetih programov v File Explorerju.
3. Ekstrahirajte datoteko ZIP urejevalnika privzetih programov, kot je navedeno v prejšnji metodi.
4. Nato dvokliknite Default Programs Editor.exe v ekstrahirani mapi, da odprete programsko opremo.
5. V oknu privzetega urejevalnika programov kliknite Nastavitve vrste datoteke .
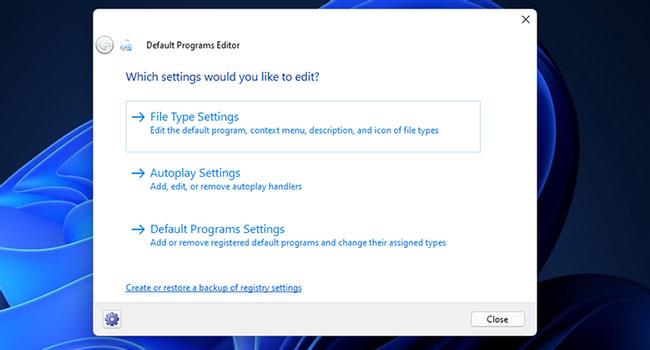
Kliknite Nastavitve vrste datoteke
6. Izberite možnost Ikona .
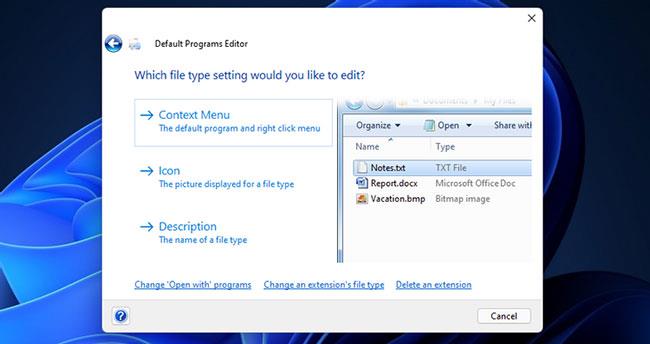
Izberite možnost Ikona
7. Izberite obliko datoteke za prilagoditev ikone na seznamu in kliknite gumb Naprej.
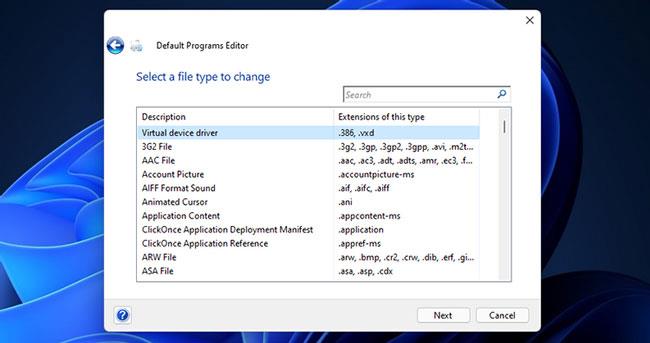
Izberite obliko datoteke
8. Kliknite Prebrskaj , da odprete okno Spremeni ikono .
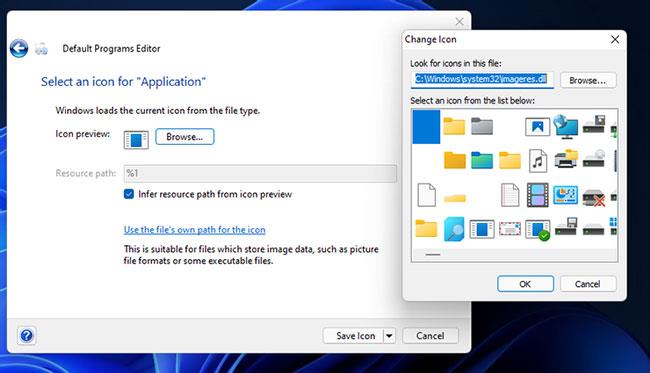
Odprite okno Spremeni ikono
9. V privzeti mapi System32 lahko izberete drugo ikono . Ali kliknite Prebrskaj , da izberete ikono v drugi mapi.
10. V oknu Spremeni ikono kliknite V redu .
11. Kliknite gumb Shrani ikono.
12. Privzeti urejevalnik programov ima tudi druge možnosti. Če želite prilagoditi možnosti kontekstnega menija za oblike datotek, lahko izberete Kontekstni meni . Izberite Nastavitve samodejnega predvajanja , da konfigurirate možnosti samodejnega predvajanja za različne vrste medijskih datotek. Možnost privzetih nastavitev programov vam omogoča spreminjanje datotečnih končnic, povezanih s programskimi paketi.
Hitro in preprosto je spremeniti simbole oblike datoteke tako z urejevalnikom vrst kot z urejevalnikom privzetih programov. Ker ima privzeti urejevalnik programov več možnosti razširitve, bo nekaterim uporabnikom morda ljubša ta programska oprema. Ne glede na to, katero orodje izberete, vam bodo omogočila ustvarjanje datotek v sistemu Windows 11 z bolj privlačnimi ikonami iz IconArchive in številnih drugih virov. Če želite, lahko celo oblikujete lastne ikone za formate datotek s programsko opremo za urejanje fotografij .
V današnjem članku bo Quantrimang povzel nekaj pogosto zastavljenih vprašanj o privzetih geslih, da bi bralcem pomagal odgovoriti na vprašanja v zvezi s to težavo.
Kar potrebujete, je VPN - ki poenostavi različne možnosti, CyberGhost VPN pa je eden najboljših VPN-jev, ko gre za preprostost.
Z vzponom večoblačnih okolij so se pojavile številne najboljše varnostne prakse in obstaja nekaj pomembnih korakov, ki bi jih morale narediti vse organizacije, ko razvijajo lastne varnostne strategije.
V Microsoftovem operacijskem sistemu Windows Vista je DreamScene omogočal nastavitev dinamičnih ozadij za računalnike, osem let pozneje pa v sistemu Windows 10 še vedno ni na voljo. Zakaj je ta običaj skozi leta predstavljal vrnitev v preteklost in kaj lahko storimo, da to spremenimo?
Če želimo v omrežje povezati dva prenosnika, lahko uporabimo omrežni kabel in nato spremenimo IP naslova obeh računalnikov in to je to.
Ko Windows prikaže napako »Nimate dovoljenja za shranjevanje na tem mestu«, vam to prepreči shranjevanje datotek v želene mape.
Syslog Server je pomemben del arzenala skrbnika IT, zlasti ko gre za upravljanje dnevnikov dogodkov na centralizirani lokaciji.
Napaka 524: Prišlo je do časovne omejitve je statusna koda HTTP, specifična za Cloudflare, ki označuje, da je bila povezava s strežnikom zaprta zaradi časovne omejitve.
Koda napake 0x80070570 je običajno sporočilo o napaki v računalnikih, prenosnikih in tabličnih računalnikih z operacijskim sistemom Windows 10. Vendar se pojavi tudi v računalnikih z operacijskim sistemom Windows 8.1, Windows 8, Windows 7 ali starejšimi.
Napaka modrega zaslona smrti BSOD PAGE_FAULT_IN_NONPAGED_AREA ali STOP 0x00000050 je napaka, ki se pogosto pojavi po namestitvi gonilnika strojne naprave ali po namestitvi ali posodobitvi nove programske opreme in v nekaterih primerih je vzrok napaka zaradi poškodovane particije NTFS.








