Pogosta vprašanja o privzetih geslih

V današnjem članku bo Quantrimang povzel nekaj pogosto zastavljenih vprašanj o privzetih geslih, da bi bralcem pomagal odgovoriti na vprašanja v zvezi s to težavo.
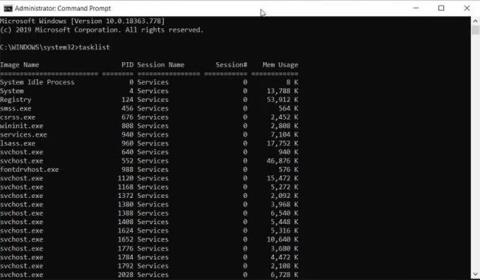
Včasih se zdi, da se na vašem računalniku izvaja toliko procesov, da niste prepričani, ali je vse v redu. Zelo možno je, da se je v sistemu pojavilo nekaj sumljivega ali zlonamernega.
Prvi korak, ki ga morate storiti, je, da ustvarite seznam izvajajočih se procesov in jih postavite v besedilno datoteko, tako da lahko analizirate, kateri procesi se izvajajo. Običajno ljudje uporabljajo upravitelja opravil za ogled vseh procesov, vendar to orodje ne omogoča tiskanja seznama procesov.
Na srečo je shranjevanje seznama tekočih procesov v besedilno datoteko v sistemu Windows zelo preprosto. Shranite lahko ID procesa (PID) in količino prostora, ki ga uporablja vsak proces.
Opomba : Spodnji koraki za shranjevanje napredka v datoteko delujejo za vse različice sistema Windows, vključno z Windows XP, Windows 7, Windows 8 in Windows 10.
Izvozi seznam procesov iz ukaza Tasklist
Najlažji način za hiter seznam izvajajočih se procesov v sistemu Windows je uporaba ukaza tasklist. Če želite pravilno zagnati ukaz, ga morate zagnati iz ukaznega poziva s skrbniškimi pravicami .
Ko je ukazni poziv odprt, vnesite seznam opravil in kliknite Enter, da si ogledate seznam procesov, ki se izvajajo v sistemu.
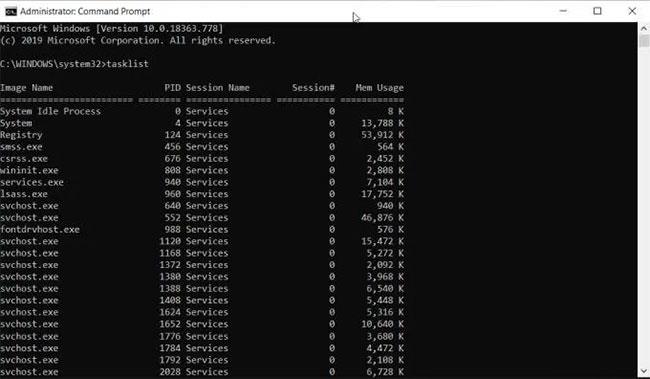
Vnesite seznam opravil in pritisnite Enter, da vidite seznam procesov, ki se izvajajo v sistemu
To orodje je zelo uporabno, vendar vam ne daje seznama tekočih procesov v besedilni datoteki. Če želite procese shraniti v datoteko, ponovite zgornji postopek, vendar tokrat vnesite ukaz:
tasklist > c:\process_list.txtTa ukaz bo izvozil besedilno datoteko z imenom process_list.txt v pogon C:. Če želite, lahko C:\ spremenite v katero koli drugo pot, kamor želite postaviti datoteko.
Za ogled datoteke preprosto odprite Windows Explorer in poiščite mesto, kamor ste shranili datoteko s seznamom procesov.
Če si želite ogledati ta seznam procesov v Beležnici, z desno miškino tipko kliknite datoteko in izberite Odpri z > Beležnica .
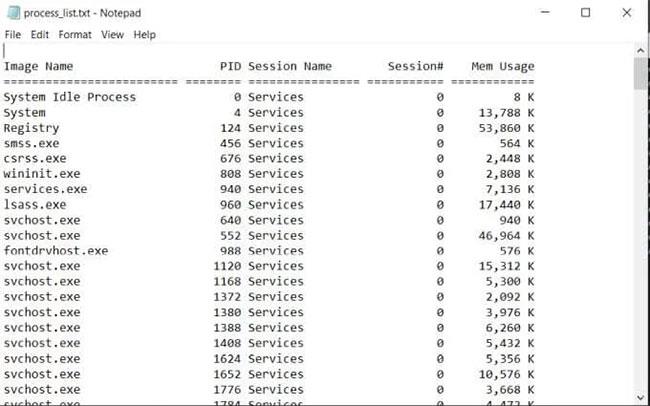
Izberite Odpri z > Beležnica
To je najhitrejši in najpreprostejši način za ogled tekočih procesov v sistemu Windows prek besedilnih datotek. Prikazal vam bo PID, ime seje, številko seje in uporabo pomnilnika.
Shranite napredek v datoteko z uporabo Powershell
Drugo orodje, ki ga imate na voljo za shranjevanje seznama tekočih procesov v besedilno datoteko v sistemu Windows, je Powershell .
Powershell vključuje ukaz, imenovan get-process , ki nudi seznam vseh procesov, ki se izvajajo v lokalnem računalniku. Če želite videti to v akciji, zaženite Powershell tako, da izberete meni Start in vnesete Powershell.
Ko se odpre modro okno Powershell, vnesite get-process in pritisnite Enter. To bo prikazalo seznam vseh aktivnih procesov v sistemu Windows.
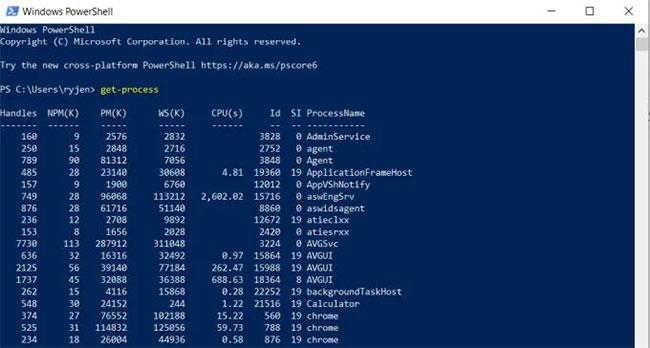
Seznam vseh aktivnih procesov v sistemu Windows
To zagotavlja nekaj več informacij o procesih kot seznam opravil. Vendar pa morate poznati pomen glav.
To je super, vendar so vse informacije prikazane na zaslonu, ne v datoteki. Če želite te podatke izpisati v datoteko, morate ukazu Get-Process dodati parameter Out-File .
Vrnite se na zaslon Powershell, vnesite naslednji ukaz in pritisnite Enter:
Get-Process | Out-File -FilePath .\Process_list.txtParameter .\Process_list.txt postavi datoteko na pot, kjer izvajate ukaz, zato si zabeležite to pot, da boste vedeli, kje najti datoteko s seznamom procesov. Ko zaženete ukaz, uporabite isti postopek kot zgoraj, da odprete datoteko s seznamom procesov v Beležnici.
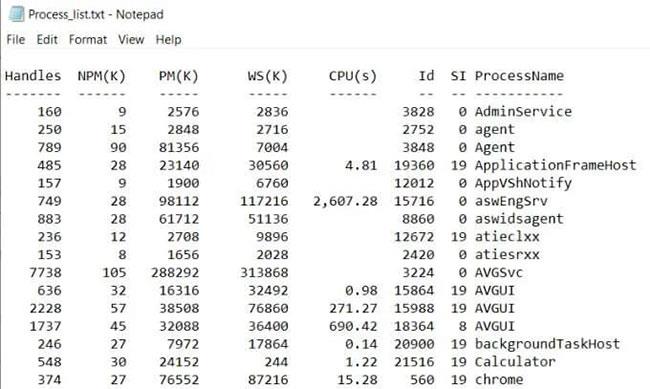
Obdelajte datoteko s seznamom v beležnici
Opazili boste, da so podatki v datoteki videti enaki izhodu Get-Process v prejšnjem oknu Powershell.
Shranite napredek v datoteko z WMIC
Zadnje orodje, ki ga imate v sistemu Windows, je Windows Command Line Utility (WMIC).
Ukaze WMIC lahko uporabljate le, če uporabljate ukazni poziv z lokalnimi skrbniškimi pravicami. Če želite to narediti, uporabite korake v prvem delu tega članka za zagon Windows Command Prompt s skrbniškimi pravicami.
WMIC vam nudi več informacij o aktivnih procesih kot kateri koli drug ukaz ali orodje v sistemu Windows. Če samo zaženete ukaz WMIC Process v ukaznem pozivu, boste videli do 44 parametrov vrnjenih za vsak aktivni proces.
Težava pri izvajanju ukazov v ukaznem pozivu je, da je izhod, ločen s presledkom, neurejen in neurejen.
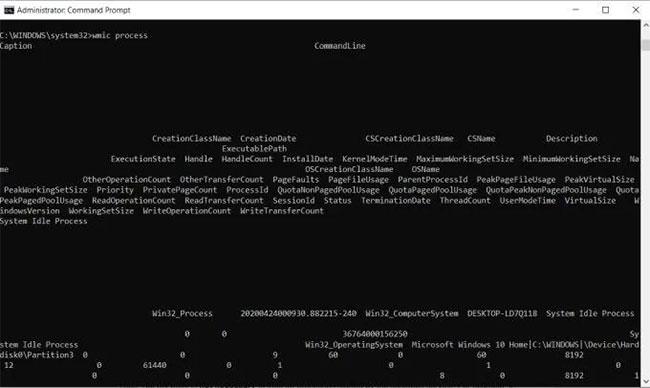
Rezultat je zelo grd
Ukaz WMIC je odličen primer, kdaj izhodna datoteka postane uporabna. Seznam procesov WMIC lahko izvozite v datoteko z ukazom:
wmic /OUTPUT:C:\ProcessList.txt PROCESS get /allS tem boste izvozili celoten seznam v besedilno datoteko na pogonu C:, imenovano ProcessList.txt. Namesto da to datoteko odprete v beležnici, jo boste želeli odpreti v Excelu, saj lahko Excel pravilno oblikuje datoteke, ločene s tabulatorji.
1. Odprite Excel.
2. Izberite Odpri , da odprete novo datoteko
3. Izberite Prebrskaj in poiščite datoteko ProcessList.txt
4. Izberite datoteko in kliknite Odpri (če datoteke ne vidite, spremenite vrsto datoteke v Vse datoteke ).
5. V oknu čarovnika za uvoz besedila izberite Razmejeno > Moji podatki imajo glave > Naprej za nadaljevanje.
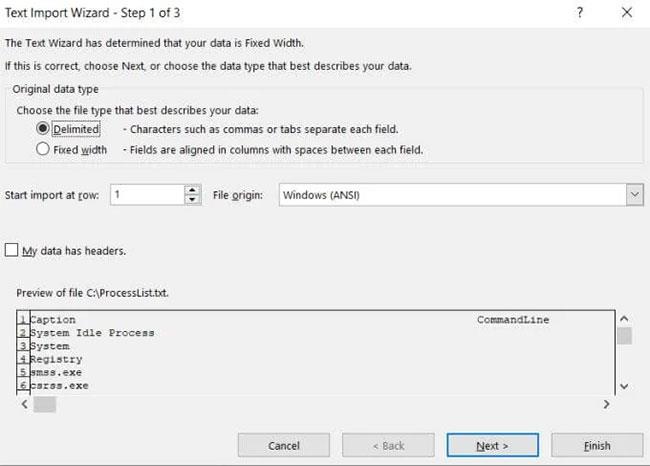
Izberite Razmejeno > Moji podatki imajo glave > Naprej
6. Na naslednjem zaslonu čarovnika izberite potrditveno polje Presledek v razdelku Ločilniki in označite potrditveno polje Obravnavaj zaporedna ločila kot eno potrditveno polje . Za nadaljevanje izberite Naprej .
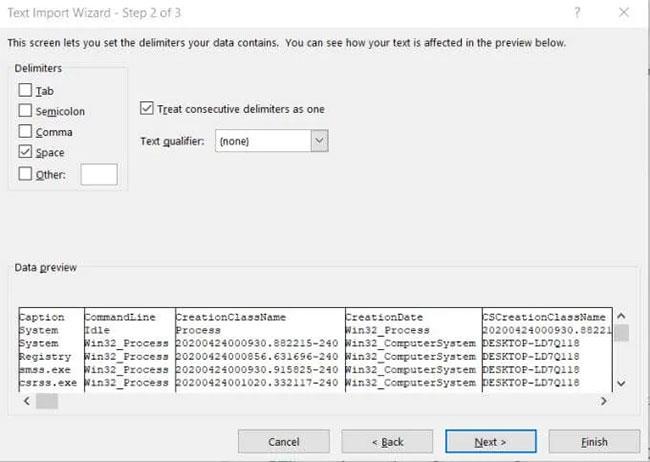
Izberite potrditveno polje Presledek in Zaporedna ločila obravnavaj kot eno
7. Za dokončanje izberite Dokončaj .
Zdaj boste videli vse, kar morate vedeti o vseh procesih, ki se izvajajo v vašem sistemu Windows.
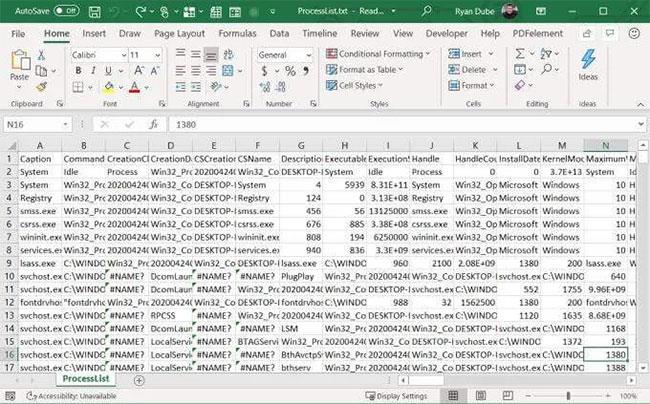
Videli boste vse, kar morate vedeti o vseh procesih, ki se izvajajo v vašem sistemu Windows
V današnjem članku bo Quantrimang povzel nekaj pogosto zastavljenih vprašanj o privzetih geslih, da bi bralcem pomagal odgovoriti na vprašanja v zvezi s to težavo.
Kar potrebujete, je VPN - ki poenostavi različne možnosti, CyberGhost VPN pa je eden najboljših VPN-jev, ko gre za preprostost.
Z vzponom večoblačnih okolij so se pojavile številne najboljše varnostne prakse in obstaja nekaj pomembnih korakov, ki bi jih morale narediti vse organizacije, ko razvijajo lastne varnostne strategije.
V Microsoftovem operacijskem sistemu Windows Vista je DreamScene omogočal nastavitev dinamičnih ozadij za računalnike, osem let pozneje pa v sistemu Windows 10 še vedno ni na voljo. Zakaj je ta običaj skozi leta predstavljal vrnitev v preteklost in kaj lahko storimo, da to spremenimo?
Če želimo v omrežje povezati dva prenosnika, lahko uporabimo omrežni kabel in nato spremenimo IP naslova obeh računalnikov in to je to.
Ko Windows prikaže napako »Nimate dovoljenja za shranjevanje na tem mestu«, vam to prepreči shranjevanje datotek v želene mape.
Syslog Server je pomemben del arzenala skrbnika IT, zlasti ko gre za upravljanje dnevnikov dogodkov na centralizirani lokaciji.
Napaka 524: Prišlo je do časovne omejitve je statusna koda HTTP, specifična za Cloudflare, ki označuje, da je bila povezava s strežnikom zaprta zaradi časovne omejitve.
Koda napake 0x80070570 je običajno sporočilo o napaki v računalnikih, prenosnikih in tabličnih računalnikih z operacijskim sistemom Windows 10. Vendar se pojavi tudi v računalnikih z operacijskim sistemom Windows 8.1, Windows 8, Windows 7 ali starejšimi.
Napaka modrega zaslona smrti BSOD PAGE_FAULT_IN_NONPAGED_AREA ali STOP 0x00000050 je napaka, ki se pogosto pojavi po namestitvi gonilnika strojne naprave ali po namestitvi ali posodobitvi nove programske opreme in v nekaterih primerih je vzrok napaka zaradi poškodovane particije NTFS.








