Kako popraviti Nimate dovoljenja za shranjevanje na to mesto v sistemu Windows

Ko Windows prikaže napako »Nimate dovoljenja za shranjevanje na tem mestu«, vam to prepreči shranjevanje datotek v želene mape.
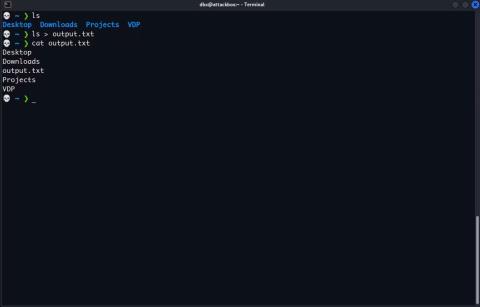
Ko zaženete terminalski ukaz, bo ta običajno natisnil izhod v terminalu, tako da ga lahko takoj preberete. Vendar pa boste včasih želeli izhod shraniti za poznejšo analizo ali kombinacijo z drugim orodjem.
To lahko storite s preusmeritvijo izhoda v ukazni vrstici. Naučite se poslati izhod ukaza v besedilno datoteko v sistemih Windows, Mac in Linux.
Preusmeri izhod ukazne vrstice v datoteko
Za preusmeritev izhodnih podatkov ukaza v datoteko lahko uporabite dva operatorja: >> in > . Pomembno je, da razumete razliko med tema operaterjema, da preprečite nenamerno izgubo podatkov.
Ikona > ustvari novo datoteko ali prepiše staro datoteko, če že obstaja. Operator >> prav tako ustvari novo datoteko, če ne obstaja, vendar ne bo prepisal obstoječe datoteke. Če datoteka že obstaja, bo dodala besedilo na konec datoteke.
Če želite preusmeriti izhod ukaza v datoteko, vnesite ukaz, nato podajte operator > ali >> in na koncu navedite pot do datoteke, v katero želite preusmeriti izhod. Na primer, tukaj je opisano, kako lahko shranite izhod iz ukaza ls, ki izpiše vsebino imenika:
ls > /path/to/fileZamenjajte /path/to/file s celotno potjo do datoteke, ki jo želite uporabiti. Ukaz se bo izvajal tiho in shranil izhod v datoteko, ki jo določite.
Če si želite ogledati vsebino datoteke v terminalu, lahko uporabite ukaz cat . Ponovno zamenjajte /path/to/file s celotno potjo do datoteke, ki si jo želite ogledati.
cat /path/to/fileV novi datoteki bi morali videti rezultat ukaza:
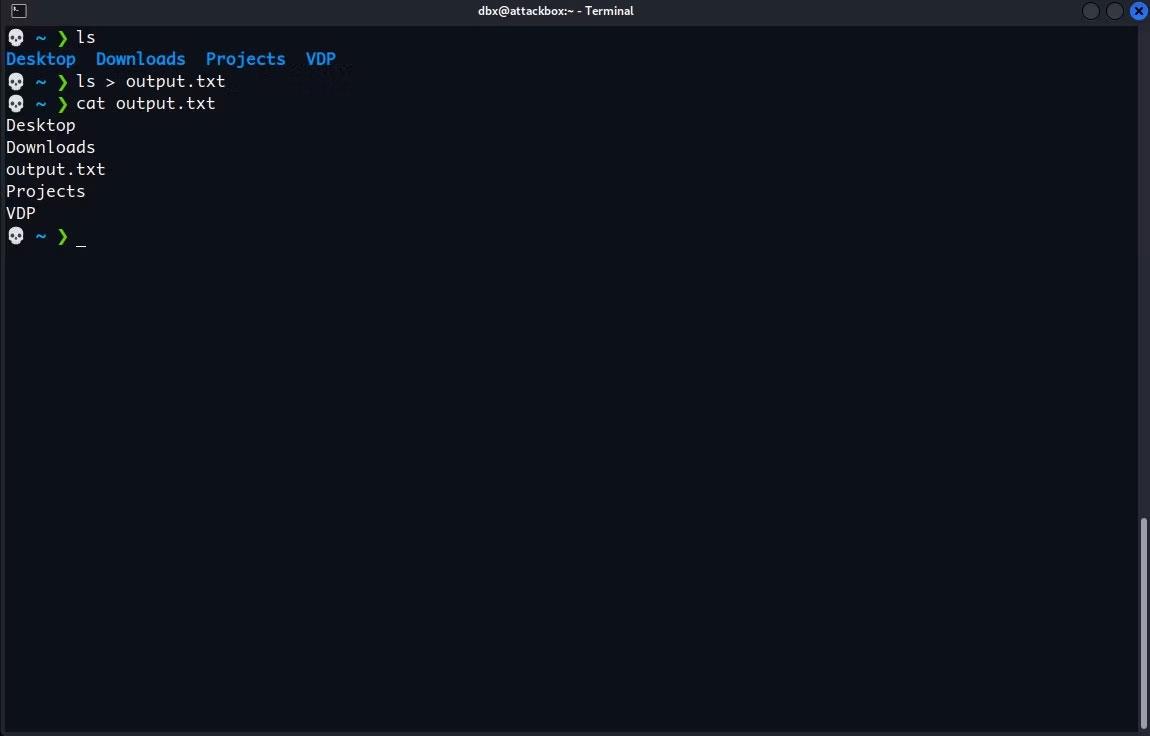
Preusmeri izhod ls v datoteko
Operator > nadomesti vsebino obstoječe datoteke. Če želite rezultate več ukazov shraniti v eno datoteko, namesto tega uporabite operator >> . To bo dodalo v datoteko, tako da ne boste izgubili prejšnjega rezultata, ki ste ga shranili.
Poskusite na primer dodati sistemske informacije na konec datoteke, ki ste jo pravkar ustvarili. Samo zaženite uname -a v sistemu Linux/Mac - ali ukaz ver, če uporabljate sistem Windows - in dodajte operator >> skupaj s potjo do datoteke:
uname -a >> /path/to/fileTa postopek ponovite tolikokrat, kot je potrebno, da nadaljujete z dodajanjem izhoda ukaza na konec datoteke.
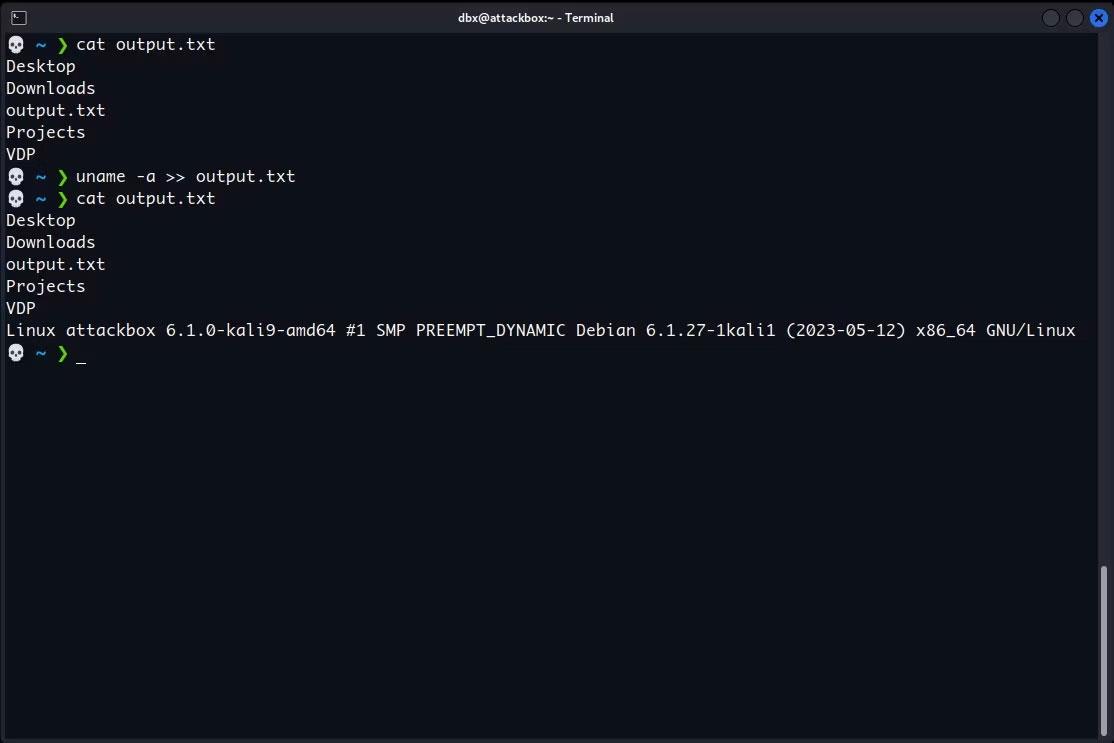
Dodaj izhod v datoteko
Izvozi izhod na zaslon in ga preusmeri v datoteko
Operatorja > in >> ne prikažeta izhoda ukaza na zaslonu, le pošljeta ga v datoteko. Če želite poslati izhod v datoteko in si ga ogledati na zaslonu, uporabite ukaz tee.
Če želite uporabiti ukaz tee, pošljite izhod iz drugega ukaza v ta ukaz z uporabo cevnega operaterja, navpične črte (|). Tukaj je na primer, kako lahko pošljete izhod ukaza ls v tee z uporabo cevi:
ls | tee /path/to/output.txtUkaz tee nato pošlje ta izhod tako na zaslon kot v datoteko, ki jo določite. Ta operacija bo prepisala datoteko ali ustvarila novo datoteko, če ne obstaja, tako kot operator > .
Če želite uporabiti ukaz tee za tiskanje rezultata na zaslon in pripenjanje na konec datoteke, dodajte zastavico -a pred pot datoteke, na primer:
uname -a | tee -a /path/to/output.txtNa zaslonu boste videli izpis ukaza in s pomočjo cat lahko preverite, ali ga je tudi tee dodal v datoteko:
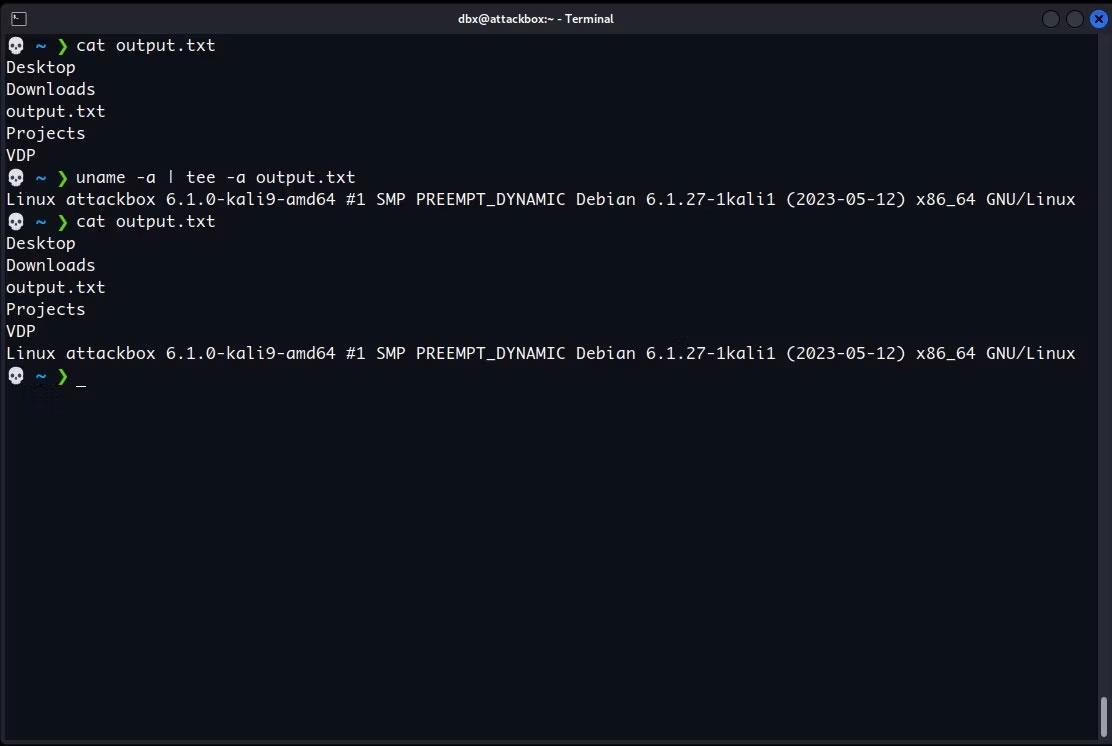
Dodajte izhod v datoteko z ukazom tee
Ko Windows prikaže napako »Nimate dovoljenja za shranjevanje na tem mestu«, vam to prepreči shranjevanje datotek v želene mape.
Syslog Server je pomemben del arzenala skrbnika IT, zlasti ko gre za upravljanje dnevnikov dogodkov na centralizirani lokaciji.
Napaka 524: Prišlo je do časovne omejitve je statusna koda HTTP, specifična za Cloudflare, ki označuje, da je bila povezava s strežnikom zaprta zaradi časovne omejitve.
Koda napake 0x80070570 je običajno sporočilo o napaki v računalnikih, prenosnikih in tabličnih računalnikih z operacijskim sistemom Windows 10. Vendar se pojavi tudi v računalnikih z operacijskim sistemom Windows 8.1, Windows 8, Windows 7 ali starejšimi.
Napaka modrega zaslona smrti BSOD PAGE_FAULT_IN_NONPAGED_AREA ali STOP 0x00000050 je napaka, ki se pogosto pojavi po namestitvi gonilnika strojne naprave ali po namestitvi ali posodobitvi nove programske opreme in v nekaterih primerih je vzrok napaka zaradi poškodovane particije NTFS.
Notranja napaka razporejevalnika videa je tudi smrtonosna napaka modrega zaslona, ta napaka se pogosto pojavi v sistemih Windows 10 in Windows 8.1. Ta članek vam bo pokazal nekaj načinov za odpravo te napake.
Če želite, da se Windows 10 zažene hitreje in skrajša čas zagona, so spodaj navedeni koraki, ki jih morate upoštevati, da odstranite Epic iz zagona sistema Windows in preprečite, da bi se Epic Launcher zagnal z Windows 10.
Datotek ne smete shranjevati na namizju. Obstajajo boljši načini za shranjevanje računalniških datotek in vzdrževanje urejenega namizja. Naslednji članek vam bo pokazal učinkovitejša mesta za shranjevanje datotek v sistemu Windows 10.
Ne glede na razlog boste včasih morali prilagoditi svetlost zaslona, da bo ustrezala različnim svetlobnim pogojem in namenom. Če morate opazovati podrobnosti slike ali gledati film, morate povečati svetlost. Nasprotno pa boste morda želeli zmanjšati svetlost, da zaščitite baterijo prenosnika.
Ali se vaš računalnik naključno zbudi in prikaže okno z napisom »Preverjanje posodobitev«? Običajno je to posledica programa MoUSOCoreWorker.exe - Microsoftove naloge, ki pomaga usklajevati namestitev posodobitev sistema Windows.








