Pogosta vprašanja o privzetih geslih

V današnjem članku bo Quantrimang povzel nekaj pogosto zastavljenih vprašanj o privzetih geslih, da bi bralcem pomagal odgovoriti na vprašanja v zvezi s to težavo.
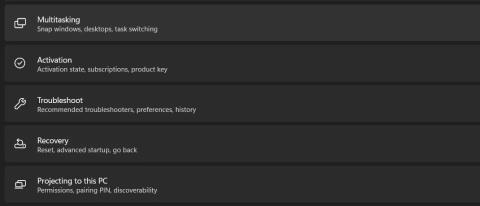
Namestitev aplikacij v napravo Windows je običajno preprost postopek, včasih pa lahko naletite na težave, zlasti ko izbirate, kam želite prenesti aplikacijo. Možnost »Izberite, kje dobiti aplikacije« v sistemu Windows vam omogoča nadzor nad virom namestitve aplikacije.
Spodaj si bomo v članku ogledali možne rešitve, ko ta možnost manjka v aplikaciji Nastavitve sistema Windows.
1. Izklopite način S
Način Windows S je poenostavljena različica sistema Windows, ki ponuja boljšo zmogljivost in varnost. Uporabnikom omogoča samo prenos aplikacij iz trgovine Microsoft Store in uporabo Microsoft Edge za brskanje.
Če ste v sistemu Windows omogočili način S, zaradi tega morda ne boste mogli uporabiti možnosti »Izberite, kje dobiti aplikacije«. Takole lahko onemogočite način S, da odpravite težavo:
1. Pritisnite tipki Win + I skupaj, da odprete nastavitve sistema Windows .
2. Izberite Sistem > Aktivacija .
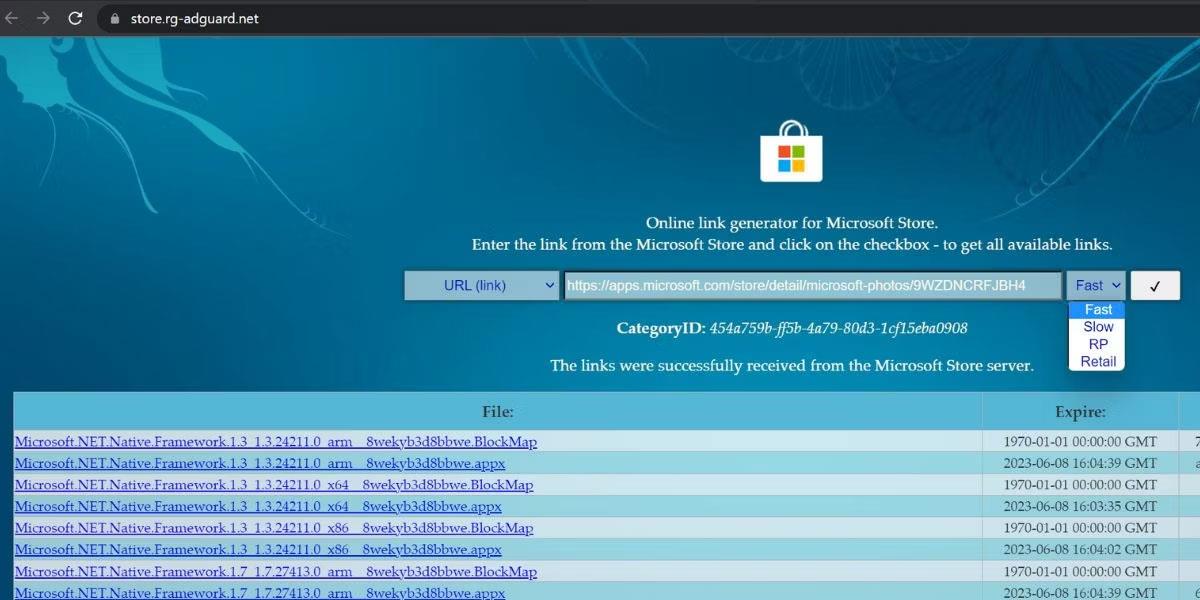
Možnost aktivacije
3. V razdelku Preklopi na Windows 11 Pro kliknite Pojdi v trgovino .
4. Na strani Preklop iz načina S kliknite gumb Pridobi .
Ko je postopek končan, preverite, ali lahko zdaj uporabite želeno možnost.
2. Spremenite register
Poleg tega lahko spremenite tudi ključ ConfigureAppInstallControl v urejevalniku registra. Preden nadaljujete, morate zaradi varnosti ustvariti varnostno kopijo registra .
Ko končate, nadaljujte s spodnjimi koraki:
1. Pritisnite kombinacijo tipk Win + R , da odprete Zaženi .
2. Vnesite "regedit" v Run in kliknite Enter.
3. V pozivu Nadzor uporabniškega računa kliknite Da .
4. Znotraj urejevalnika registra se pomaknite na spodnjo lokacijo:
HKEY_LOCAL_MACHINE\SOFTWARE\Policies\Microsoft\Windows Defender\SmartScreen5. Premaknite se v desno in izbrišite ključa ConfigureAppInstallControl in ConfigureAppInstallControlEnabled.
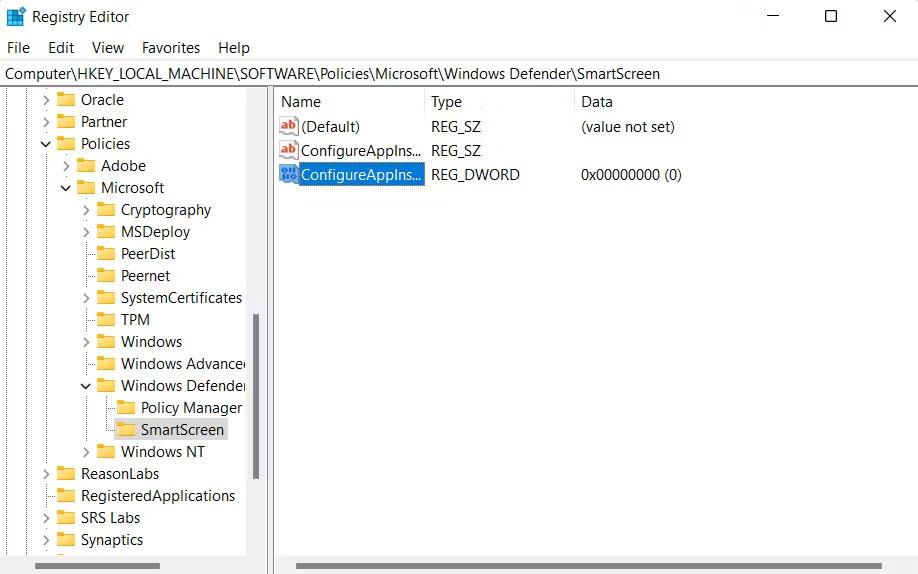
Izbriši ključ
6. Zaprite urejevalnik registra in znova zaženite računalnik.
Upajmo, da boste ob ponovnem zagonu lahko uporabili možnost »Izberite, kje dobiti aplikacije«.
3. Uporabite urejevalnik pravilnika skupine
Podobne spremembe lahko izvedete tudi v urejevalniku pravilnika skupine, če imate težave z registrom. Takole lahko nadaljujete:
1. Pritisnite kombinacijo tipk Win + R , da odprete Run.
2. Vnesite "gpedit.msc" v Run in kliknite Enter.
3. V pozivu Nadzor uporabniškega računa kliknite Da .
4. Ko ste v GPE, se pomaknite na spodnjo lokacijo:
Computer Configuration/ Administrative Templates/ Windows Components/ Windows Defender SmartScreen/ Explorer5. V desnem podoknu kliknite Konfiguriraj nadzor namestitve aplikacije .
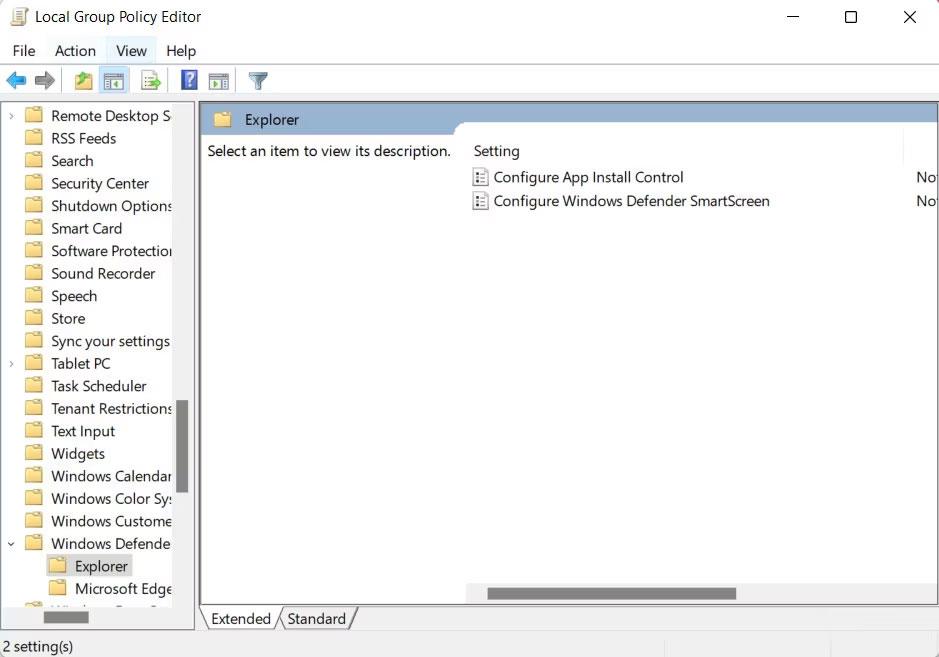
Onemogoči pravilnik
6. Izberite Ni konfigurirano in kliknite Uporabi > V redu, da shranite spremembe.
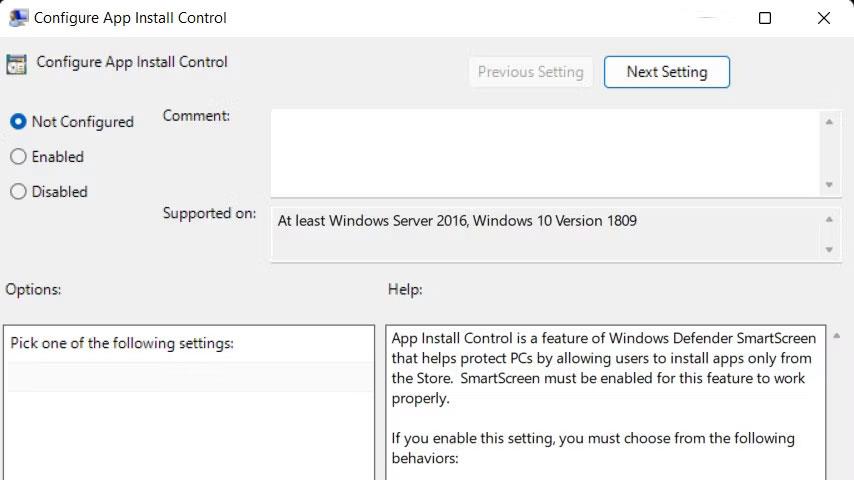
Izberite Ni konfigurirano
4. Dodatni popravki za poskus
Če zgoraj navedeni popravki ne delujejo za vas, potem je verjetno težava v sami trgovini Microsoft Store.
Tu je nekaj situacij, v katerih lahko težave s trgovino Microsoft Store vplivajo na možnost »Izberite, kje dobiti aplikacije«:
V tem primeru članek priporoča, da začnete s preverjanjem posodobitev trgovine Microsoft Store in njihovim prenosom. Lahko tudi ponastavite predpomnilnik trgovine. Če nič ne pomaga, se znova registrirajte za Microsoft Store . Upajmo, da vam bo eden od teh popravkov pomagal odpraviti osnovno težavo in povrniti možnost »Izberite, kje dobiti aplikacije«.
V današnjem članku bo Quantrimang povzel nekaj pogosto zastavljenih vprašanj o privzetih geslih, da bi bralcem pomagal odgovoriti na vprašanja v zvezi s to težavo.
Kar potrebujete, je VPN - ki poenostavi različne možnosti, CyberGhost VPN pa je eden najboljših VPN-jev, ko gre za preprostost.
Z vzponom večoblačnih okolij so se pojavile številne najboljše varnostne prakse in obstaja nekaj pomembnih korakov, ki bi jih morale narediti vse organizacije, ko razvijajo lastne varnostne strategije.
V Microsoftovem operacijskem sistemu Windows Vista je DreamScene omogočal nastavitev dinamičnih ozadij za računalnike, osem let pozneje pa v sistemu Windows 10 še vedno ni na voljo. Zakaj je ta običaj skozi leta predstavljal vrnitev v preteklost in kaj lahko storimo, da to spremenimo?
Če želimo v omrežje povezati dva prenosnika, lahko uporabimo omrežni kabel in nato spremenimo IP naslova obeh računalnikov in to je to.
Ko Windows prikaže napako »Nimate dovoljenja za shranjevanje na tem mestu«, vam to prepreči shranjevanje datotek v želene mape.
Syslog Server je pomemben del arzenala skrbnika IT, zlasti ko gre za upravljanje dnevnikov dogodkov na centralizirani lokaciji.
Napaka 524: Prišlo je do časovne omejitve je statusna koda HTTP, specifična za Cloudflare, ki označuje, da je bila povezava s strežnikom zaprta zaradi časovne omejitve.
Koda napake 0x80070570 je običajno sporočilo o napaki v računalnikih, prenosnikih in tabličnih računalnikih z operacijskim sistemom Windows 10. Vendar se pojavi tudi v računalnikih z operacijskim sistemom Windows 8.1, Windows 8, Windows 7 ali starejšimi.
Napaka modrega zaslona smrti BSOD PAGE_FAULT_IN_NONPAGED_AREA ali STOP 0x00000050 je napaka, ki se pogosto pojavi po namestitvi gonilnika strojne naprave ali po namestitvi ali posodobitvi nove programske opreme in v nekaterih primerih je vzrok napaka zaradi poškodovane particije NTFS.








