Pogosta vprašanja o privzetih geslih

V današnjem članku bo Quantrimang povzel nekaj pogosto zastavljenih vprašanj o privzetih geslih, da bi bralcem pomagal odgovoriti na vprašanja v zvezi s to težavo.
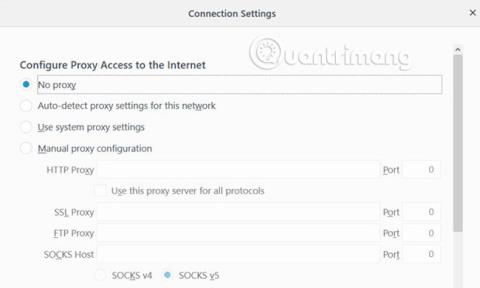
Firefox je danes eden najbolj priljubljenih brskalnikov na trgu. Po številu uporabnikov je na tretjem mestu, le za Google Chromom in Safarijem.
Na žalost imajo včasih ljudje težave pri uporabi brskalnika Firefox. Eden od njih je napaka strežnika proxy, ki noče vzpostaviti povezave. Posledica te napake je, da uporabnik sploh ne more dostopati do interneta. Ljudje pogosto domnevajo, da gre za težavo z internetno povezavo. Vendar pa obstajajo pogosti popravki za to težavo s povezavo strežnika proxy, le vedeti morate, kje iskati.
Kako popraviti napako Firefox Proxy Server zavrača povezavo
Najpogostejši primer uporabe proxy strežnika je znotraj podjetja. Podjetja pogosto uporabljajo proxy strežnike za "filtriranje" celotnega internetnega prometa.
Ta proxy strežnik je del oblike dvosmerne komunikacije.
V nekaterih primerih lahko zasebni ponudnik internetnih storitev (ISP), ki ga uporabljate doma, zahteva tudi uporabo proxy strežnika. Običajno bo imel vaš brskalnik poln dostop do interneta brez uporabe proxy strežnika.
Napaka se pojavi, ko spremenite konfiguracijo proxyja v računalniku ali brskalniku. To je lahko posledica zlonamerne programske opreme. Ali pa je morda nekdo pomotoma spremenil nastavitve strežnika proxy za Firefox.
Zato boste morali vedeti, kam se obrniti za odpravljanje težav, ko imate težave s povezavo strežnika proxy.
Če želite izvedeti več o strežnikih proxy, si oglejte članek: [Teorija] Kaj je strežnik proxy?
Napake povezave s proxy strežnikom Firefox so zelo pogoste, če uporabljate Firefox v LAN-u, kot je omrežje podjetja.
Najprej preverite, ali so nastavitve LAN pravilne.
V Firefoxu izberite Možnosti v meniju. Pomaknite se navzdol do možnosti Omrežne nastavitve in kliknite Nastavitve.
To bo odprlo meni z nastavitvami povezave.
Če uporabljate brskalnik Firefox v zasebnem domačem omrežju, ne potrebujete konfiguracije proxy strežnika.
Firefox je privzeto nastavljen na Uporabi sistemske nastavitve proxyja , če pa so nastavitve proxyja vašega računalnika poškodovane, lahko morebitne težave rešite tako, da preprosto spremenite nastavitev Konfiguriraj proxy dostop do interneta na Brez proxy.proxy.
To zagotavlja, da gre vaš spletni promet neposredno v internet, ne da bi se najprej poskusili povezati s katerim koli strežnikom proxy.
Znova zaženite Firefox, da potrdite, da je sprememba nastavitev proxyja odpravila težave s povezavo, ki ste jih imeli.
Če vaš ponudnik internetnih storitev zahteva uporabo proxy strežnika in je nastavitev Uporabi sistemski proxy do te točke še vedno aktivna, potem morate preveriti, ali so se nastavitve proxyja v vašem računalniku iz nekega razloga spremenile.
Nastavitve proxyja v računalniku z operacijskim sistemom Windows 10 lahko preverite tako, da kliknete meni Start, vnesete Configure Proxy Server in pritisnete Enter. Kliknite zavihek Povezave in nato kliknite Nastavitve LAN.
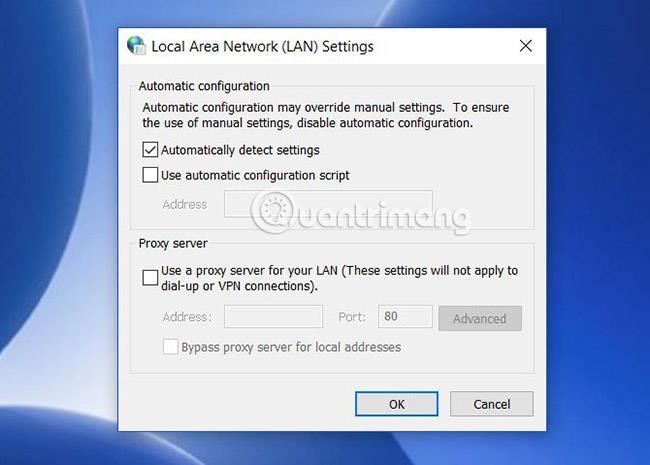
V omrežjih, kjer vaš ponudnik internetnih storitev ne potrebuje proxy strežnika za dostop do interneta, je ta nastavitev običajno nastavljena na Samodejno zaznaj nastavitve .
Vendar sta v katerem koli omrežju, kjer ponudnik internetnih storitev ali organizacija zahteva proxy strežnik, na voljo dve možnosti.
Uporabi samodejni konfiguracijski skript bo izbran in zapolnjen. Ali Uporabi proxy strežnik za vaše LAN bo nastavljeno in polji Naslov in Vrata izpolnjeni s podrobnostmi o proxy strežniku.
Če niste izpolnili nobenih polj, vendar veste, da vaš ponudnik internetnih storitev ali podjetje potrebuje strežnik proxy, boste morali te podatke pridobiti od svojega ponudnika internetnih storitev ali IT oddelka podjetja.
Ko spremenite katero koli od teh nastavitev, znova zaženite računalnik in znova preverite internetno povezavo.
Če sprememba katere koli od zgornjih nastavitev ne pomaga, bo vaš sistem morda moral ponastaviti omrežne nastavitve. Če je tako, je možno, da so prizadeti vsi brskalniki. Noben brskalnik se ne more povezati z internetom.
Ne glede na razlog je najlažja rešitev, da preprosto ponastavite omrežne nastavitve. To lahko storite po naslednjem postopku.
Najprej kliknite meni Start, vnesite cmd, z desno miškino tipko kliknite ukazni poziv in izberite Zaženi kot skrbnik .
Vnesite naslednje ukaze po vrstnem redu.
netsh int ip reset
netsh winsock reset
netsh winhttp reset proxyTi ukazi bodo ponastavili omrežni vmesnik kot tudi vse nastavitve winsock in winhttp . Če zlonamerna programska oprema ali kar koli drugega pomotoma spremeni te nastavitve, bodo zgornji ukazi vse vrnili v normalno stanje.
Ko končate, znova zaženite računalnik in preverite, ali vaša internetna povezava Firefox deluje.
Ena težava, ki lahko vpliva na omrežno povezljivost, je, če ste prej uporabljali proxy strežnik, zdaj pa se v internet povezujete brez njega.
Običajno v registru Windows ostanejo nastavitve proxyja . Očistite ga lahko tako, da sledite tem korakom.
Kliknite meni Start, vnesite regedit in pritisnite Enter.
Pomaknite se do registrske poti:
HKEY_LOCAL_MACHINE\SOFTWARE\Microsoft\Windows\CurrentVersion\Internet SettingsPreden izvedete katerega od spodnjih korakov, z desno miškino tipko kliknite mapo Internet Settings in jo izvozite na varno mesto v računalniku kot varnostno kopijo. Če gre kaj narobe, lahko obnovite tako, da odprete register in uvozite datoteko.
Poiščite kateri koli ključ z besedo "proxy". Te nastavitve lahko izbrišete, da odstranite preostale nastavitve proxyja.
Če tukaj ne vidite nobenih nastavitev proxyja, poskusite klikniti mapo z internetnimi nastavitvami najvišje ravni , pritisniti Ctrl + F in poiskati poljuben registrski ključ, ki vsebuje besedo proxy.
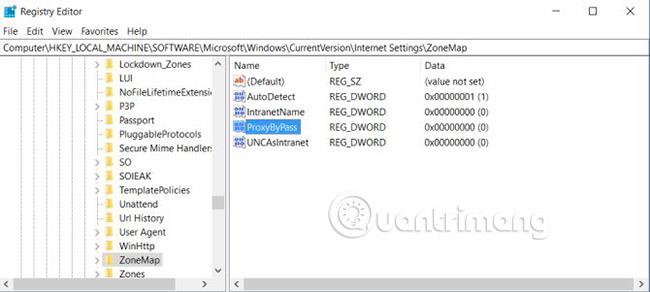
Če je nastavitev pot do datoteke, izbrišite ključ. Če gre za logično nastavitev , kot je 1 ali 0 , spremenite nastavitev na 0 .
Znova zaženite računalnik, ponovno zaženite Firefox in potrdite, da vaša internetna povezava znova deluje.
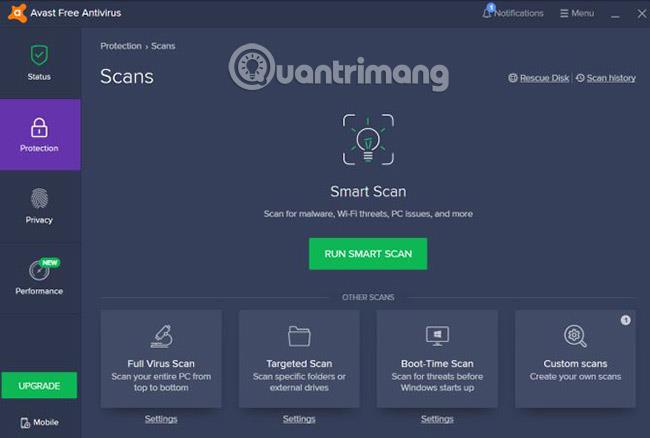
Najslabši možni scenarij je, da ste okuženi z zlonamerno programsko opremo, ki še naprej spreminja vaše internetne nastavitve.
Če v računalniku nimate nameščene protivirusne programske opreme, poiščite najboljšo protivirusno aplikacijo, ki jo lahko najdete, in jo namestite. Preglejte celoten računalnik in odstranite vse težave, ki jih najde. Tudi namestitev orodja za odstranjevanje oglaševalske programske opreme ni slaba ideja, še posebej dodatka za brskalnik.
Če ste preizkusili vse zgornje možnosti in vaš brskalnik Firefox še vedno ne more dostopati do interneta, je morda čas, da se obrnete na strokovnjake.
Če delate od doma, se obrnite na ponudnika internetnih storitev, da vas vodi skozi morebitne možnosti odpravljanja težav. Lahko vam povedo, da je na vašem območju izpad internetnega signala ali da morate znova zagnati usmerjevalnik.
Če ste v službi, vas bo vaš oddelek za IT obvestil, ko pride do izpada omrežja ali se izklopi strežnik proxy. V vsakem primeru boste vedeli, ali je težava edinstvena za vaš računalnik.
Če ugotovite, da je na vašem računalniku zlonamerna programska oprema ali oglaševalska programska oprema, sledite navodilom podjetja Quantrimang , kako popolnoma odstraniti zlonamerno programsko opremo (zlonamerno programsko opremo) , da zagotovite, da nikoli ne bo povzročala težav.
Poglej več:
V današnjem članku bo Quantrimang povzel nekaj pogosto zastavljenih vprašanj o privzetih geslih, da bi bralcem pomagal odgovoriti na vprašanja v zvezi s to težavo.
Kar potrebujete, je VPN - ki poenostavi različne možnosti, CyberGhost VPN pa je eden najboljših VPN-jev, ko gre za preprostost.
Z vzponom večoblačnih okolij so se pojavile številne najboljše varnostne prakse in obstaja nekaj pomembnih korakov, ki bi jih morale narediti vse organizacije, ko razvijajo lastne varnostne strategije.
V Microsoftovem operacijskem sistemu Windows Vista je DreamScene omogočal nastavitev dinamičnih ozadij za računalnike, osem let pozneje pa v sistemu Windows 10 še vedno ni na voljo. Zakaj je ta običaj skozi leta predstavljal vrnitev v preteklost in kaj lahko storimo, da to spremenimo?
Če želimo v omrežje povezati dva prenosnika, lahko uporabimo omrežni kabel in nato spremenimo IP naslova obeh računalnikov in to je to.
Ko Windows prikaže napako »Nimate dovoljenja za shranjevanje na tem mestu«, vam to prepreči shranjevanje datotek v želene mape.
Syslog Server je pomemben del arzenala skrbnika IT, zlasti ko gre za upravljanje dnevnikov dogodkov na centralizirani lokaciji.
Napaka 524: Prišlo je do časovne omejitve je statusna koda HTTP, specifična za Cloudflare, ki označuje, da je bila povezava s strežnikom zaprta zaradi časovne omejitve.
Koda napake 0x80070570 je običajno sporočilo o napaki v računalnikih, prenosnikih in tabličnih računalnikih z operacijskim sistemom Windows 10. Vendar se pojavi tudi v računalnikih z operacijskim sistemom Windows 8.1, Windows 8, Windows 7 ali starejšimi.
Napaka modrega zaslona smrti BSOD PAGE_FAULT_IN_NONPAGED_AREA ali STOP 0x00000050 je napaka, ki se pogosto pojavi po namestitvi gonilnika strojne naprave ali po namestitvi ali posodobitvi nove programske opreme in v nekaterih primerih je vzrok napaka zaradi poškodovane particije NTFS.








