Pogosta vprašanja o privzetih geslih

V današnjem članku bo Quantrimang povzel nekaj pogosto zastavljenih vprašanj o privzetih geslih, da bi bralcem pomagal odgovoriti na vprašanja v zvezi s to težavo.

Mikrofon slušalk ne zajame vašega glasu? To je ena najpogostejših težav, s katerimi se srečujejo uporabniki slušalk.
Več dejavnikov lahko povzroči, da mikrofon slušalk preneha delovati; Morda ste utišali napravo, jo priključili v napačen priključek, jo nepravilno nastavili, ko ste jo povezovali z napravo, pozabili nastaviti to napravo kot privzeti mikrofon, omejili dostop aplikacije do mikrofona ali nastavili napačno možnost zvočne naprave v igro ali aplikacijo.
Če želite opraviti osnovno odpravljanje težav in vzpostaviti delovanje mikrofona slušalk, je tukaj nekaj korakov, ki jih lahko storite.
1. Opravite nekaj predhodnih pregledov
Začnite postopek odpravljanja težav z uporabo naslednjih predhodnih popravkov, saj lahko takoj odpravijo težavo:
Če nobeden od zgornjih preizkusov in popravkov ne deluje, uporabite preostale popravke.
2. Prepričajte se, da mikrofon ni izklopljen
Večina slušalk ima običajno gumb, ki omogoča izklop mikrofona. Ta nadzor omogoča uporabnikom, da se utišajo, ko ne sodelujejo v pogovoru. Če ima tudi vaša slušalka takšen gumb, pazite, da ga slučajno ne izklopite.
Prepričajte se tudi, da vaš mikrofon v napravi ni izklopljen. To lahko preizkusite na več načinov, vendar je ta najpreprostejši:
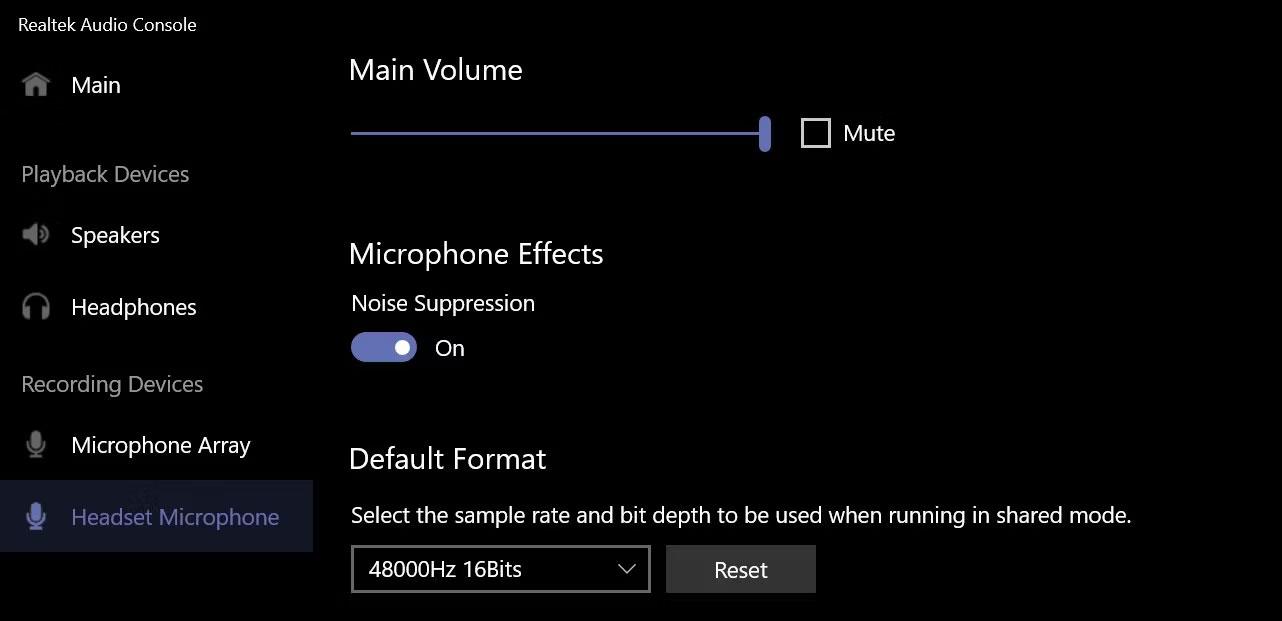
Vklopite mikrofon slušalk v aplikaciji Realtek Audio Console
Opomba : Če v napravi nimate nameščene zvočne konzole Realtek , jo lahko prenesete iz trgovine Microsoft Store.
3. Prepričajte se, da je mikrofon pravilno priključen
Če imajo vaše slušalke 3,5 mm avdio kabel, ga priključite v vtičnico za mikrofon. Ko ga priključite, boste morda morali izbrati tudi možnosti mikrofona in zvočnikov v oknu, ki se prikaže na vašem zaslonu. Zato bodite previdni, ko to počnete.
Če vaše slušalke uporabljajo kable z dvema nožicama, jih morate previdno priključiti v priključke za mikrofon in zvočnike. Morda boste morali v pojavnem oknu na zaslonu izbrati tudi vrsto naprave, ki ste jo priključili prvo in drugo.
Opomba : Ko slušalke povežete s prenosnikom, morda ne boste videli pojavnih oken; Prepričajte se le, da so slušalke pravilno priključene.
4. Prepričajte se, da mikrofon slušalk ni okvarjen

Slušalke Razer
Ali je zvok vaših slušalk vklopljen in pravilno priključen? Če je temu tako, se prepričajte, da vaš mikrofon ni pokvarjen, kar bi lahko bil razlog, zakaj ne ujame vašega glasu. Najlažji način, da to ugotovite, je, da slušalke povežete z drugo napravo in preverite, ali delujejo.
Če mikrofon slušalk ne deluje tudi na vaši drugi napravi, je ta morda okvarjena. Če je temu tako, bi moral tehnik pregledati vašo strojno opremo. Če pa druga naprava zazna mikrofon, vaša strojna oprema ni kriva; Morda so vzrok napačno konfigurirane nastavitve operacijskega sistema.
5. Izberite pravi mikrofon in ga preizkusite
Če želite uporabiti mikrofon slušalk kot primarno zvočno vhodno napravo, ga morate izbrati v zvočnih nastavitvah. Prepričajte se, da je tam izbran mikrofon slušalk, še posebej, če imate na svojo napravo povezanih več zvočnih vhodnih naprav.
Če želite izvedeti, kateri mikrofon uporabljate, odprite aplikacijo Nastavitve in se pomaknite do Sistem > Zvok . Tukaj izberite mikrofon slušalk in kliknite nanj, da odprete njegove nastavitve.
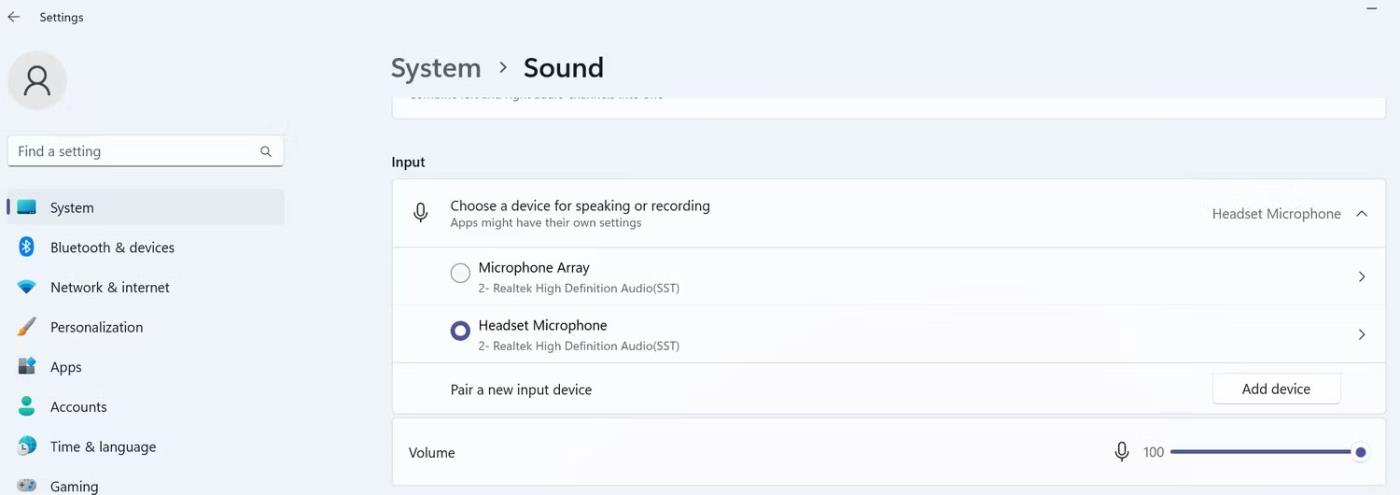
V zvočnih nastavitvah izberite glavni mikrofon slušalk
Nato preizkusite mikrofon, tako da kliknete gumb Začni preizkus . Če vaš mikrofon uspešno snema zvok, so slušalke zdaj pravilno konfigurirane.
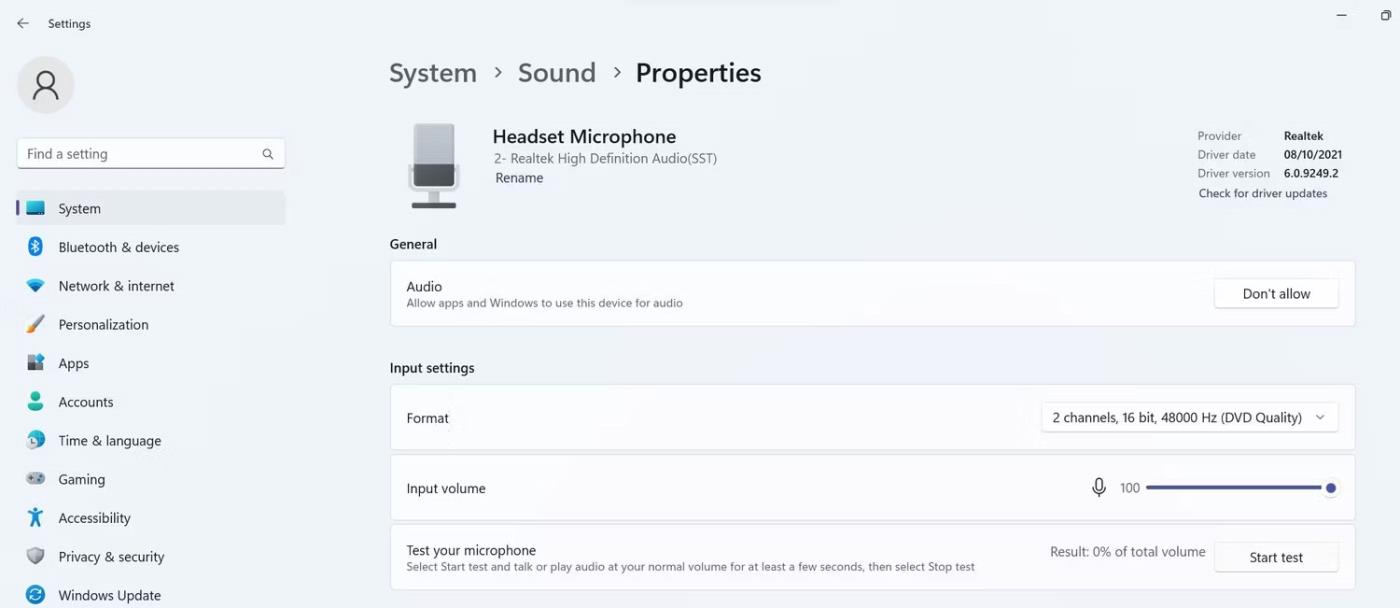
Preverite mikrofon slušalk v oknu z zvočnimi lastnostmi
6. Nastavite mikrofon za slušalke kot privzeto vhodno napravo za zvok
Če želite nastaviti mikrofon slušalk kot privzeto vhodno napravo za zvok, se pomaknite do Nastavitve > Sistem > Zvok in kliknite Več nastavitev zvoka .
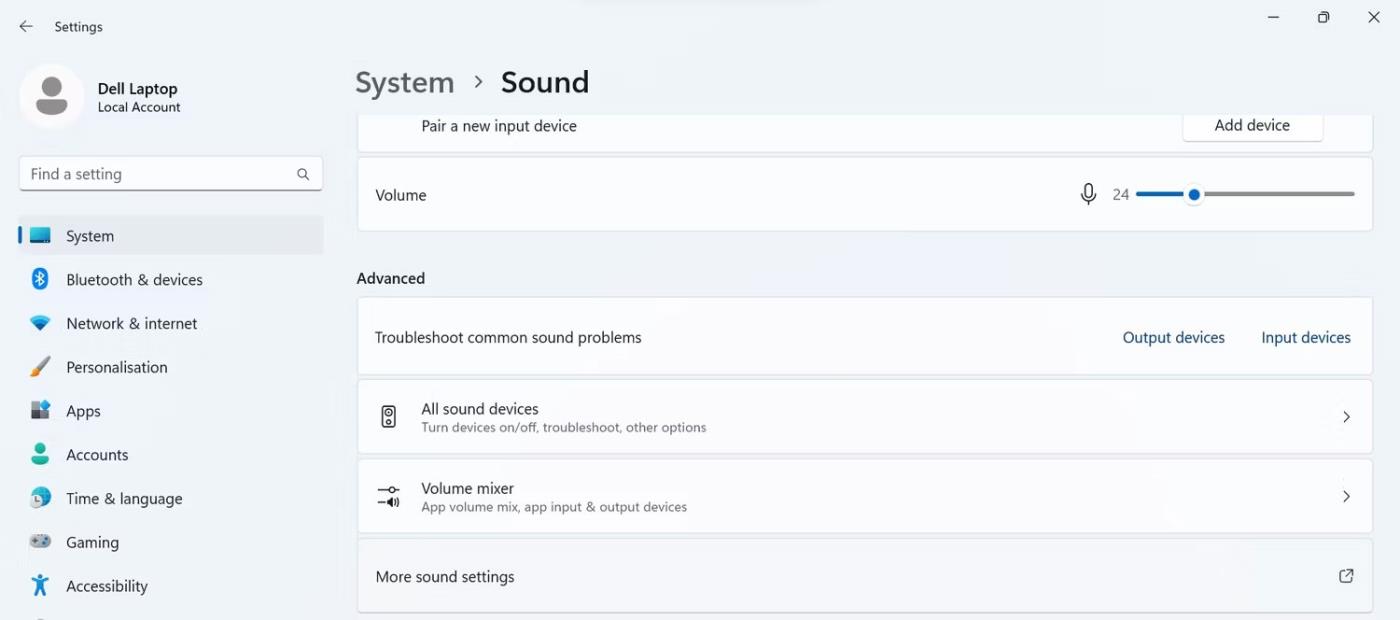
Pojdite na Več nastavitev zvoka v nastavitvah zvoka
V zvočnih nastavitvah pojdite na zavihek Snemanje , z desno miškino tipko kliknite mikrofon slušalk in izberite Nastavi kot privzeto napravo .
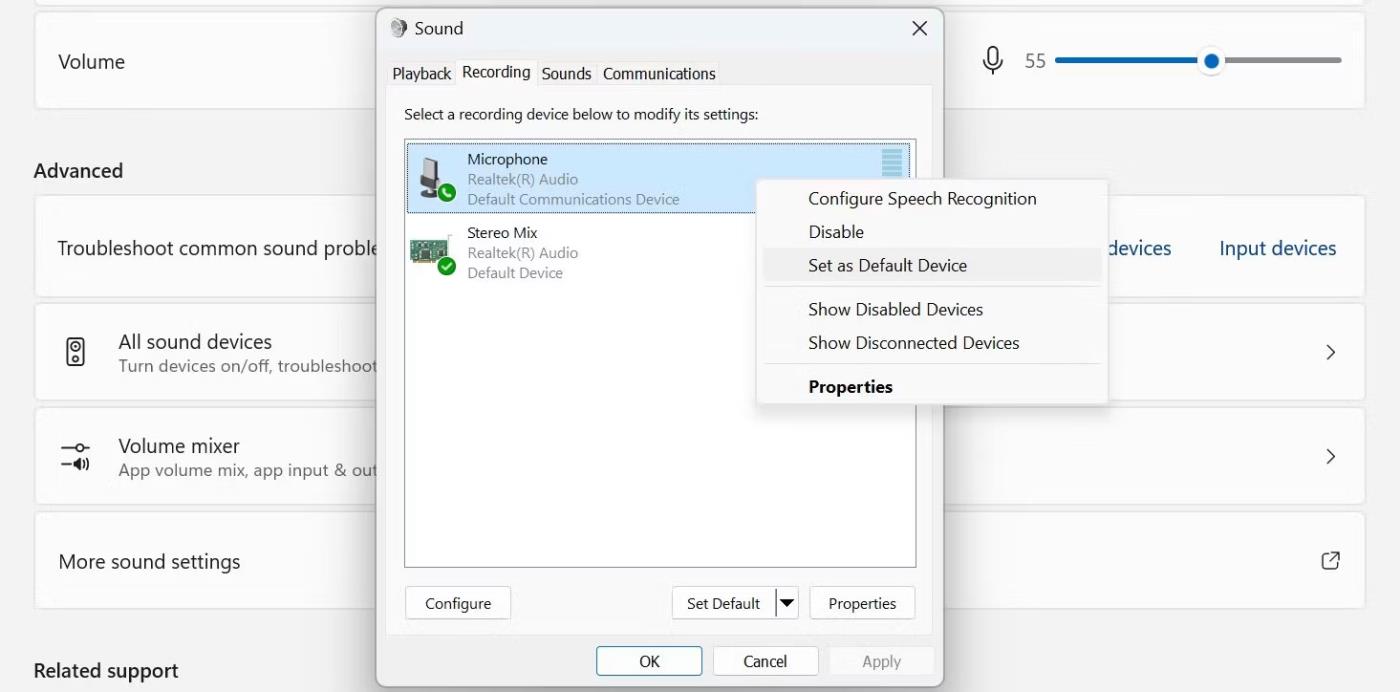
Nastavite mikrofon slušalk kot privzeto napravo na zavihku Snemanje
Če mikrofona slušalk ne vidite na seznamu snemalnih naprav, je morda onemogočen. V takem primeru z desno miškino tipko kliknite kjer koli na zavihku Snemanje in izberite Prikaži onemogočene naprave .
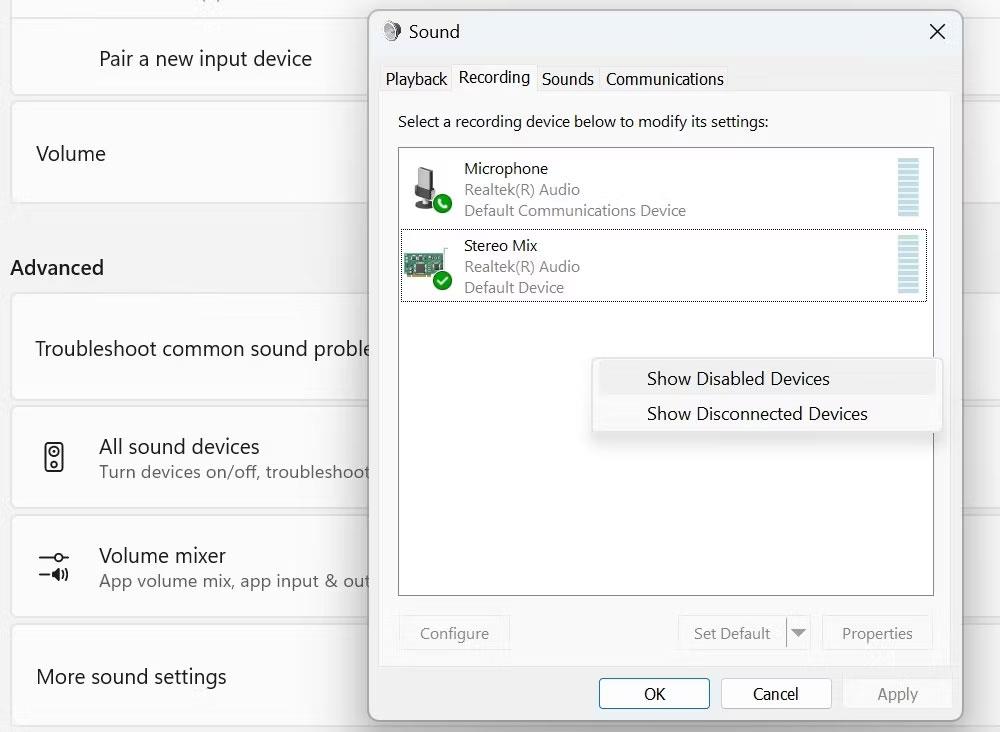
Kliknite Pokaži onemogočene naprave z desnim klikom na zavihku Snemanje
Nato nastavite mikrofon slušalk kot privzeto vhodno napravo za zvok.
7. Spremenite dovoljenja aplikacije za mikrofon
Če je mikrofon slušalk nastavljen kot privzeti, vendar ne deluje v določeni aplikaciji, preverite, ali ima ta aplikacija dovoljenje za dostop do mikrofona. Za preverjanje sledite tem korakom:
1. Odprite aplikacijo Nastavitve.
2. Pomaknite se do zavihka Zasebnost in varnost v levi stranski vrstici.
3. Kliknite Mikrofon pod Dovoljenja za aplikacije .
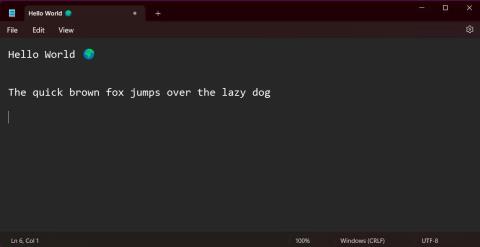
Pojdite na možnost mikrofona pod dovoljenji aplikacije
4. Vklopite gumb poleg možnosti Dostop do mikrofona .
5. Nato poiščite aplikacijo, v kateri mikrofon slušalk ne deluje, in vklopite stikalo poleg te aplikacije.
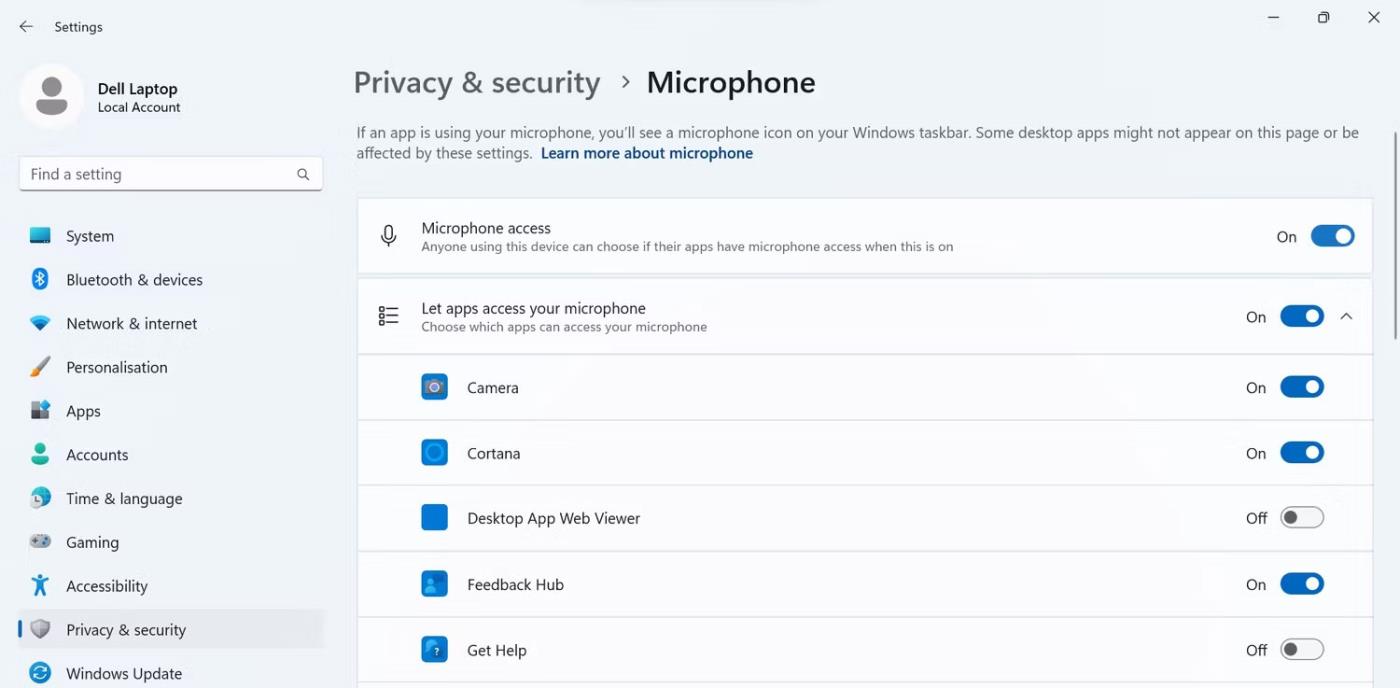
Vklopite stikalo poleg aplikacije, da omogočite dostop do mikrofona v aplikaciji
8. V nastavitvah aplikacije izberite pravi mikrofon
Če mikrofon vaše slušalke še vedno ne deluje, potem ko ste sledili zgornjim korakom, je možno, da aplikacija, katere mikrofon ne deluje, v nastavitvah nima izbranega pravilnega mikrofona.
Zato se prepričajte, da je mikrofon slušalk izbran kot primarna zvočna vhodna naprava v nastavitvah aplikacije. Preverite tudi, ali mikrofon tam ni izklopljen in ali glasnost mikrofona ni prenizka.
V današnjem članku bo Quantrimang povzel nekaj pogosto zastavljenih vprašanj o privzetih geslih, da bi bralcem pomagal odgovoriti na vprašanja v zvezi s to težavo.
Kar potrebujete, je VPN - ki poenostavi različne možnosti, CyberGhost VPN pa je eden najboljših VPN-jev, ko gre za preprostost.
Z vzponom večoblačnih okolij so se pojavile številne najboljše varnostne prakse in obstaja nekaj pomembnih korakov, ki bi jih morale narediti vse organizacije, ko razvijajo lastne varnostne strategije.
V Microsoftovem operacijskem sistemu Windows Vista je DreamScene omogočal nastavitev dinamičnih ozadij za računalnike, osem let pozneje pa v sistemu Windows 10 še vedno ni na voljo. Zakaj je ta običaj skozi leta predstavljal vrnitev v preteklost in kaj lahko storimo, da to spremenimo?
Če želimo v omrežje povezati dva prenosnika, lahko uporabimo omrežni kabel in nato spremenimo IP naslova obeh računalnikov in to je to.
Ko Windows prikaže napako »Nimate dovoljenja za shranjevanje na tem mestu«, vam to prepreči shranjevanje datotek v želene mape.
Syslog Server je pomemben del arzenala skrbnika IT, zlasti ko gre za upravljanje dnevnikov dogodkov na centralizirani lokaciji.
Napaka 524: Prišlo je do časovne omejitve je statusna koda HTTP, specifična za Cloudflare, ki označuje, da je bila povezava s strežnikom zaprta zaradi časovne omejitve.
Koda napake 0x80070570 je običajno sporočilo o napaki v računalnikih, prenosnikih in tabličnih računalnikih z operacijskim sistemom Windows 10. Vendar se pojavi tudi v računalnikih z operacijskim sistemom Windows 8.1, Windows 8, Windows 7 ali starejšimi.
Napaka modrega zaslona smrti BSOD PAGE_FAULT_IN_NONPAGED_AREA ali STOP 0x00000050 je napaka, ki se pogosto pojavi po namestitvi gonilnika strojne naprave ali po namestitvi ali posodobitvi nove programske opreme in v nekaterih primerih je vzrok napaka zaradi poškodovane particije NTFS.








